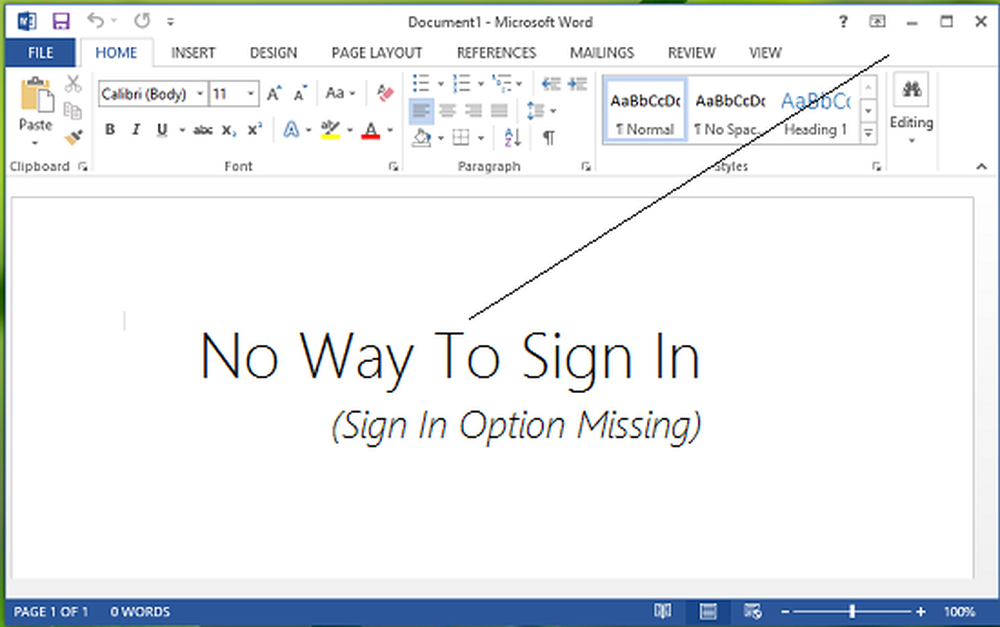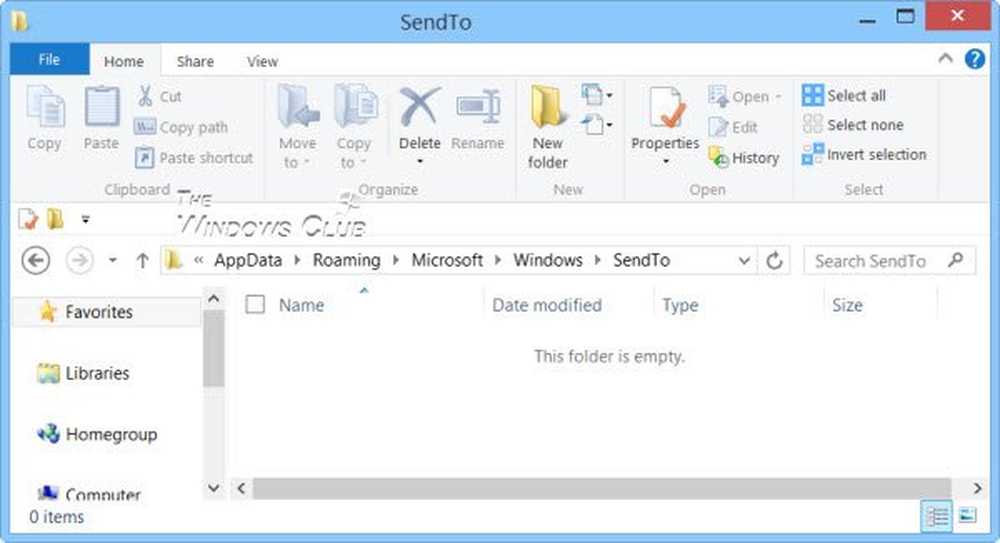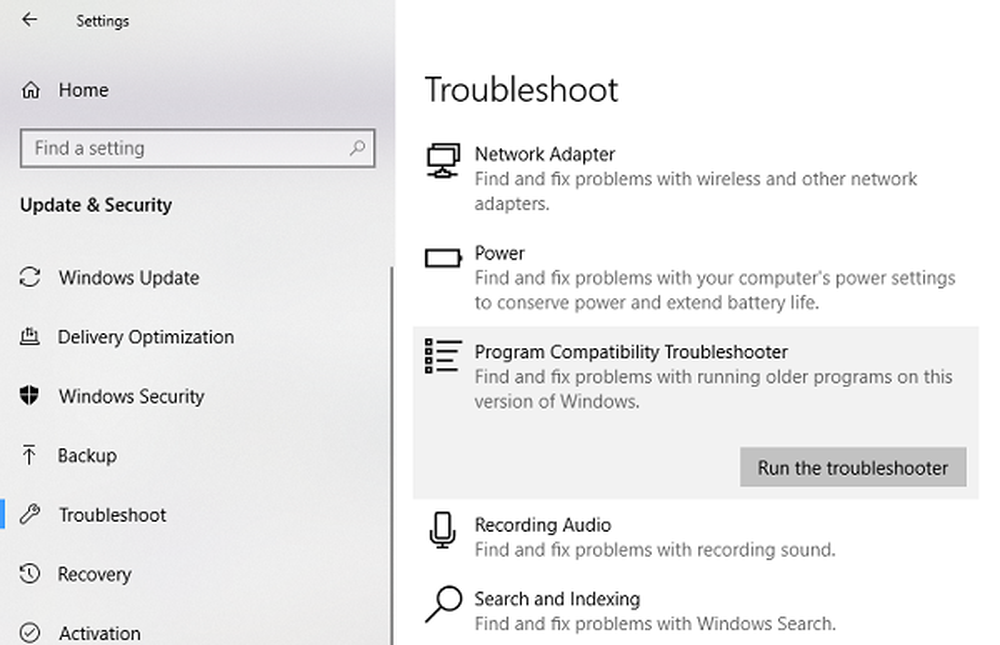Fix Secure Boot non è configurato correttamente in Windows 8.1 / 10
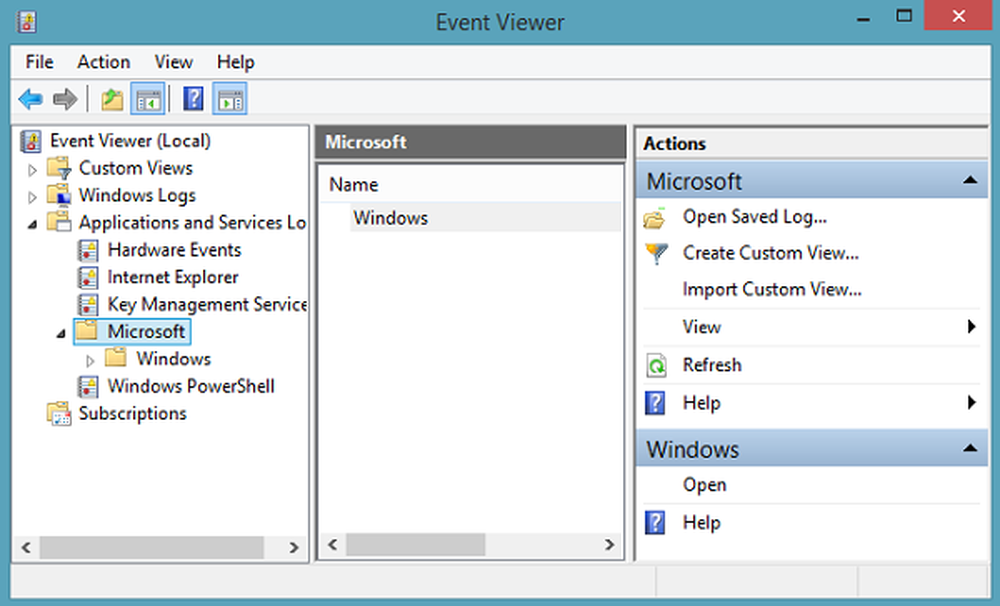
La funzione Secure Boot in Windows 10 o Windows 8.1 / 8, assicura all'utente che il suo PC si avvia utilizzando solo il firmware che è considerato affidabile dal produttore e nessun altro. Quindi, se ci sono configurazioni errate, gli utenti finali potrebbero essere presentati Secure Boot non è configurato correttamente filigrana nell'angolo in basso a destra del desktop.

Perché questa funzione assume importanza? Bene, quando il Secure Boot viene attivato su un PC, il PC controlla ogni parte del software, incluse le ROM opzionali, i driver UEFI, le app UEFI e il sistema operativo, contro i database di firme di buona reputazione mantenute nel firmware. Se ogni pezzo di software è valido, il firmware esegue il software e il sistema operativo. È impedito l'esecuzione di software non autorizzato come i virus rootkit.
Pertanto, se il Secure Boot non è configurato correttamente con filigrana sul desktop, probabilmente indica che la funzionalità di avvio protetto di Windows è stata disabilitata o non è stata configurata sul PC. Il problema non era noto fino a quando i primi utenti di Windows 8 non hanno iniziato a passare all'ultimo aggiornamento di Windows 8.1 disponibile gratuitamente da Windows Store.
Leggere: Che cos'è Secure Boot, Trusted Boot, Measured Boot.
Secure Boot non è configurato correttamente
Una manciata di utenti ha iniziato a ricevere Secure Boot non è configurato correttamente messaggio dopo l'aggiornamento al nuovo Windows 8.1. Anche se nessuna soluzione è stata resa disponibile in questo momento, Microsoft offre alcune istruzioni per risolvere il problema.
Innanzitutto, è necessario verificare se Secure Boot è stato disabilitato nel BIOS e nel caso lo sia, riattivalo. Quindi, dovresti provare a reimpostare il BIOS alle impostazioni di fabbrica, e nel caso questo non funzioni, puoi provare a riportare il tuo PC allo stato di fabbrica e quindi riabilitare Secure Boot.
Leggere: Come proteggere il processo di avvio di Windows 10.
Disabilita o Abilita Avvio protetto
Anche se non ti consiglio di disabilitare Secure Boot, se l'opzione è presente sul tuo sistema, se lo desideri, puoi disabilitare Secure Boot, modificando il tuo BIOS. Utilizzando le opzioni avanzate in Windows 8, fare clic su Impostazioni UEFI Firmware e riavviare il PC. Ora nella schermata delle impostazioni del BIOS, nelle impostazioni UEFI delle schede madri, vedrai l'opzione per abilitare o disabilitare Secure Boot, da qualche parte sotto la sezione Sicurezza.
Visualizza e controlla il Visualizzatore eventi
Per scoprire le possibili ragioni, è possibile controllare i registri di Windows. Il Visualizzatore eventi di Windows mostra un registro di messaggi di applicazioni e di sistema: errori, messaggi di informazione e avvisi.
- Vai a Visualizza registri eventi> Registri applicazioni e servizi

- Quindi, scegliere Microsoft dal riquadro a destra e quindi Windows.
- Ora, sotto Microsoft seleziona la cartella Windows e cerca Verifica sicurezza hardware> Ammin.

Quindi, cerca uno di questi eventi registrati:
- Secure Boot è attualmente disabilitato. Abilitare Secure Boot tramite il firmware di sistema. (Il PC è in modalità UEFI e Secure Boot è disabilitato.) O
- È stata rilevata una politica di avvio sicuro non di produzione. Rimuovere la politica Debug / PreRelease tramite il firmware di sistema. (Il PC ha una politica di non produzione.)
È inoltre possibile utilizzare i comandi di PowerShell per verificare lo stato.
Per vedere se Secure Boot è disabilitato, utilizzare il comando PowerShell: Confermare-SecureBootUEFI. Riceverai una di queste risposte:
- True: Secure Boot è abilitato e la filigrana non verrà visualizzata.
- False: Secure Boot è disabilitato e verrà visualizzata una filigrana.
- Cmdlet non supportato su questa piattaforma: il PC potrebbe non supportare Secure Boot o il PC potrebbe essere configurato in modalità BIOS legacy. La filigrana non verrà visualizzata.
Per verificare se è stata installata una politica di non produzione, utilizzare il comando PowerShell: Get-SecureBootPolicy. Riceverai una di queste risposte:
- 77FA9ABD-0359-4D32-BD60-28F4E78F784B: la politica di avvio sicuro corretta è a posto.
- Qualsiasi altro GUID: è stata implementata una politica di avvio protetto non di produzione.
- Il criterio di avvio sicuro non è abilitato su questa macchina: il PC potrebbe non supportare Secure Boot, oppure il PC potrebbe essere configurato in modalità BIOS legacy. La filigrana non verrà visualizzata.
Fonte: TechNet.
NOTA: Microsoft ha ora rilasciato un aggiornamento, che rimuove il "Windows SecureBoot non è configurato correttamente"Filigrana in Windows 8.1 e Windows Server 2012 R2. Vai a prenderlo a KB2902864.