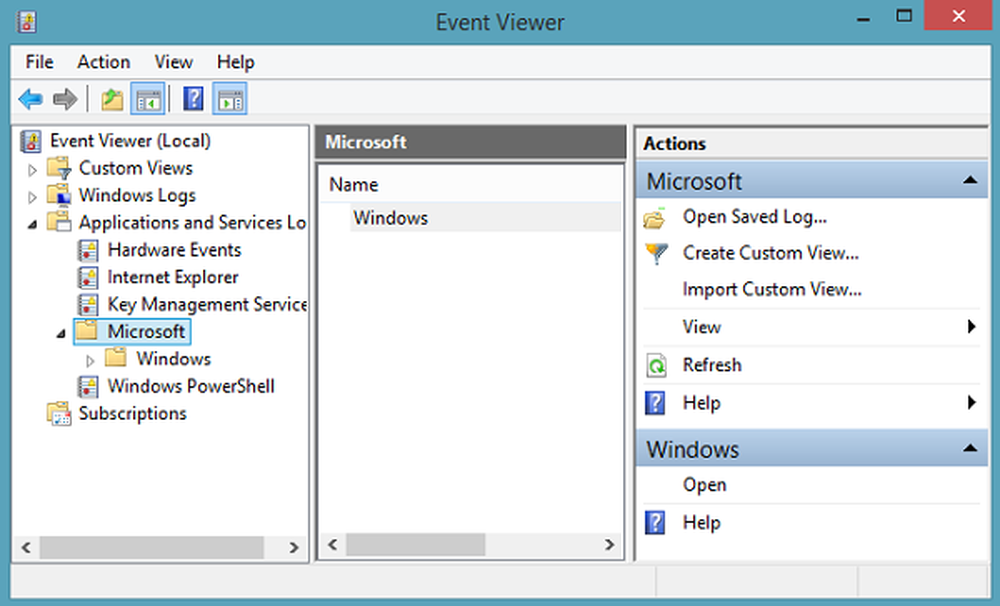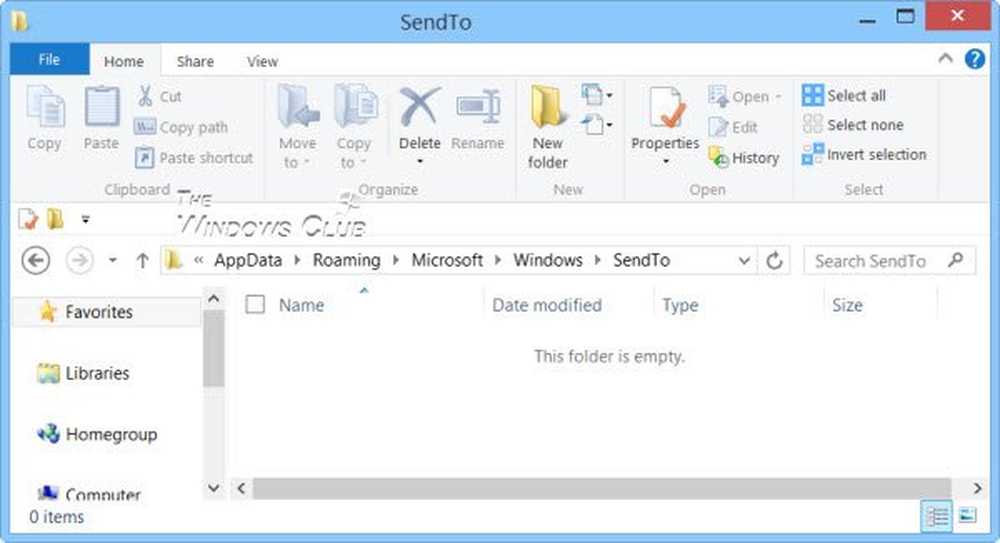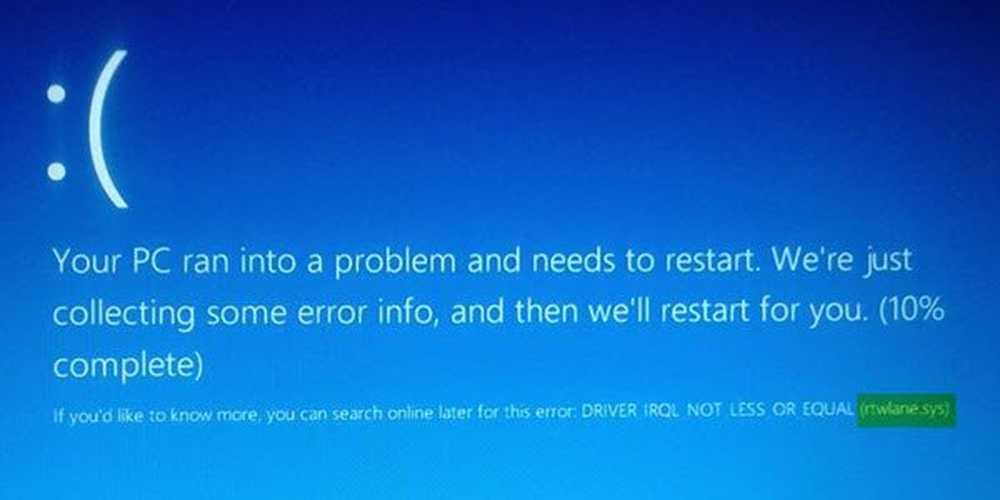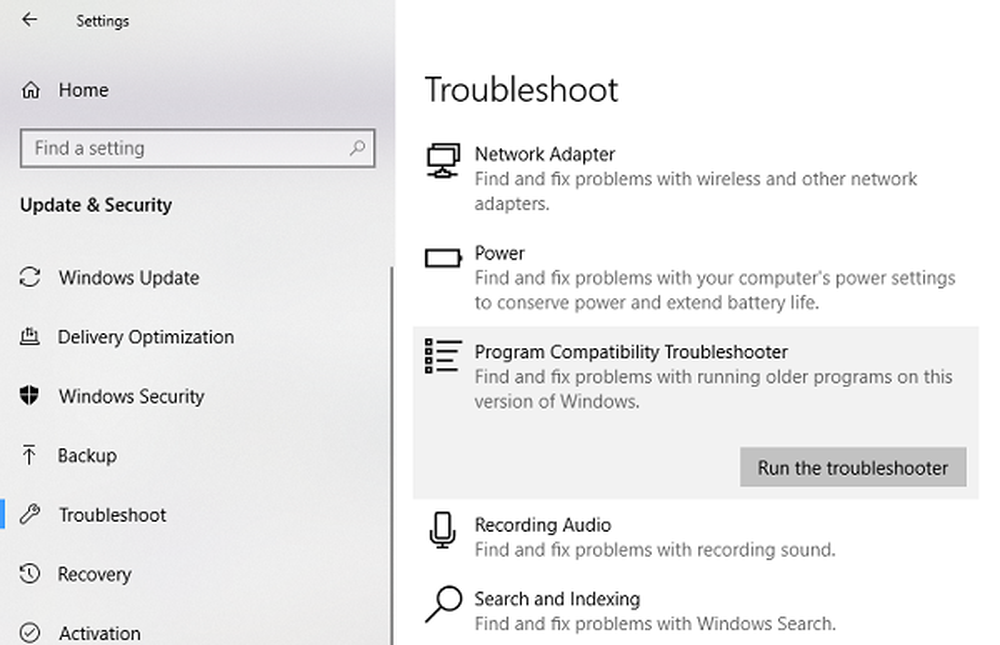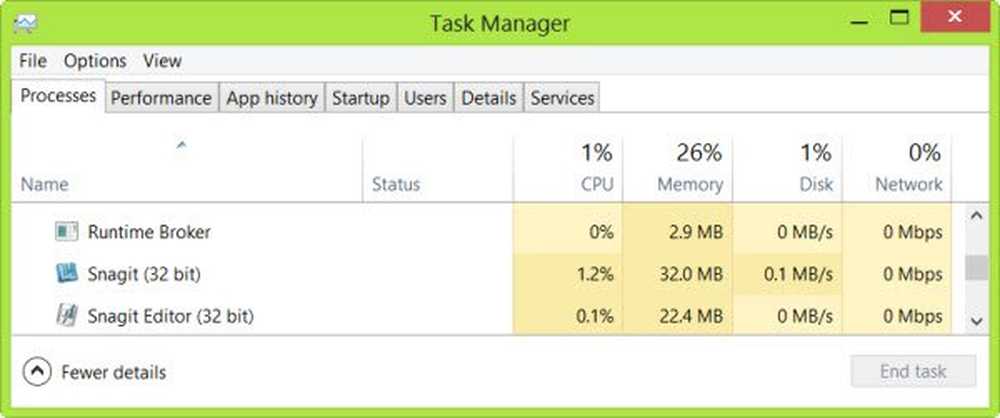Risolto errore di fase SAFE_OS durante l'errore di funzionamento Replicate_OC

Gli utenti hanno segnalato su Internet che ogni volta che cercano di aggiornare Windows 7 o Windows 8.1 a Windows 10, ricevono un errore che dice, Errore di fase SAFE_OS durante l'operazione Replicate_OC.
Sebbene il codice di errore possa variare, il messaggio di errore sarebbe:
0xC1900101 - 0x20017, l'installazione non è riuscita nell'errore di fase SAFE_OS durante l'operazione Replicate_OC.
Lasciaci semplicemente tuffare nelle soluzioni ora.

Errore di fase SAFE_OS durante l'operazione Replicate_OC
Come sempre, ti consiglio di creare un punto di ripristino del sistema nel caso in cui tu possa tornare allo stato attuale se qualcosa va storto.
1] Cambiando l'installazione di Windows 10
Una delle cause principali di questo errore è l'aggiornamento KB3064209Windows. Questo aggiornamento è responsabile dell'aggiornamento del microcodice CPU per i processori prodotti da Intel. Quindi, se non lo usi Intel processori, non è necessario provare questa soluzione.
Per prima cosa chiariamo che in questa soluzione, C: \ partition viene definita partizione del sistema operativo, H: \ partizione viene chiamata USB Pen Drive.
Inizia scaricando l'ISO di Windows 10 dallo strumento di creazione multimediale di Windows 10 e copiandone il contenuto sul Pen Drive H: \.
Ora, premi WINKEY + X pulsante Combo o fare clic con il tasto destro sul pulsante Start e fare clic su Prompt dei comandi (amministratore) o semplicemente cercare cmd nella casella di ricerca Cortana, fare clic con il pulsante destro del mouse sull'icona del prompt dei comandi e fare clic su Esegui come amministratore. Clicca su sì per la richiesta di controllo dell'account utente o dell'account utente che si ottiene. Quindi, la finestra del prompt dei comandi sarà finalmente aperta.

Ora, digitare il seguente comando,
dism / Mount-Image /ImageFile:H:\sources\boot.wim / index: 1 / MountDir: C: \ Users \ User \ Desktop \ mount
Quindi, accedere al seguente percorso utilizzando Esplora file di Windows:
C: \ Users \ User \ Desktop \ mount \ Windows \ System32 \ mcupdate_GenuineIntel.dll
Fare clic con il tasto destro sul file denominato come mcupdate_GenuineIntel.dll e quindi fare clic su Proprietà.
Passare alla scheda etichettata come Sicurezza e quindi fare clic su Avanzate. Cambia il proprietario nel tuo account utente e fai clic su OK.
Ora, nella scheda Sicurezza, fare clic su modificare pulsante dopo aver selezionato il tuo account utente e controllare Pieno controllo in modo che il tuo account utente abbia tutti i privilegi.
Clicca su Applicare e quindi fare clic su ok.
Ora cancella il file che abbiamo visto in precedenza mcupdate_Genuine.dll.
Chiudi tutte le istanze di Esplora file di Windows.
Ora, torna alla finestra del prompt dei comandi e smonta l'immagine montata prima inserendo il seguente comando,
dism / Unmount-Image / MountDir: C: \ Users \ User \ Desktop \ mount / commit
Ora ripeti i passaggi dal montaggio fino a qui per i seguenti file:
-
- boot.wim / index: 2
- install.wim / index: 1
- install.wim / index: 2
Quindi eliminare la cartella di montaggio, rimuovere l'USB Pen Drive e avviare con il programma di installazione.
2] Eseguire una pulizia del disco
C'è una forte possibilità che alcuni file non necessari possano interrompere il processo di installazione. È possibile utilizzare l'utilità Pulitura disco per risolvere il problema.
3] Assicurati che i tuoi driver siano aggiornati
È necessario assicurarsi che i driver siano aggiornati. Per questo, è possibile eseguire Aggiornamenti di Windows o controllare i siti Web del produttore per gli ultimi aggiornamenti dei driver per i componenti del computer.
4] Aggiorna il BIOS del tuo sistema
BIOS obsoleto può essere una forza importante nel prevenire l'aggiornamento del sistema operativo. Aggiorna il tuo BIOS e assicurati di avere l'ultima versione del BIOS disponibile per il tuo computer.
5] Controlla lo stato di Servizi Windows
Basta cercare Servizinella casella di ricerca Cortana, fare clic sull'icona Servizi e aprire l'utilità Servizi in una nuova finestra. O semplicemente colpisci il WINKEY + R combinazione di pulsanti per il lancio Correre finestra. Digitare services.msc e colpisci accedere per poter aprire la stessa utility Servizi.
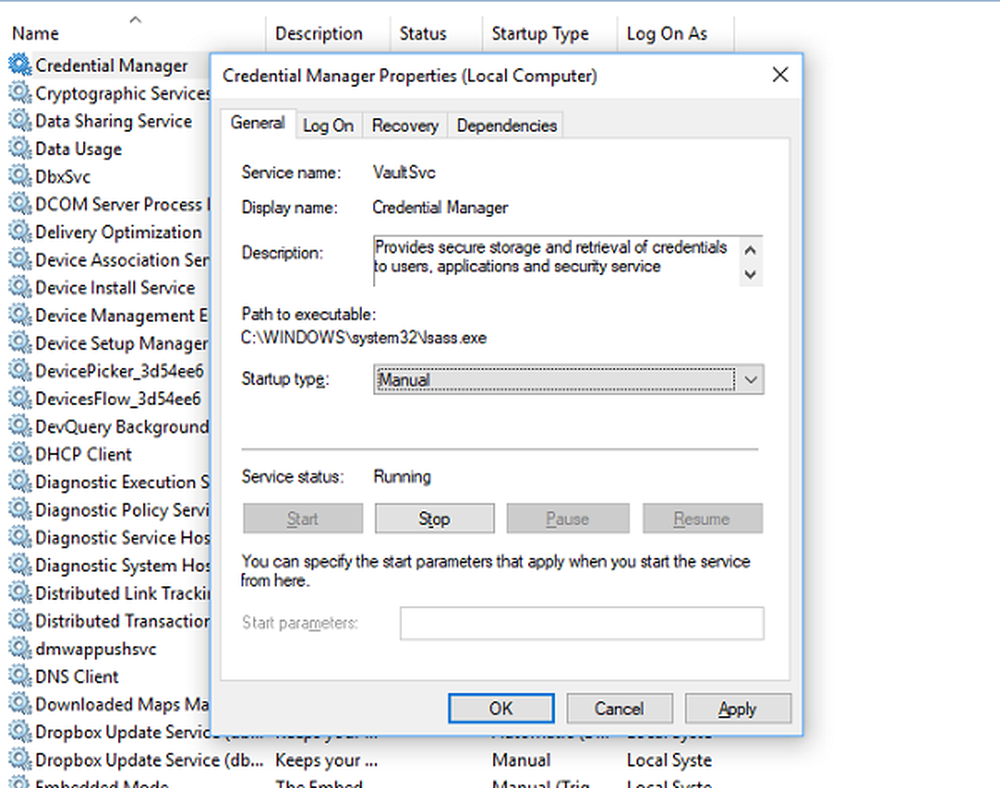
Per i seguenti servizi,
- BITS (servizio trasferimento intelligente in background)
- Servizio Windows Update
- Servizio di crittografia
Fai clic con il tasto destro su di essi uno per uno.
Clicca su Proprietà. Per il menu a discesa di Tipo di avvio, selezionare Automatico.
Clicca su OK per ognuno di essi. Riavvia il computer affinché le modifiche abbiano effetto.
6] Controllo dei moduli RAM
Molte volte tutte le componenti della RAM e non possono essere utilizzate dal computer.
Per questo, personalmente raccomando di spegnere il computer. Quindi estrai la tua RAM fisicamente. Pulirlo con un panno morbido. Soffiare aria nello slot RAM sulla scheda madre.
Riponi la RAM nello stesso slot.
Prova ad aggiornare di nuovo il tuo computer. Se ancora non funziona, prova a inserire un po 'di RAM in più e controlla se questo funziona per te.
Perché a volte, una RAM esaurita non è in grado di funzionare al massimo e aggiungere una RAM in più aumenta le prestazioni per le attività quotidiane e per l'installazione degli aggiornamenti.
7] Altre soluzioni
Ora, queste altre categorie di soluzioni sono considerate a causa della possibilità che alcuni hardware collegati potrebbero essere in conflitto con l'installazione del nuovo aggiornamento del sistema operativo.
Alcune di queste soluzioni sono le seguenti:
- Scollega tutti i dispositivi USB e l'adattatore WiFi dalla tua macchina.
- Disattiva la tua scheda grafica disinstallando i loro driver.
- Disabilitare la tua scheda di rete disinstallando anche i loro driver.
- Modifica dei moduli RAM.
Ti auguro il meglio!
Related leggi: Non è stato possibile installare l'errore Windows 10 0xC1900101-0x20017