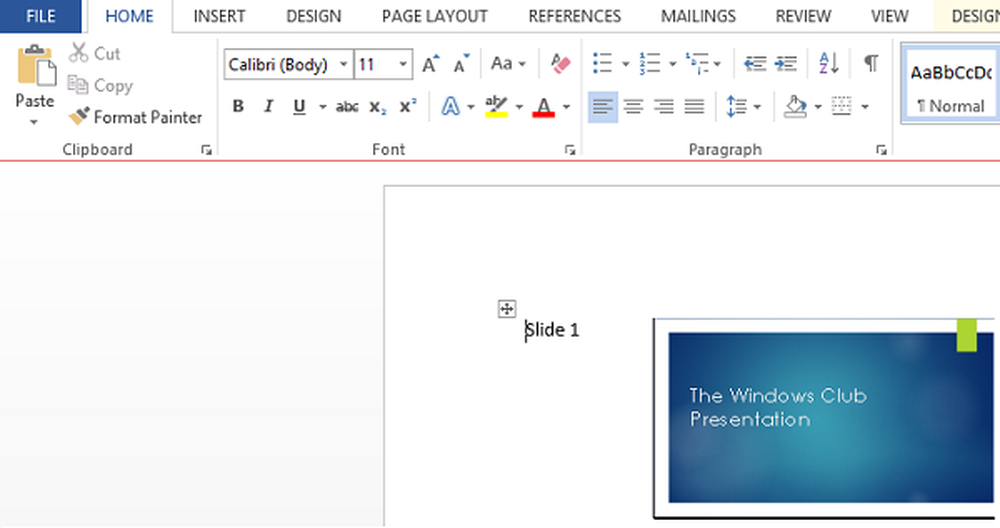Estrarre file specifici dal backup dell'immagine di sistema di Windows
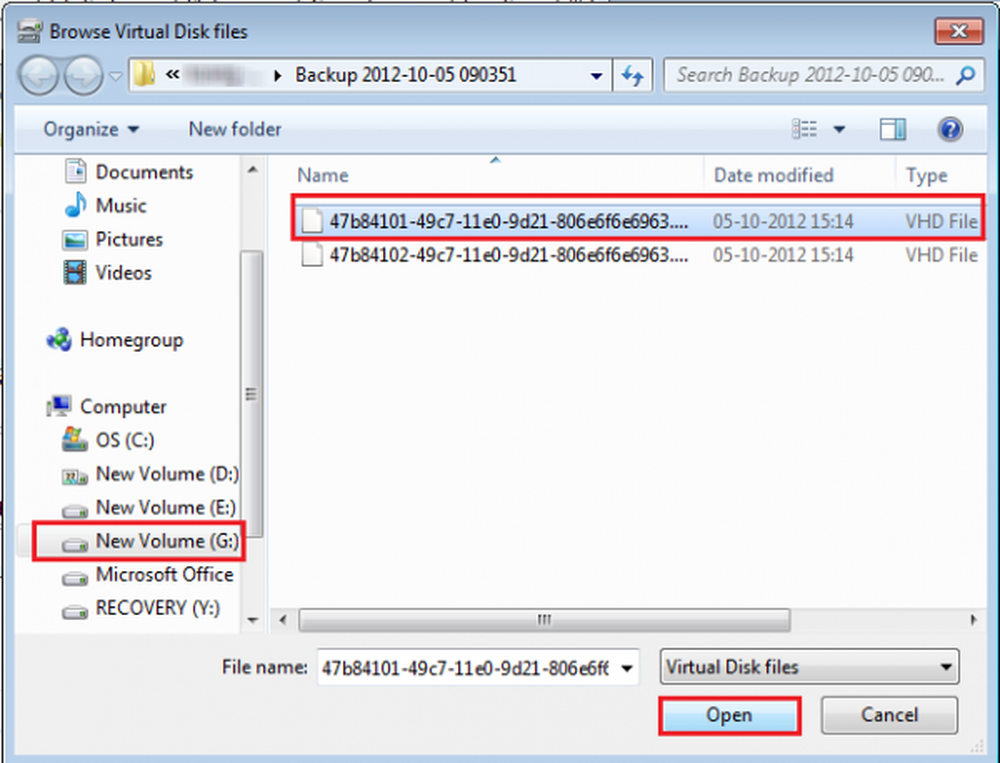
C'è un modo in cui è possibile sfogliare il contenuto di un'immagine di sistema ed estrarre singoli file in Windows 10/8 / 7. Non è necessario ripristinare un'intera immagine di sistema per ottenere o estrarre alcuni file importanti. La procedura per estrarre singoli file dall'immagine di sistema è diversa per Windows 10/8 e Windows 7. Inoltre, nessuno di questi funzionerà su Windows Vista, in quanto non ha la possibilità di allegare file VHD né utilizza il Wim archivio.
Questo articolo ti mostrerà come estrarre e ripristinare particolari o selezionare o singoli file in Windows 8/10, seguiti da, come fare lo stesso in Windows 7.
Estrai file specifici da Windows System Image Backup
In Windows 8, è facile estrarre file specifici da un'immagine di sistema. Il file di backup dell'immagine del sistema viene salvato come archivio wim. Se hai creato un Immagine del sistema personalizzato in Windows 8/10 per l'utilizzo nella funzione Aggiorna il tuo PC, sarai in grado di sfogliare e copiare i file utilizzando qualsiasi utilità di estrazione file.

Conosci la posizione in cui hai salvato l'immagine personalizzata, quindi apri semplicemente la posizione e utilizza qualsiasi strumento di estrazione file come 7-Zip per aprire l'archivio. Sarai in grado di sfogliare i contenuti e persino di copiare il file o eseguire altre operazioni sui contenuti.

Per estrarre qualsiasi file particolare, è sufficiente fare clic con il pulsante destro del mouse su qualsiasi file ed esercitare il file Copia a opzione.

Il menu contestuale offre anche altre opzioni come Calcola il checksum, che può essere molto utile per verificare l'integrità dei file di backup.
Leggere: Come ripristinare o creare l'immagine del sistema in Windows 10.
Estrai file specifici da System Image Backup di Windows 7
In Windows 7, le cose non sono così semplici, ma c'è un modo che è stato suggerito su TechNet. Per questo è necessario conoscere la posizione in cui è stato salvato il file di backup del sistema.
Le immagini di sistema sono salvate su: Drive \ WindowsImageBackup \ (YourPC Name) \ Backup. Vedrai i file ordinati per anno-mese-giorno-ore-minuti-secondi. Identifica l'ultima immagine in cui il tuo file può essere salvato e presente.
Ora vai al menu Start e nel suo tipo di campo di ricerca Gestione disco e premi Invio. Scegli il menu 'Azione' e fai clic sull'opzione 'Allega VHD'.

Quindi, una finestra apparirà sullo schermo del tuo computer. Fare clic sul relativo pulsante "Sfoglia" e cercare il file di backup dell'immagine di sistema con l'estensione del file .VHD. Mantieni il Sola lettura casella deselezionata.

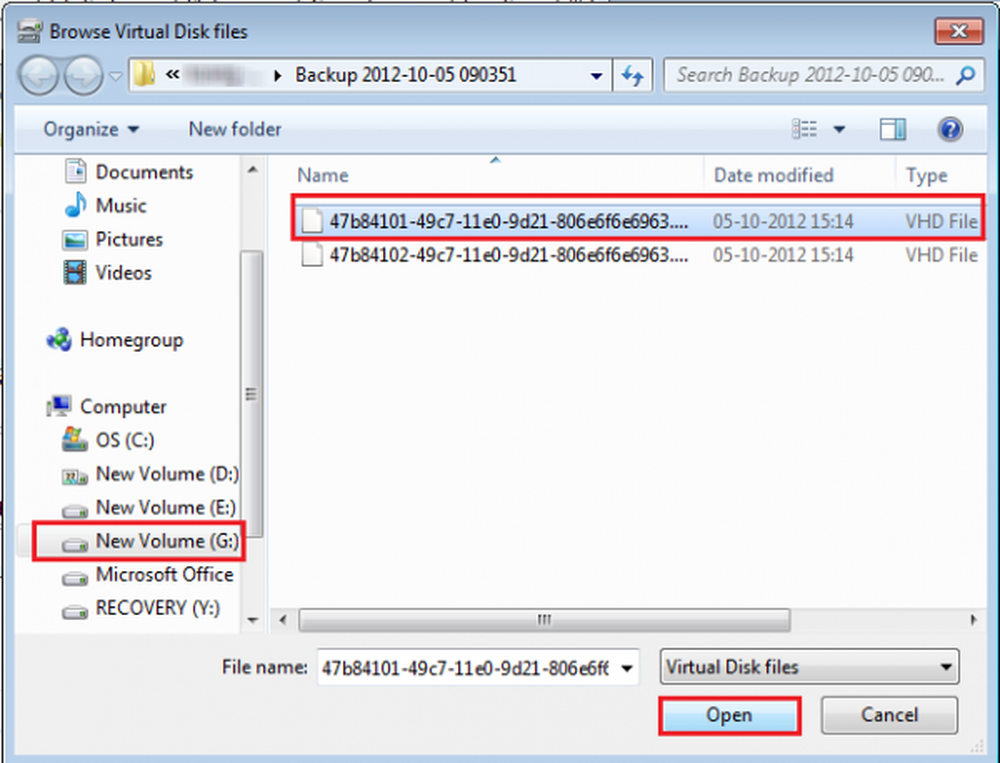
Quindi, fare clic su Apri> OK. A questo punto, non selezionare l'opzione 'Sola lettura'.
Ora potrebbe apparire una finestra AutoPlay sullo schermo del tuo computer. Noterai anche il file VHD allegato come un disco virtuale separato con la propria lettera di unità nella finestra Gestione disco.

Puoi anche aprirlo tramite la tua cartella Computer. Quando viene visualizzata la finestra di dialogo sullo schermo del computer, selezionare 'Apri cartelle per visualizzare i file' opzione.
È possibile sfogliare e copiare qualsiasi file / i desiderato dal disco VHD dell'immagine di sistema collegata.

Al termine del lavoro di copia, fare clic con il pulsante destro del mouse sulla casella corrispondente a VHD in Gestione disco. In questo modo, viene visualizzato un elenco di azioni da eseguire, scegliere 'Scollega VHD'.


Per seguire questa procedura completa è necessario aver creato un backup dell'immagine di sistema in precedenza sul proprio computer Windows.