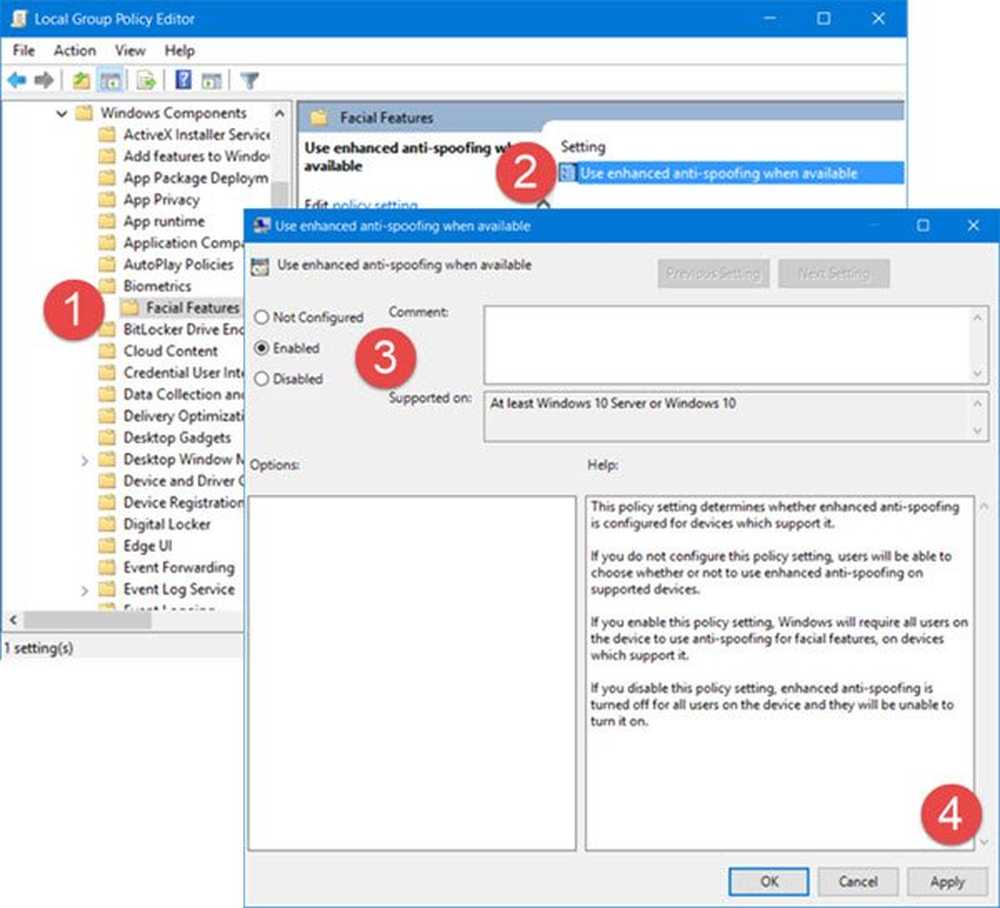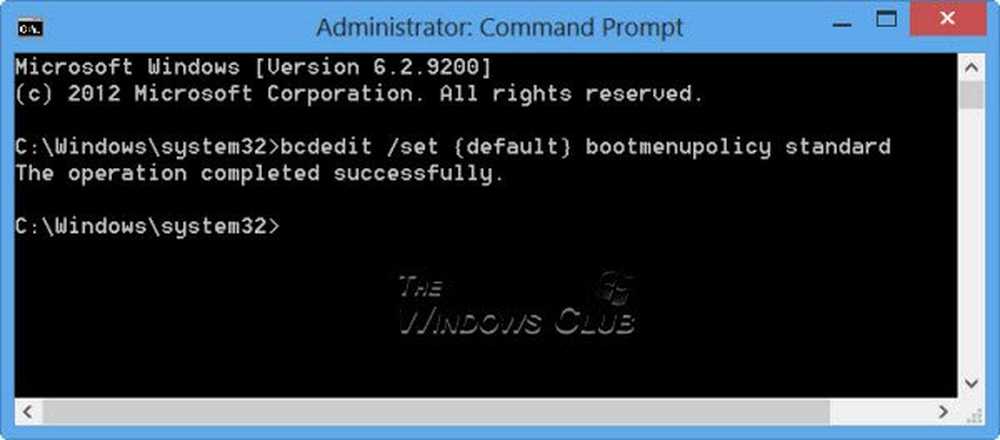Abilita Cronologia file in Windows 8 per eseguire il backup dei dati su una fonte esterna

Windows 8 introduce molte nuove funzionalità. Cronologia dei file è una di queste nuove funzionalità di Windows 8 che consente di eseguire il backup dei dati su una fonte esterna molto facilmente. Puoi eseguire il backup di librerie, documenti, contatti, preferiti ecc.
Abilita la cronologia dei file in Windows 8
Per attivare Cronologia file, vai all'inizio e digita Cronologia dei file. Questo attiverà una ricerca. Scegliere impostazioni da sotto la casella di ricerca. Ora fai clic Cronologia dei file opzione nel riquadro di sinistra. Questo aprirà la finestra Cronologia file.

Basta fare clic sul Accendere pulsante per abilitare la cronologia dei file.

Per impostazione predefinita, tutte le librerie, i contatti, i documenti, ecc. Vengono automaticamente selezionati per il backup. Per escludere una libreria o una cartella, fare clic su Escludi cartella opzione nel riquadro di sinistra. Ora fai clic su Scegli la cartella. Quindi selezionare la cartella che si desidera escludere dal backup e quindi premere OK.

Eseguire il backup dei dati utilizzando Cronologia file in Windows 8
Quando si abilita la Cronologia file, per impostazione predefinita, un file salvato viene conservato per sempre (ovvero non viene eliminato) e viene eseguito un backup ogni ora.
Per modificare queste impostazioni, fare clic su Impostazioni avanzate opzione. Qui, seleziona l'opzione desiderata dal menu a discesa accanto all'opzione che desideri modificare.
Quindi, scegli un dispositivo per salvare i tuoi dati. È possibile salvare i backup su HDD esterni, posizioni di rete, ecc. Per modificare la posizione predefinita, fare clic su Cambiare guida. Ora sarai in grado di vedere le posizioni disponibili dove puoi fare il backup dei tuoi dati.

Basta selezionare la posizione desiderata da quella lista, fare clic su OK e il gioco è fatto!

Puoi leggere ulteriori informazioni su come eseguire il backup, il ripristino, aggiungere altri file, modificare Drive, Escludi cartelle, Configura cronologia file, Elimina versioni precedenti, Crea backup su disco locale e altro ancora QUI.
Scopri come eseguire il backup e il ripristino dei file in Windows 10.