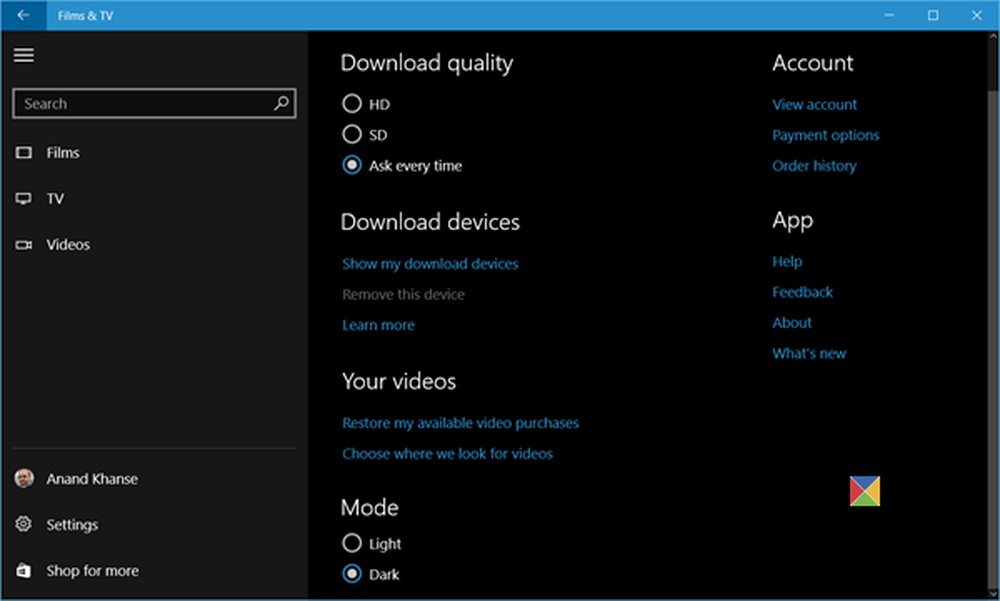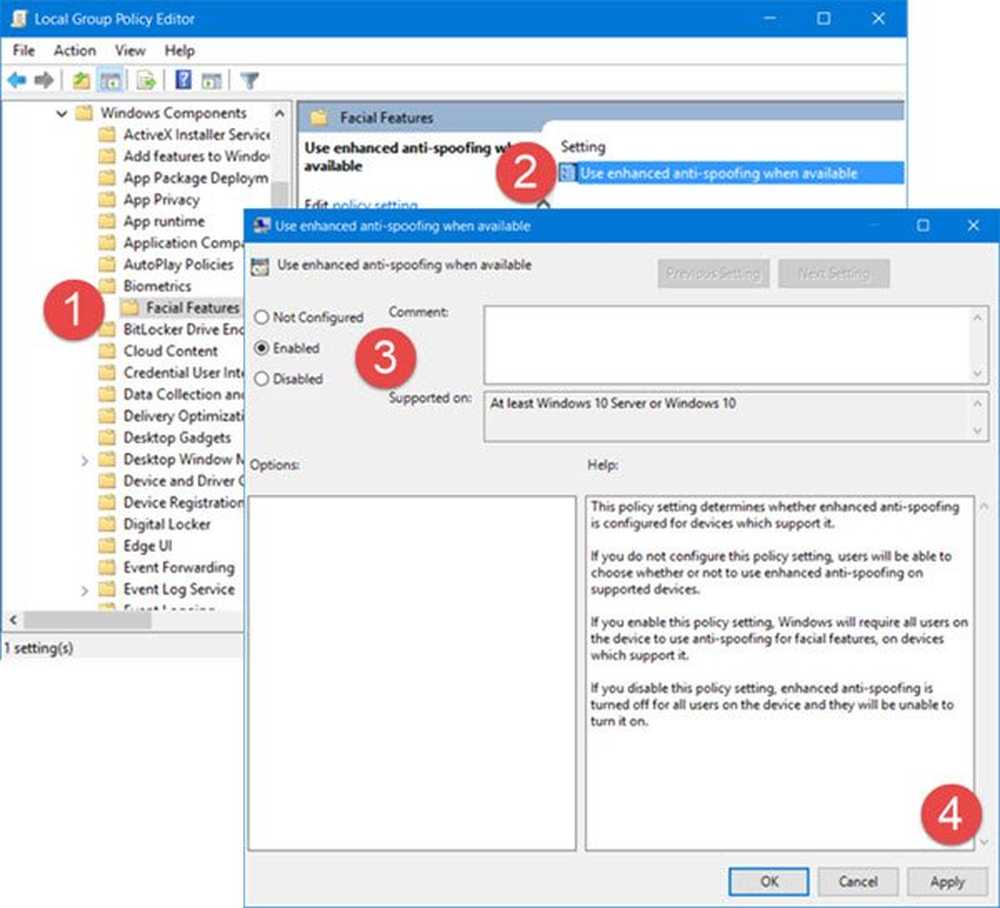Abilita il tasto F8 e la modalità provvisoria in Windows 10
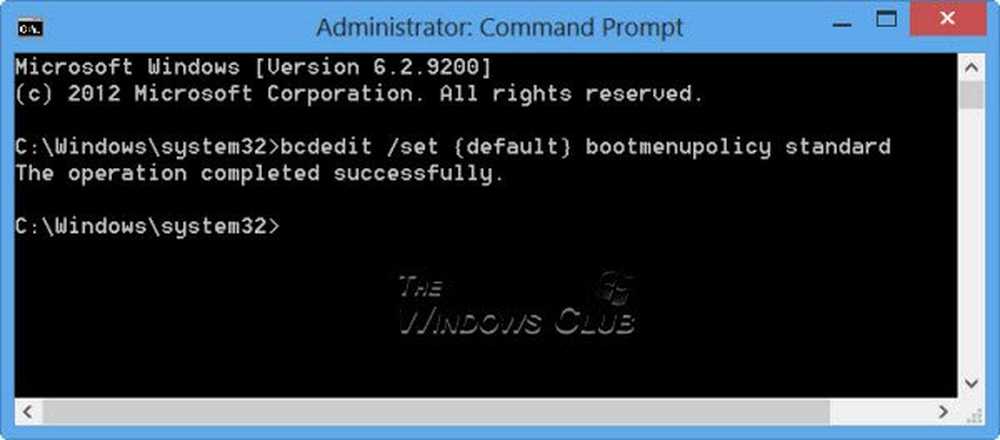
Windows 10/8 si avvia in modo veramente veloce, di conseguenza, potresti aver trovato che il tasto F8 non funziona. C'è una ragione per questo. Microsoft ha ridotto i periodi di tempo per le chiavi F2 e F8 a intervalli quasi nulli (meno di 200 millisecondi se si vuole sapere), per cui le possibilità di rilevare l'interrupt F8 sono estremamente basse e gli utenti non ottengono tempo di premere F8 per richiamare il menu di avvio e successivamente accedere alla Modalità provvisoria in Windows.
Modalità provvisoria in Windows 10
Mentre sappiamo come avviare Windows in modalità provvisoria usando lo strumento msconfig, abbiamo visto come mostrare a Windows le opzioni di avvio avanzate e usarlo per avviarsi in modalità sicura. Abbiamo anche visto come possiamo visualizzare le impostazioni di avvio per l'avvio in modalità provvisoria in Windows 8. In questo post vedremo come abilitare il tasto F8 in modo che possiamo avviare la modalità provvisoria di Windows 10/8, utilizzando questa chiave, come abbiamo fatto in Windows 7 e versioni precedenti.
Dovrai abilitare il politica di avvio legacy. Intendiamoci, quando lo farete, Windows inizierà pochi secondi dopo. Quando si attiva questa politica su un sistema dual-boot, sarà anche possibile selezionare il sistema operativo in cui si desidera avviare. Non sarà più necessario seguire nuovamente questi passaggi.
La chiave F8 di Windows non funziona
Per abilitare il mantenimento di F8, in modo che possiamo usarlo per avviare Windows 10/8 in modalità provvisoria, aprire una finestra del prompt dei comandi con privilegi elevati. Digita quanto segue e premi Invio:
bcdedit / set default legacy bootmenupolicy

Verrà visualizzato un messaggio: L'operazione è stata completata con successo.
Scoprirai che la chiave F8 di Windows 8, che non funzionava, ora funziona! Potrebbe essere necessario riavviare il computer per far funzionare le impostazioni.
Se desideri invertire l'impostazione, digita quanto segue e premi Invio:
bcdedit / set default standard di bootmenupolicy
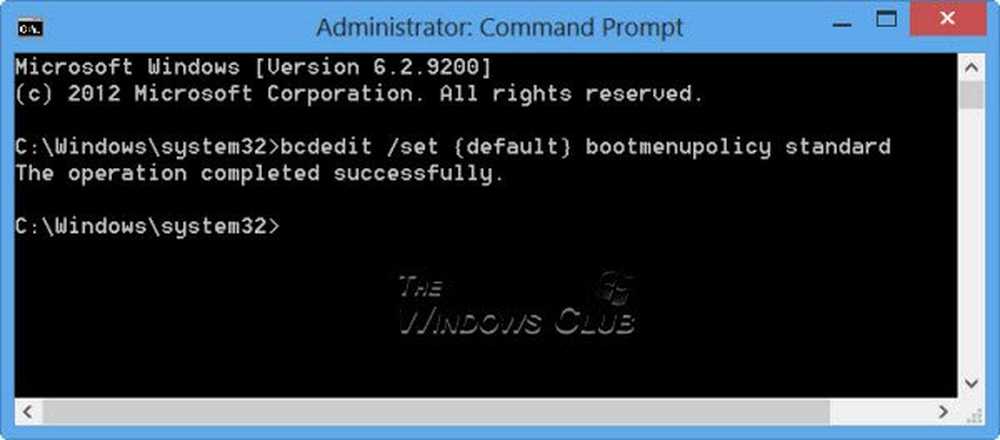
Verrà di nuovo visualizzato un messaggio: l'operazione è stata completata correttamente. Le impostazioni verranno ripristinate ai valori predefiniti di Windows 10/8.
Se è necessario eseguire l'avvio in modalità provvisoria o accedere frequentemente agli strumenti di diagnostica e risoluzione dei problemi, è possibile abilitare la chiave F8; ma come già detto, il tuo Windows 10/8 potrebbe iniziare alcuni secondi più lentamente, quindi dovresti essere pronto a perdere quei pochi secondi.
Inoltre, leggi:- Visualizza le impostazioni di avvio e avvia in modalità provvisoria in Windows
- Come avviare in modalità provvisoria durante il doppio avvio di Windows
- Come riavviare direttamente in modalità provvisoria in Windows.