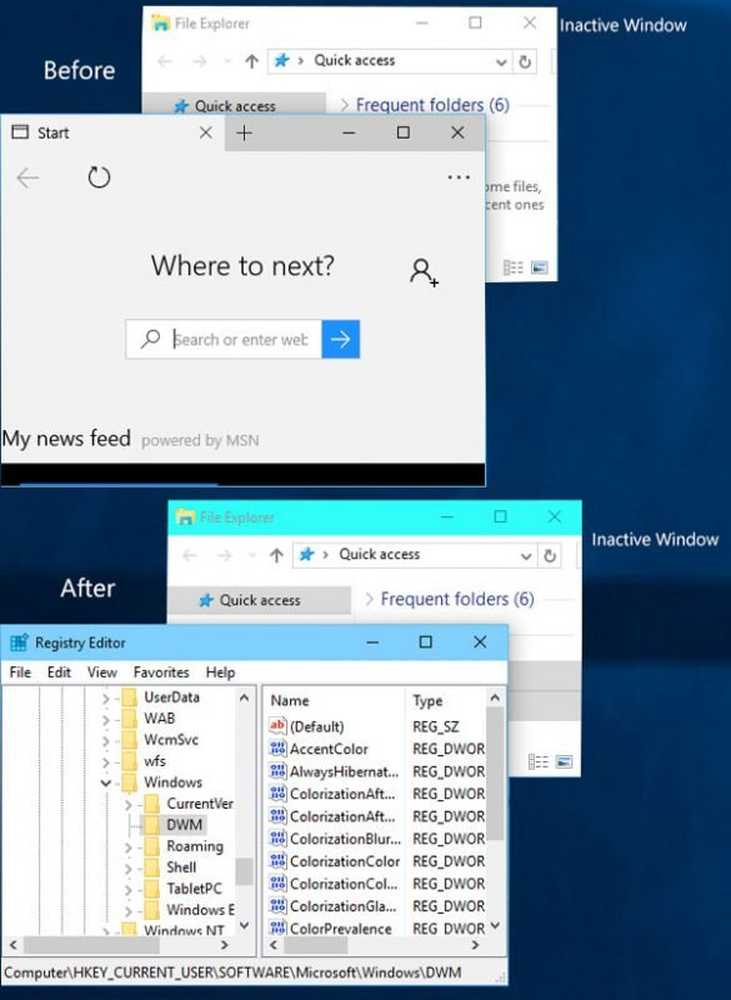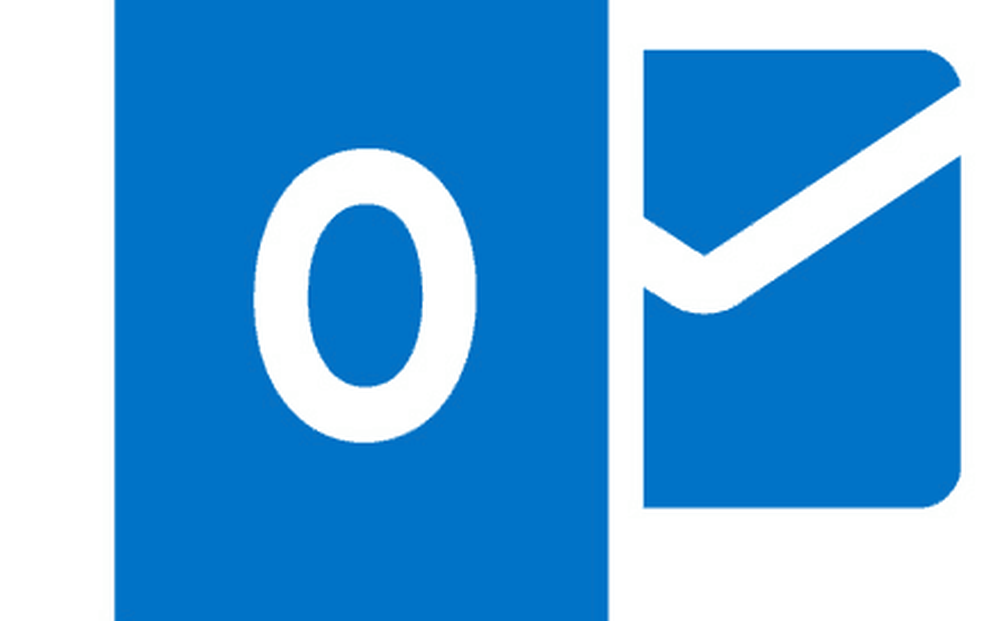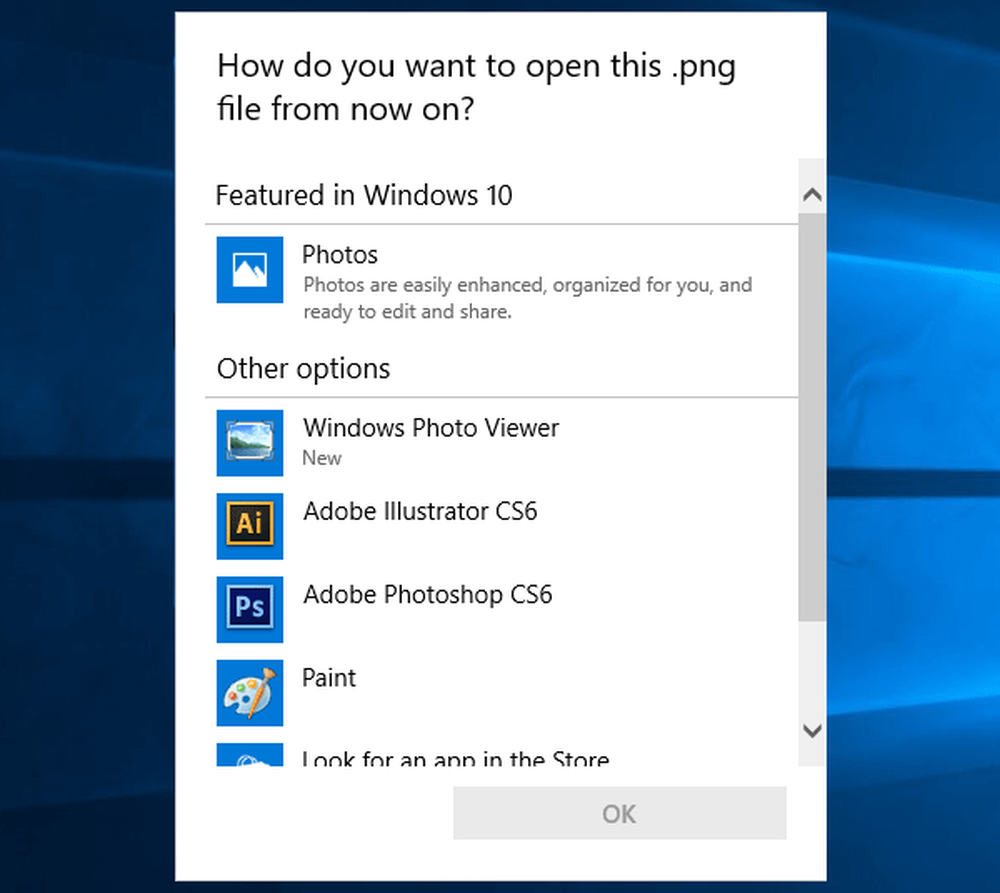Abilita e imposta Cortana in Windows 10
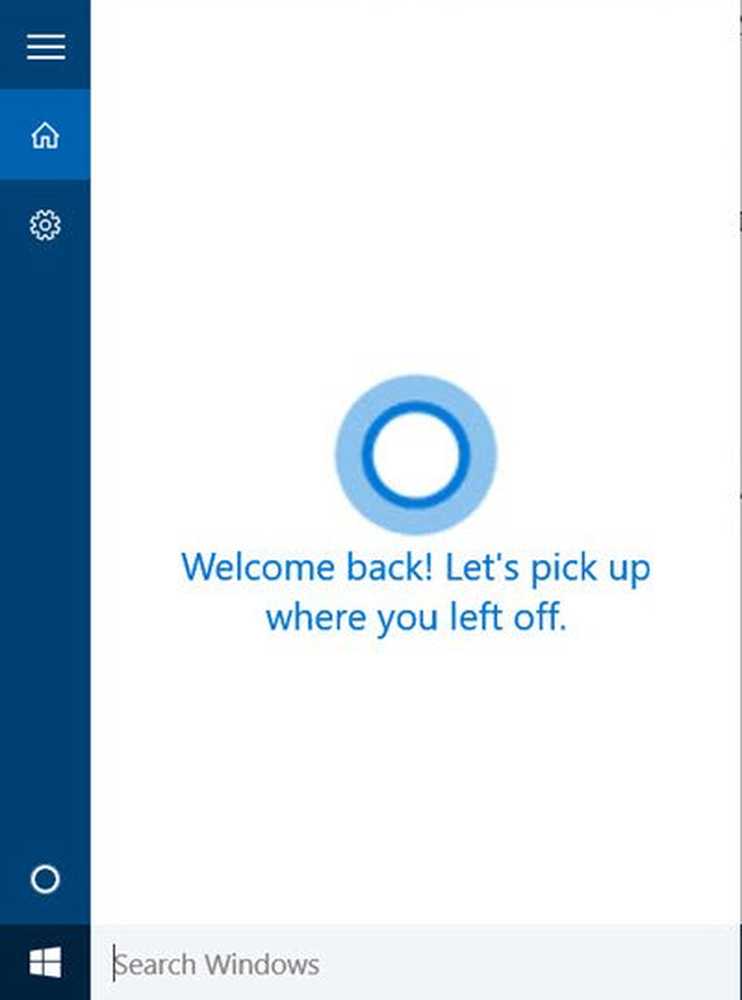
In questo post vedremo come configurare Cortana nel Windows 10 e abilitare Ehi Cortana. Vedremo anche come impostare il microfono o il microfono, in modo che Cortana possa capirti correttamente.
Cortana è il tuo assistente digitale integrato in Windows 10. Usando Cortana puoi cercare sul web, trovare cose sul tuo PC, tenere traccia del tuo calendario e persino impegnarti in una chat leggera.
Configurare Cortana in Windows 10
Per cominciare, fai clic all'interno della casella di ricerca sulla barra delle applicazioni. La finestra delle impostazioni di Cortana apparirà come mostrato di seguito. Sposta il cursore su Sopra posizione, per abilitare Cortana, in modo che possa darti suggerimenti, idee, promemoria, avvisi, ecc. sul tuo dispositivo. Spostare anche il cursore su Sopra posizione per Ehi Cortana Qui. Se scorri verso il basso, troverai le impostazioni che ti consentono di attivare o disattivare le informazioni sui voli e le informazioni sulla barra delle applicazioni.

Se è necessario accedere nuovamente a queste impostazioni, è necessario fare clic sul menu hamburger> Notebook> Impostazioni.
Dopo aver abilitato Cortana, vedrai in seguito una dichiarazione sulla privacy come segue. Clicca su Accetto di procedere.

Successivamente ti chiederà il tuo nome. Inserisci un nome che vorresti che Cortana ti chiami e fai clic su Avanti.
Ti verrà quindi chiesto di utilizzare la tua posizione per fornirti risultati migliori. Cliccando su sì e permettere è raccomandato a mio parere.

Una volta terminato, l'app Impostazioni sulla privacy si aprirà. Scegli le app a cui vuoi consentire l'accesso alla tua posizione.

Fatto ciò, è possibile uscire dall'app Impostazioni privacy.
Ora sei pronto per partire! Se si fa clic all'interno della casella di ricerca sulla barra delle applicazioni, verrà visualizzata la seguente schermata.

Clicca sull'icona Mic nell'angolo in basso a destra e inizia a parlare.
Se il microfono non è configurato correttamente e Cortana non è in grado di ascoltarti correttamente, verrà visualizzata automaticamente la seguente casella che ti chiede di configurare il microfono. Clicca su Avanti.


Ti verrà chiesto di leggere una frase. Leggilo chiaramente, assicurandoti che non ci siano altri rumori nella stanza.

Una volta fatto con successo, fai clic su Avanti, e vedrai che il tuo microfono è stato impostato correttamente.

Ora prova di nuovo e chiedi qualcosa a Cortana. Prova a chiedere Quanti anni hai o dicendo Raccontami una barzelletta e vedere se si ottiene una risposta adeguata.

Vedrai rispondere Cortana.

Nel caso in cui abbandoni questo processo a metà, puoi sempre ritirarlo in seguito. Quando clicchi di nuovo sulla barra delle applicazioni, vedrai Cortana visualizzare quanto segue Ben tornato Messaggio.
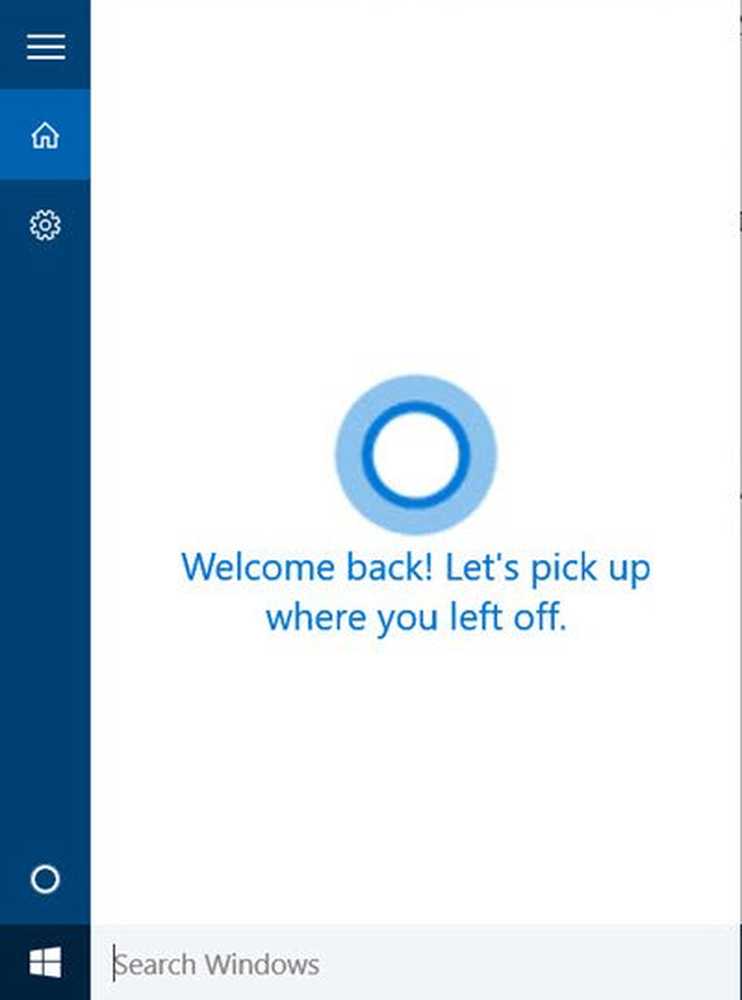
Puoi quindi continuare dove ti era rimasto.
Voglio di più? dai un'occhiata a questi Consigli e trucchi Cortana. Leggi anche Suggerimenti e trucchi su Windows 10.
Se Cortana non funziona o è abilitato per il tuo paese, imposta la tua regione negli Stati Uniti. Vedrai le impostazioni in Impostazioni> Ora e lingua> Lingua della regione, sotto Paese o Regione.
Guarda il post se ricevi Non sei abbastanza vecchio per usare il messaggio Cortana e questo se Cortana e Ricerca barra delle applicazioni non funzionano in Windows 10.
Successivamente, vedremo come utilizzare l'integrazione di Cortana nel browser Edge. Di tanto in tanto, potresti voler cancellare i contenuti di ricerca di Cortana. Se non si utilizza Cortana, è possibile disattivare Cortana in Windows 10.