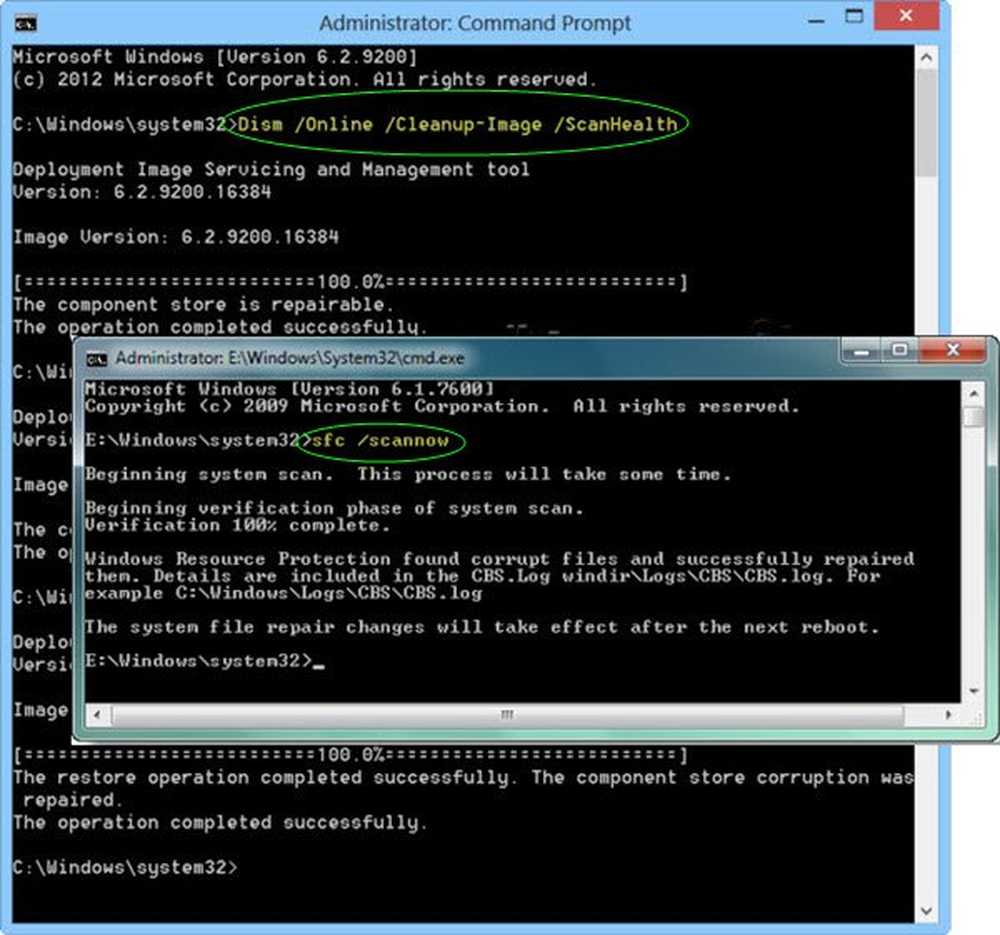DISM non riesce in Windows 10. Impossibile trovare i file di origine
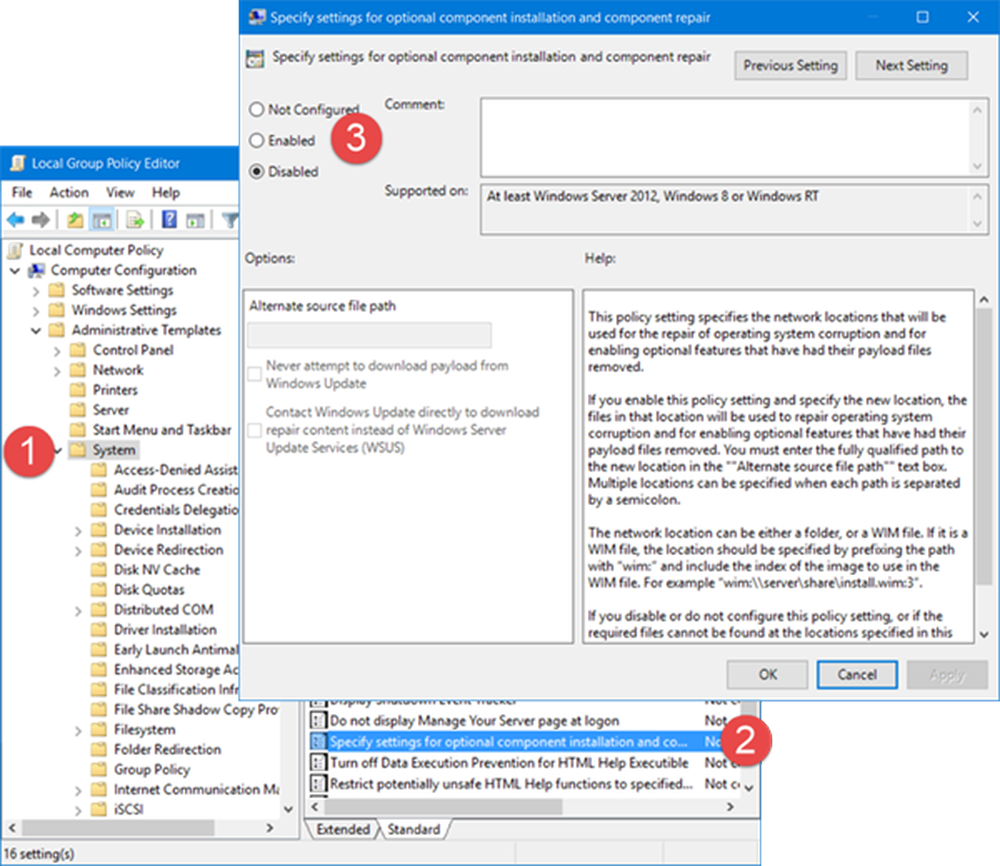
Se, quando si tenta di ripristinare l'immagine del sistema Windows, e Il DISM non funziona con Errore 0x800f081f, i file di origine non sono stati trovati, allora questo post potrebbe interessarti.
DISM non riuscito Impossibile trovare i file di origine
Se lo strumento DISM non riesce, si hanno 2 opzioni: pulire i componenti di sistema e specificare un'alternativa di riparazione dell'immagine di Windows alternativa, che verrà quindi utilizzata per riparare un'immagine Windows danneggiata. È possibile farlo utilizzando i Criteri di gruppo.
Normalmente, durante l'operazione di riparazione, la riparazione automatica della corruzione fornisce i file. Ma di questo si è corrotto, è possibile utilizzare una fonte di riparazione specificata sulla rete o utilizzare Windows Update per recuperare i file di origine necessari per abilitare una funzionalità o per riparare un'immagine Windows.
Pulire i componenti dell'immagine del sistema

Aprire una finestra del prompt dei comandi con privilegi elevati, digitare quanto segue e premere Invio:
Dism.exe / online / Cleanup-Image / StartComponentCleanup
Una volta completata l'operazione, lo strumento DISM / RestoreHealth comando e vedere se funziona.
Se lo fa, ottimo, altrimenti dovrai passare alla prossima opzione.
DISM non riesce Impossibile scaricare il file di origine

Se ricevi un Errore 0x800f081f o 0x800f0906 Impossibile scaricare i file di origine messaggio, quindi dovrai impostare un file sorgente alternativo. Continua a leggere per imparare come farlo.
Configura un'origine riparazioni di Windows alternativa
È possibile configurare il sistema in modo che utilizzi un'origine di riparazione alternativa, tramite un'impostazione di Criteri di gruppo, Esegui gpedit.msc per aprire l'Editor criteri di gruppo e accedere alla seguente impostazione:
Configurazione computer> Modelli amministrativi> Sistema
Ora nel pannello di destra, fare doppio clic su Specificare le impostazioni per l'installazione del componente opzionale e le impostazioni di riparazione dei componenti.
Selezionare Abilitato e inserisci il Percorso del file sorgente alternativo. Puoi anche scegliere:
- Non tentare mai di scaricare il carico utile da Windows Update
- Contatta Windows Update direttamente per scaricare il contenuto di riparazione invece di Windows Server Update Service (WSUS).
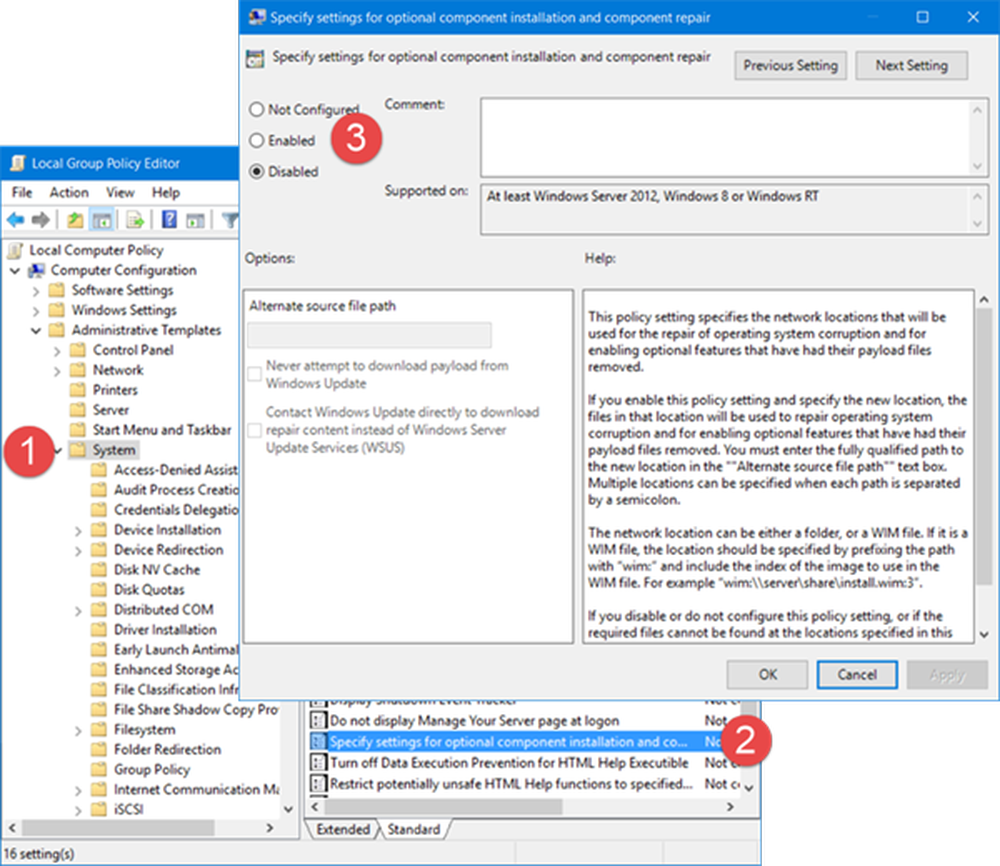
Questa impostazione di criterio specifica i percorsi di rete che verranno utilizzati per la riparazione del danneggiamento del sistema operativo e per l'abilitazione di funzionalità facoltative che hanno rimosso i file del payload. Se si abilita questa impostazione di criterio e si specifica la nuova posizione, i file in quella posizione verranno utilizzati per riparare il danneggiamento del sistema operativo e per abilitare le funzionalità opzionali che hanno rimosso i file del payload. È necessario immettere il percorso completo alla nuova posizione nella casella di testo "" Percorso del file di origine alternativo "". È possibile specificare più posizioni quando ciascun percorso è separato da un punto e virgola. Il percorso di rete può essere una cartella o un file WIM. Se si tratta di un file WIM, è necessario specificare la posizione anteponendo il percorso con "wim:" e includere l'indice dell'immagine da utilizzare nel file WIM. Ad esempio "wim: \\ server \ share \ install.wim: 3". Se si disattiva o non si configura questa impostazione di criterio o se non è possibile trovare i file richiesti nelle posizioni specificate in questa impostazione di criterio, i file verranno scaricati da Windows Update, se consentito dalle impostazioni dei criteri per il computer.
Fai clic su Applica / OK e esci.
Ricordare che sarà necessario conservare e mantenere una fonte di riparazione che è aggiornata con gli ultimi aggiornamenti di assistenza, ecc., Sulla rete.
Suggerimento correlato: Per utilizzare un'installazione di Windows in esecuzione come fonte di riparazione o utilizzare una cartella Windows Side-by-Side da una condivisione di rete o da un supporto rimovibile, come il DVD di Windows, come origine dei file, è possibile utilizzare il seguente comando :
DISM.exe / Online / Cleanup-Image / RestoreHealth / Source: C: \ RepairSource \ Windows / LimitAccess
Qui dovrai sostituire C: \ RepairSource \ Windows con la posizione della tua fonte di riparazione.
Leggi il prossimo: Correggere gli errori DISM 87, 112, 11, 50, 2, 3, 87,1726, 1393, 0x800f081f.