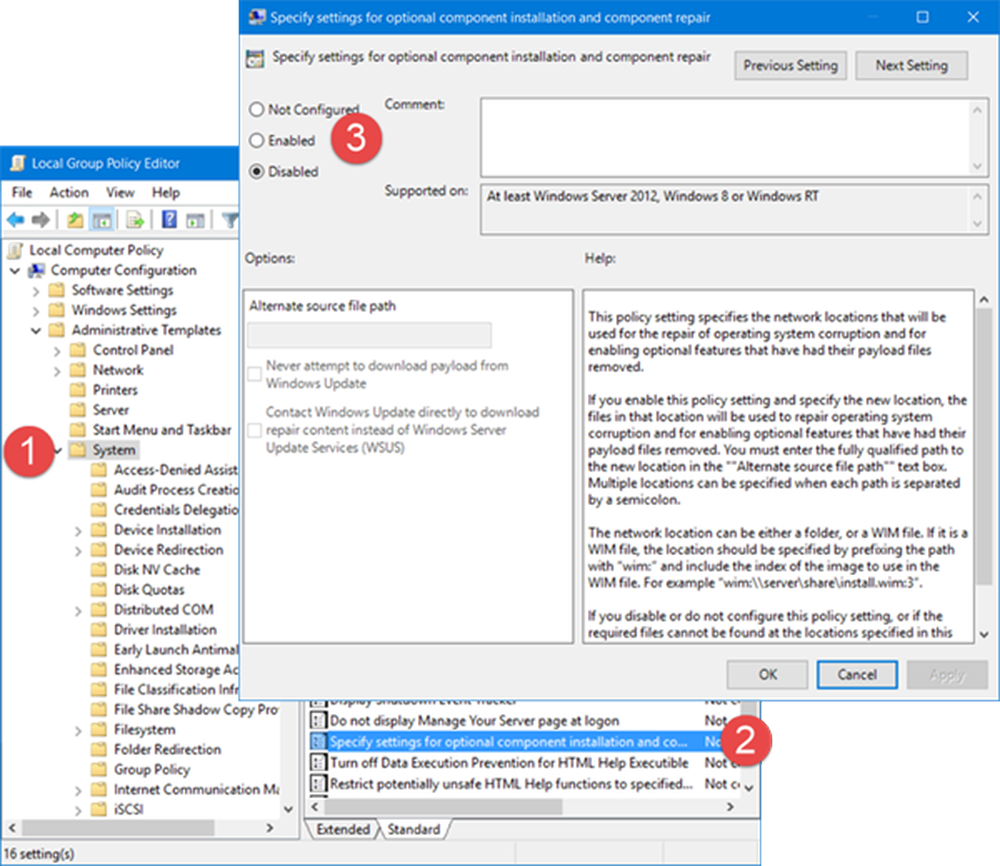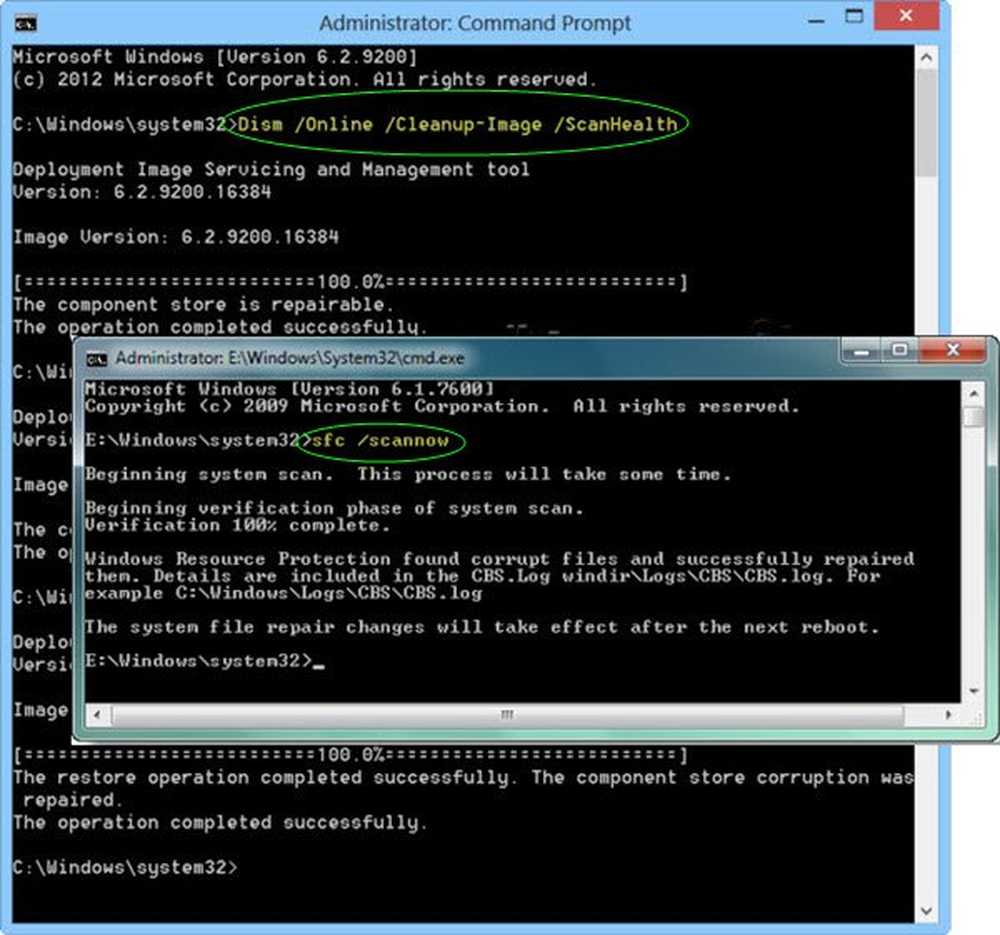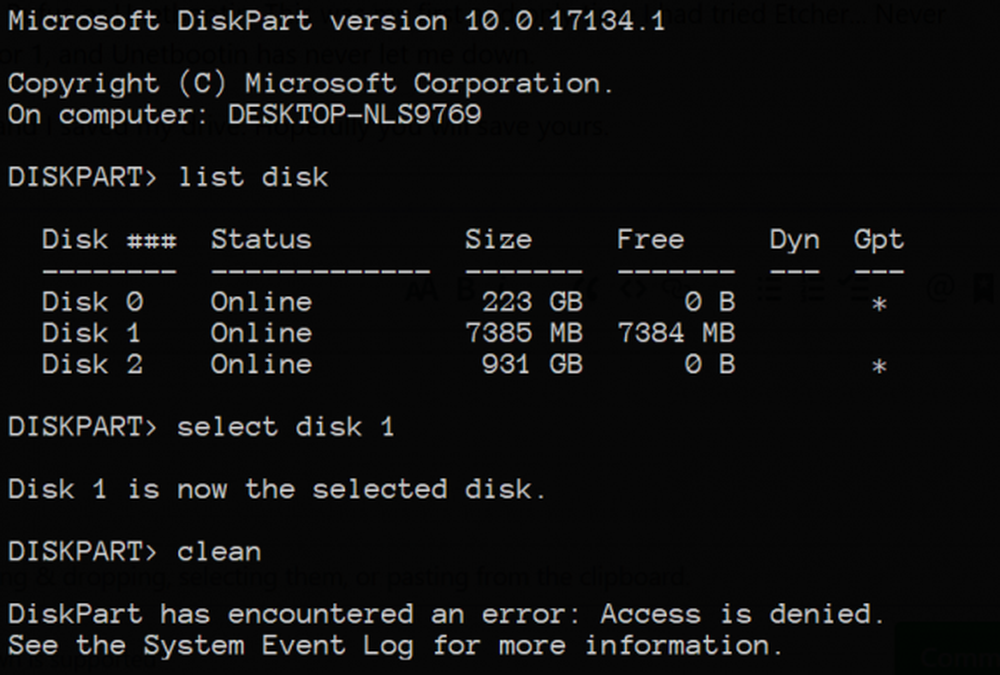Diskpart o Fsutil Utility in Windows 10/8/7

Non è necessario disporre del software Partition Manager di terze parti per ottenere le partizioni di ridimensionamento in Windows 10, Windows 8/7 e Windows Vista. Il sistema operativo include molto utile Strumento di gestione del disco che ti consente di ridimensionare le partizioni e altro ancora. In questo post vedremo come ridimensionare una partizione in Windows, usando lo strumento di gestione disco integrato.
Per utilizzare lo strumento Gestione disco, è sufficiente seguire questi passaggi. Fare clic su Start> Fare clic con il pulsante destro del mouse su Computer> selezionare Gestisci.

Nel riquadro di sinistra, sotto Categoria di archiviazione, fare clic su Gestione disco. Ora seleziona e fai clic destro sulla partizione che desideri modificare. Nel menu di scelta rapida, verranno visualizzate le opzioni per Estendere, Ridurre o Eliminare la partizione. Seleziona l'opzione desiderata.
tu non è possibile unire le partizioni in Windows con questa utility. Se la seconda partizione è vuota, è possibile eliminare la seconda partizione e quindi estendere la prima partizione, per utilizzare lo spazio liberato. Si noti inoltre che è possibile estendere solo a destra; se si desidera espandere la partizione a sinistra, potrebbe essere necessario utilizzare uno strumento di terze parti. Puoi leggere di più qui su Strumento di gestione del disco.
A volte una o più opzioni possono essere visualizzate in grigio e quindi non disponibili. Se ciò accade, potrebbe significare che un tale passo potrebbe non essere fisicamente possibile.
Ridimensiona una partizione anche se Gestione disco fallisce
Può accadere che lo strumento Gestione disco non riesca a completare correttamente un'operazione. Se si desidera continuare, tuttavia, per prima cosa eseguire il backup dei dati importanti in caso di problemi. Potrebbe essere necessario utilizzare diskpart.exe.
Utility Diskpart
Il Utility Diskpart può fare tutto ciò che può fare la console di gestione dei dischi e altro! È inestimabile per gli sceneggiatori o chiunque preferisca semplicemente lavorare al prompt dei comandi.
Tra le altre cose, puoi usare Diskpart fare quanto segue:
- Convertire un disco di base in un disco dinamico
- Convertire un disco dinamico in un disco di base.
- Creare una partizione su un offset del disco esplicito.
- Elimina i dischi dinamici mancanti.
accedere diskpart nella barra di ricerca iniziale e premi Invio. Si aprirà una finestra simile a "prompt dei comandi". genere lista disco e premi Invio. Questo ti mostrerà una lista di tutti i tuoi hard disk. Adesso scrivi seleziona disco per selezionare il disco con cui si desidera lavorare.
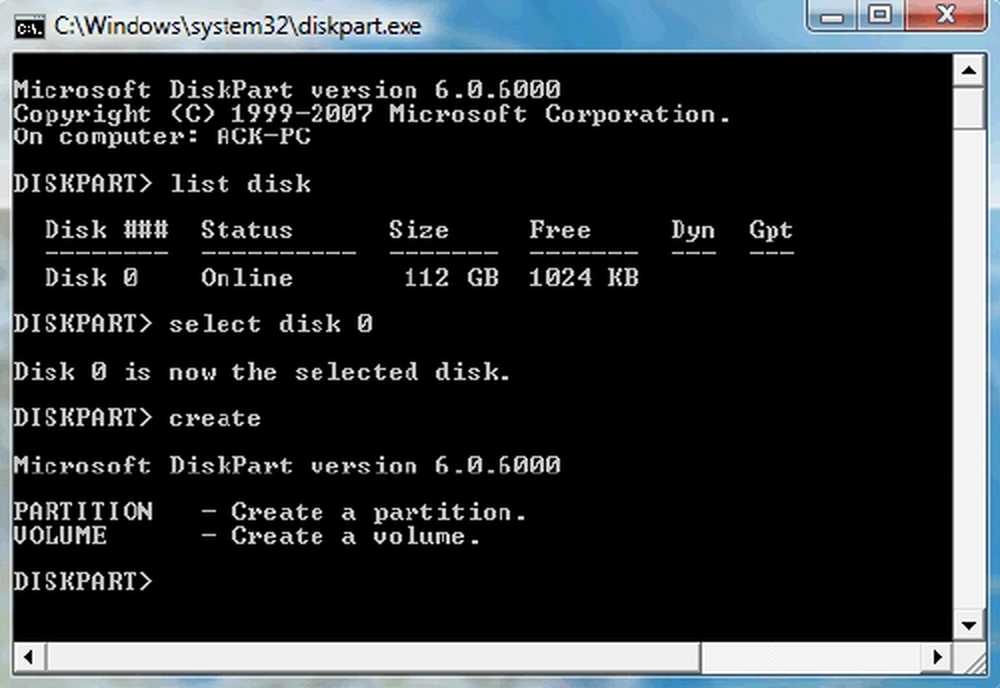
Se si desidera creare una partizione. Genere 'creare'e apparirà una serie di opzioni. Scegline uno e digita creare .
Esistono due tipi di partizioni che puoi creare: Primario ed esteso. Solo una partizione primaria può essere resa avviabile, quindi se hai intenzione di installare un sistema operativo, dovrai selezionare questa opzione. A scopo di backup, puoi optare per le partizioni estese.Ora, per vedere quale numero è associato al volume con cui si sta pianificando di lavorare, digitare: elenca il volume.
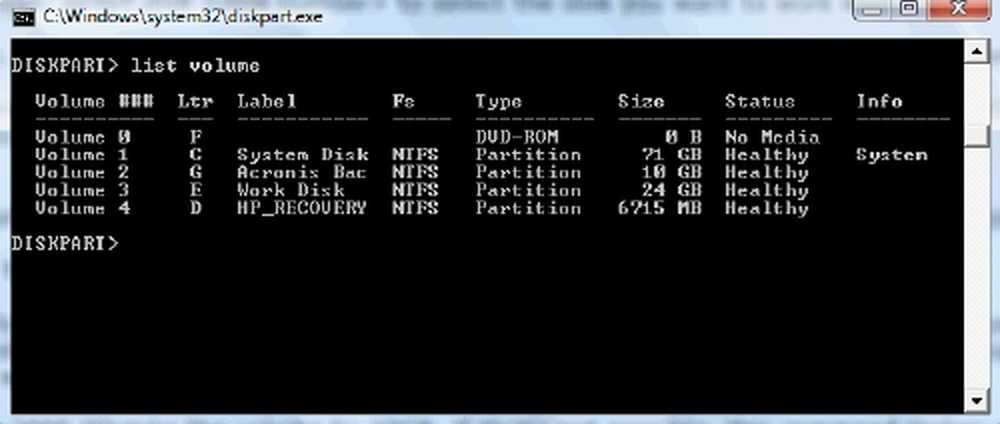
Otterrai una lista. Per selezionare un tipo: seleziona il volume (o seleziona partizione nel caso che fosse).
A seconda di cosa vuoi fare sulla partizione puoi selezionare uno dei seguenti comandi. Digitando Aiuto e premendo Enter vengono enumerate le opzioni.
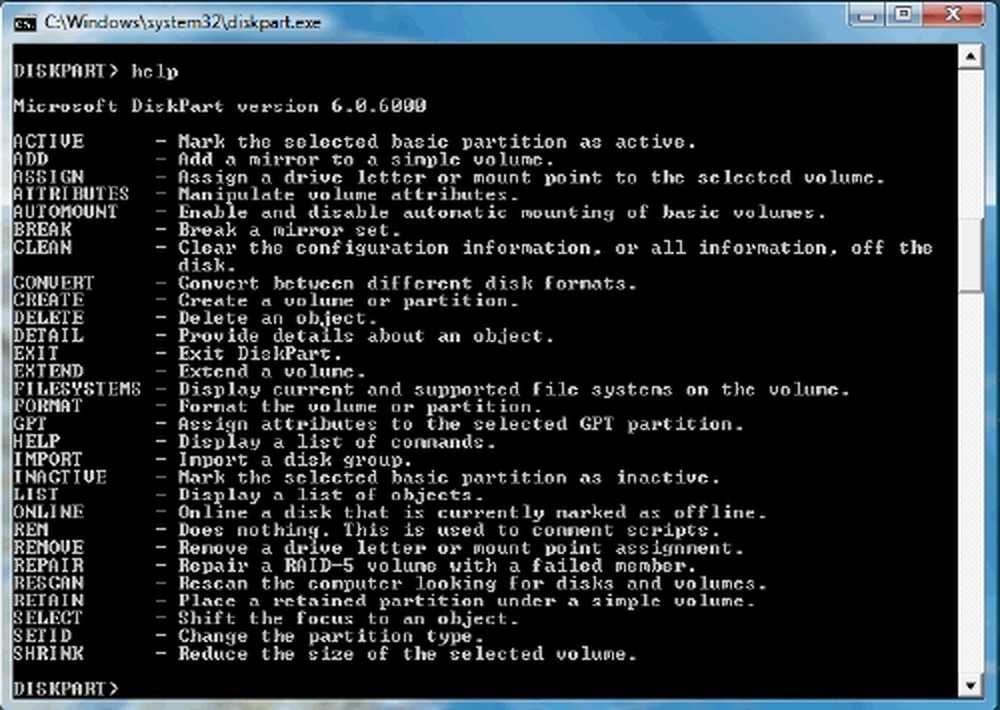
Esempio :
Per estendere le dimensioni di 5 GB, digitare Estendi dimensione = 5000 Per ridurre il volume di almeno 1 GB, fino a un massimo di 5 GB, digitare, Riduci desiderato = 5000 minimo = 1000 Puoi anche cancellare una partizione digitando, Elimina partizione e premendo invio.
Per ulteriori informazioni sulle opzioni della riga di comando, visitare Microsoft.
Utilità Fsutil
Windows include anche un ulteriore strumento da riga di comando per file, sistema e gestione del disco, chiamato fsutil. Questa utility ti aiuta a cambiare il nome breve di un file, a trovare i file tramite il SID (Security Identifier) e ad eseguire altre attività complesse.
FSUtil e Diskpart sono potenti, ma non per l'utente inesperto di Windows. Quindi fai attenzione, per favore.
Non c'è abbastanza spazio disponibile sul (i) disco (i) per completare questa operazione
Cosa fai se ottieni il messaggio, Non c'è abbastanza spazio disponibile sul / i disco / i per completare questa operazione?
La maggior parte dei nuovi computer con preinstallazione OEM di Windows è dotata di 4 partizioni. I dischi rigidi configurati come dischi di base sono limitati a 4 partizioni primarie o 3 partizioni primarie e 1 partizione estesa e più unità logiche. E come tale, se provi a ridurre la partizione del sistema operativo, potresti scoprire che non puoi creare una quinta partizione a causa di questo limite.
Ci potrebbero essere due possibili soluzioni per questo problema:
- Poiché il disco preconfigurato dall'OEM potrebbe presentare conflitti con lo strumento di gestione del disco in Windows, è necessario provare alcuni strumenti di terze parti per ri-partizionare il disco.
- Puoi provare a eliminare una partizione meno importante creata già e unire lo spazio per creare una nuova partizione con una lettera di unità appropriata.