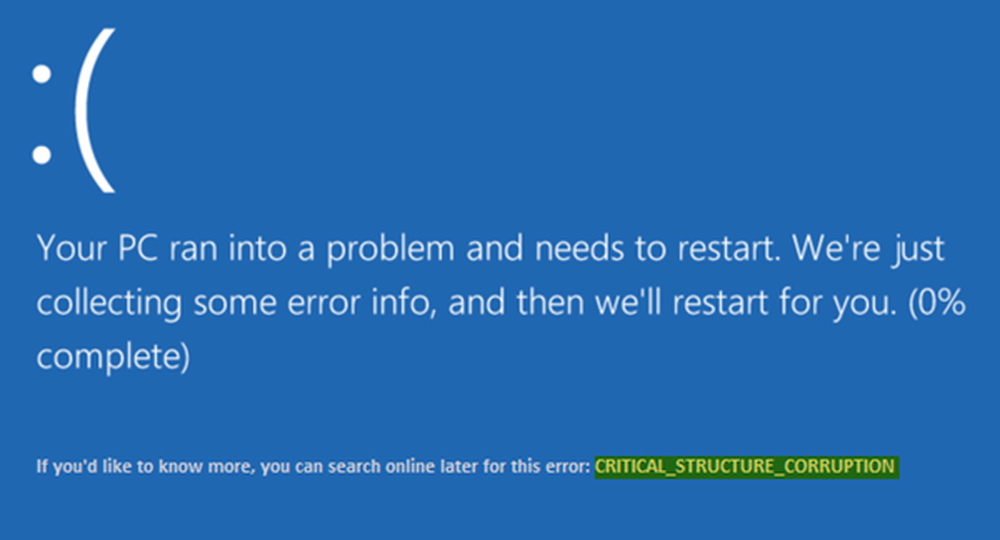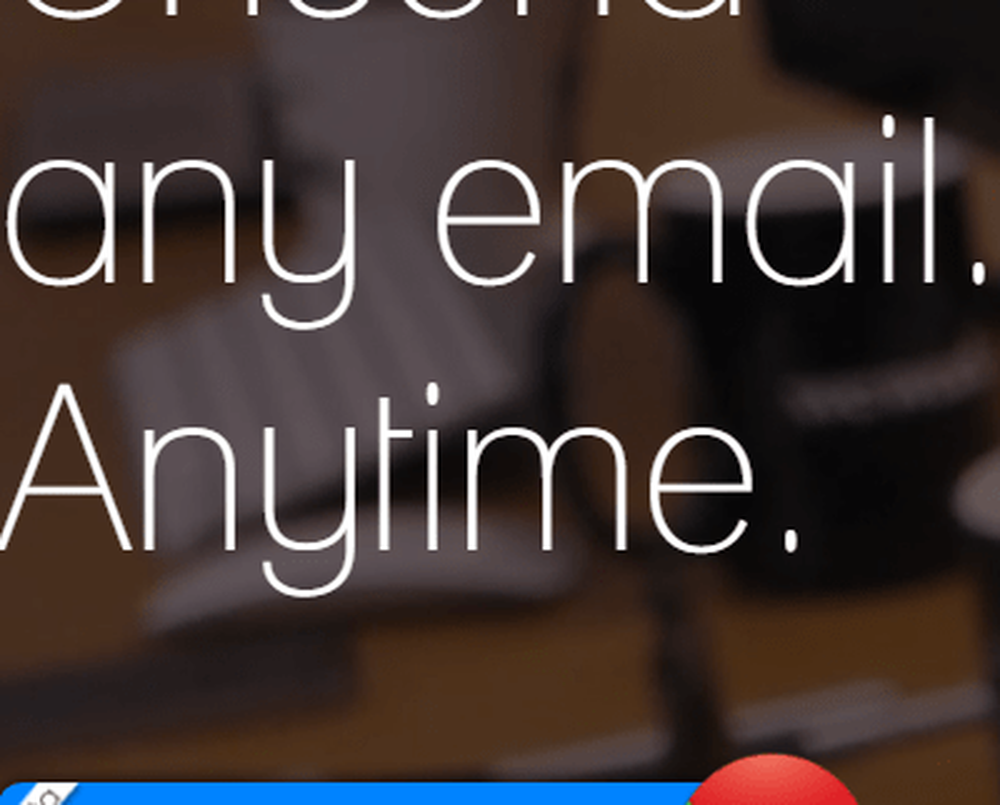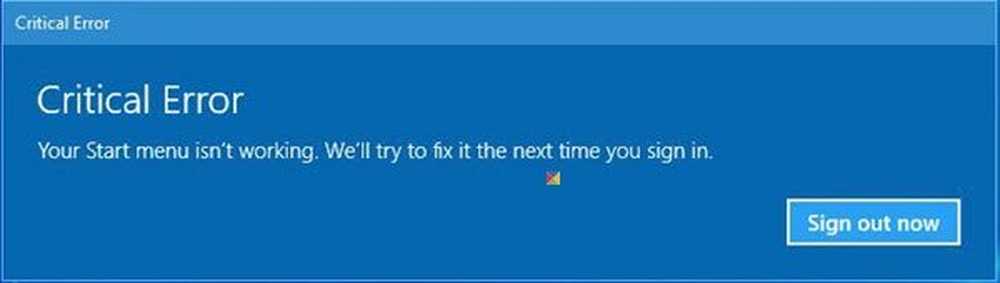Errore critico Errore di processo in Windows 10/8/7
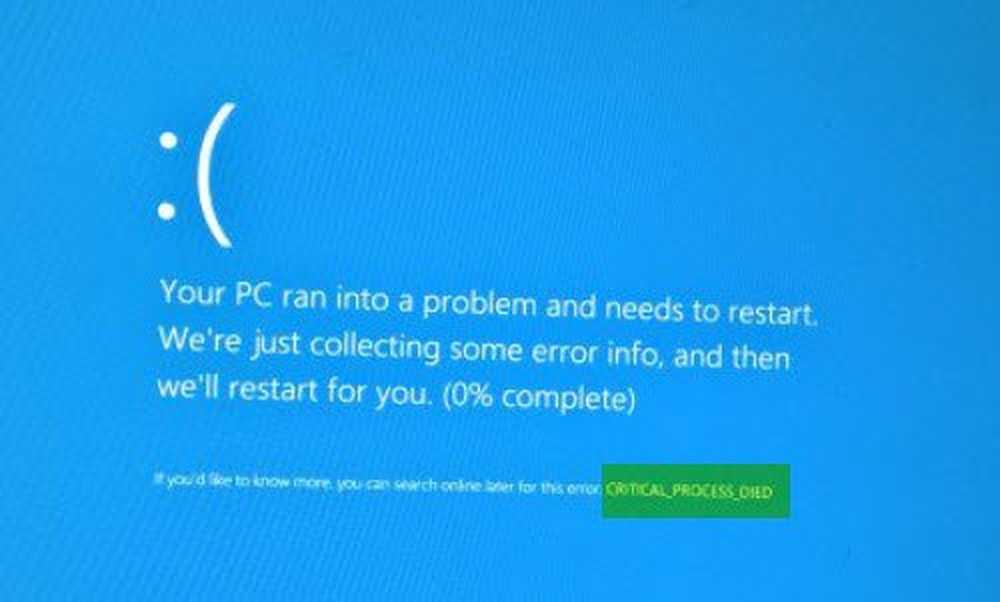
Se un processo di sistema di Windows critico non riesce a funzionare correttamente, il sistema operativo si bloccherà e visualizzerà a Il processo critico è morto Arresta l'errore 0x000000EF o la schermata blu sul tuo computer Windows 10/8/7. Ciò accade perché il processo necessario per eseguire il sistema operativo Windows si è interrotto bruscamente per qualche motivo.
Non c'è molta documentazione su questo su qualsiasi sito Microsoft. Un post tuttavia afferma semplicemente che:
Il controllo degli errori CRITICAL_PROCESS_DIED ha un valore di 0x000000EF. Ciò indica che un processo di sistema critico è morto.
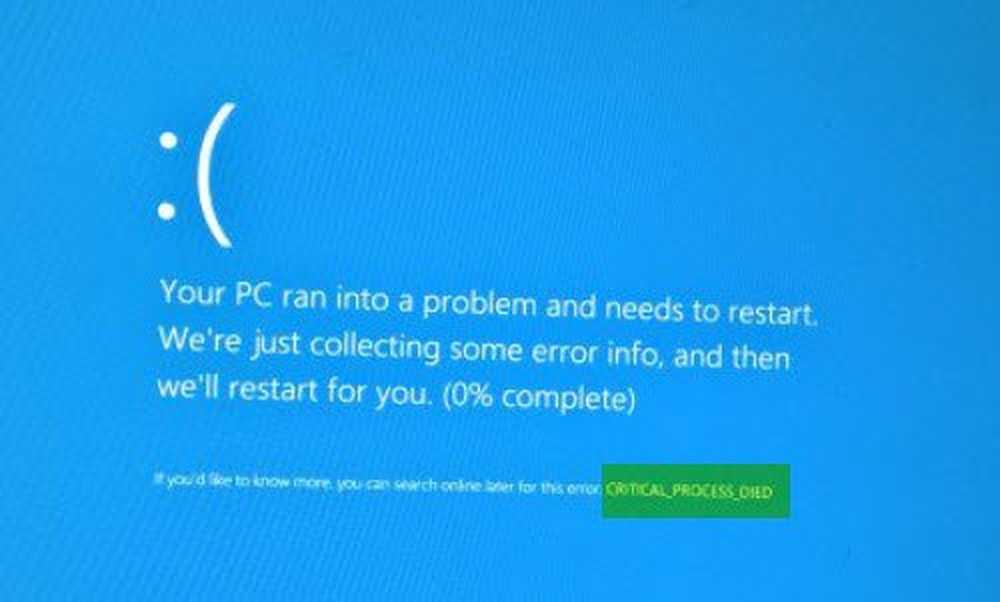
CRITICAL_PROCESS_DIED
Ora se ricevi un messaggio di errore CRITICAL_PROCESS_DIED, ecco alcune delle cose che potresti provare a vedere.
1] Esegui lo strumento di risoluzione dei problemi relativi a hardware e dispositivi e verifica se questo è utile. Esegui Driver Verifier Manager e verifica se aiuta a risolvere i problemi, identificare e risolvere i problemi relativi al driver del dispositivo.
2] Esegui sfc / scannow o Controllo file di sistema per controllare e sostituire eventuali file di sistema danneggiati. Se non riesci ad avviare il desktop, puoi eseguire Controllo file di sistema in modalità provvisoria o offline.
3] Si potrebbe anche voler eseguire DISM per riparare un'immagine di sistema corrotta.
4] Apri Gestione dispositivi e verifica se i dispositivi sono contrassegnati con il punto esclamativo. Aggiorna i tuoi Driver e vedi se questo risolve il problema. Hai installato dispositivi o hardware nuovi di recente? Disabilitare, rimuovere o disinstallare e vedere se aiuta.
5] Eseguire un avvio pulito. Quando si avvia il computer in modalità di avvio parziale, il computer si avvia utilizzando un insieme minimo di driver e programmi di avvio preselezionati. La risoluzione dei problemi di avvio parziale è progettata per isolare un problema di prestazioni.6] Se il problema ha iniziato a comparire di recente, usa Ripristino configurazione di sistema per ripristinare il computer in un buon punto e vedere se questo risolve il problema. Se è stato avviato dopo aver aggiornato il sistema operativo, è possibile che si desideri interrompere l'aggiornamento specifico e che venga segnalato il problema a Microsoft.
7] Disabilita Sleep e Hibernate nella tua Power Setting e vedi se aiuta. Queste impostazioni verranno visualizzate in Pannello di controllo> Tutti gli elementi del Pannello di controllo> Opzioni risparmio energia> Modifica impostazioni del piano. Utilizzare questa procedura per disabilitare lo stato di ibernazione se in precedenza era stato abilitato.
8] Vedi in un aggiornamento del tuo BIOS di sistema o firmware è disponibile.
9] Se non è possibile avviare Windows, è possibile eseguire Ripristino all'avvio dalle opzioni Avvio avanzato.

Una volta che si è in grado di accedere al desktop, è possibile continuare a risolvere il problema.
Se non riesci ad avviare Windows o le Opzioni di avvio avanzate, potresti dover utilizzare un disco di installazione o ripristino di Windows per eseguire la risoluzione dei problemi..
10] Controllare il registro di sistema nel Visualizzatore eventi e vedere se e i messaggi di errore indicano la direzione per la risoluzione dei problemi.
11] Eseguire la risoluzione dei problemi con schermo blu di Windows 10 in linea da Microsoft è una procedura guidata che ha lo scopo di aiutare gli utenti inesperti a correggere gli errori di arresto. Ti aiuterà a correggere questo errore della schermata blu e ti offre utili collegamenti lungo il percorso.
Se nulla aiuta, controlla questo post che mostra alcuni modi generici su come risolvere gli schermi blu in Windows 10.
Ti auguro il meglio!
Vedere questo post se si riceve un errore di Kernel Security Check Failure in Windows 10.