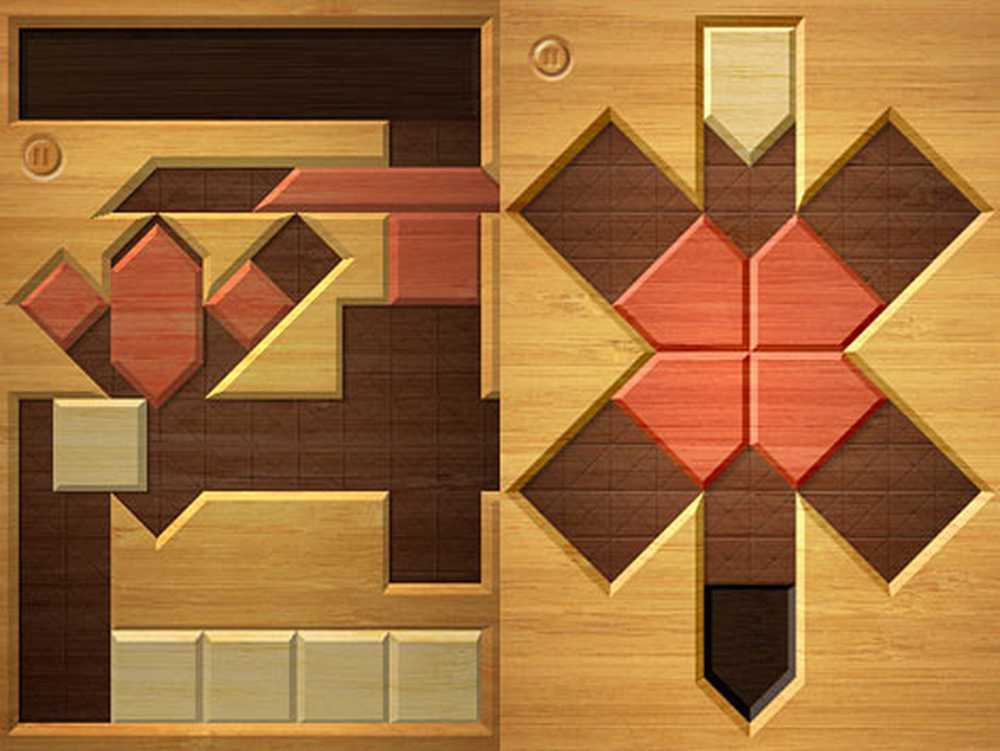CRITICAL_STRUCTURE_CORRUPTION Stop Error su Windows 10/8/7
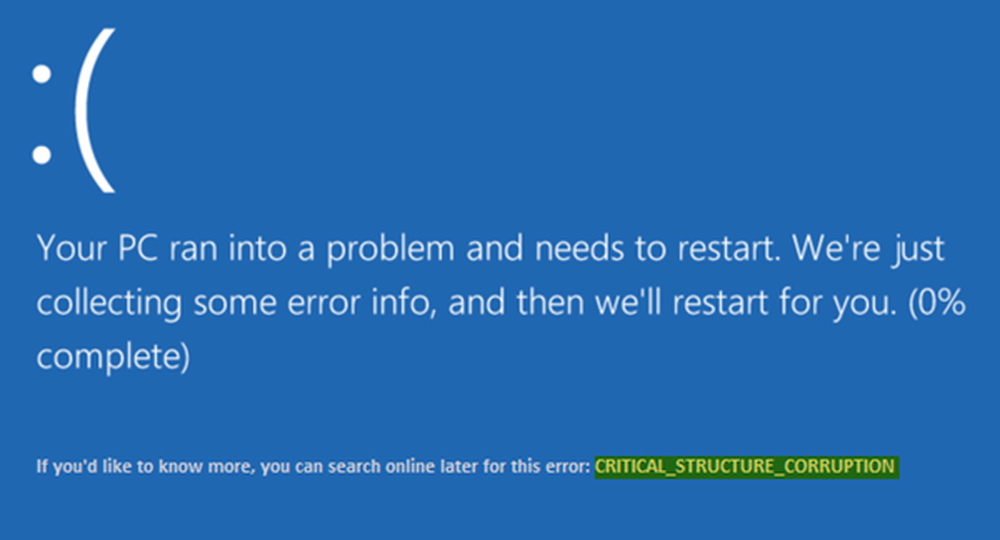
Se si riceve CRITICAL_STRUCTURE_CORRUPTION errore in Windows 10/8/7, potresti essere in grado di risolverlo usando le soluzioni menzionate in questo articolo. Questo messaggio Blue Screen of Death può apparire a causa di hardware, driver e persino software non supportati. Insieme al messaggio potresti persino vedere codici di errore come 0x00000109, 0x8A287C67, 0x0B76E031, 0x3590B8E7, e 0x559F80CD.
CRITICAL_STRUCTURE_CORRUPTION

1] Usa il Visualizzatore eventi per il messaggio aggiuntivo
Il System Log in Event Viewer può rivelare molte cose su qualsiasi messaggio di errore avvenuto sul tuo computer. Quindi apri il Visualizzatore eventi e vai a Registri di Windows > Sistema. Sul lato destro, dovresti trovare l'errore. Facendo clic su di esso, si dovrebbe ottenere un messaggio dettagliato e la causa di questo problema.
Tuttavia, se il Visualizzatore eventi non ha nulla da offrire, prova questi suggerimenti.
2] Usa diagnostica memoria di Windows
Poiché l'errore CRITICAL_STRUCTURE_CORRUPTION può verificarsi a causa di una RAM danneggiata, è possibile utilizzare lo strumento Diagnostica memoria di Windows per ulteriori informazioni. Cerca Diagnostica memoria Windows e seleziona l'opzione che dice Riavvia ora e verifica i problemi.

Dovrebbe riavviare il computer ed eseguire una diagnosi. Vedi se qualcosa è in grado di aiutarti.
3] Installa gli aggiornamenti del driver
Secondo la dichiarazione ufficiale di Microsoft, questo problema può essere causato da driver obsoleti. Se l'hardware non può funzionare correttamente con il sistema a causa di un driver molto vecchio, gli utenti possono ottenere questo messaggio di errore BSOD. Pertanto, controllare il sito Web ufficiale del produttore dell'hardware per gli aggiornamenti dei driver in sospeso. Se qualcosa è disponibile, scaricalo e installalo subito.
Inoltre, dovresti controllare se il tuo hardware esistente e nuovo è compatibile con la tua versione di Windows.4] Usa CHKDSK
Chkdsk è uno strumento da riga di comando disponibile per il sistema operativo Windows. Utilizzando diversi parametri, puoi correggere vari problemi relativi al disco rigido. Apri il prompt dei comandi usando l'opzione 'Esegui come amministratore' e inserisci questo comando-
chkdsk / f / r
Ci vorrà del tempo per completare la scansione.
5] Usa Driver Verifier Manager
Driver Verifier Manager è un altro strumento di Windows che aiuta gli utenti a risolvere i problemi relativi ai driver. Per iniziare, cerca Verifier nella casella di ricerca Cortana in Windows 10. Quindi, selezionare Crea impostazioni personalizzate. Nella finestra successiva, assicurati di aver spuntato tutto tranne Simulazione casuale delle risorse basse e Controllo di conformità DDI.

Quindi, scegliere Seleziona i nomi dei driver da un elenco opzione.

Successivamente, è necessario selezionare tutti i driver da qualsiasi provider non ufficiale. In altre parole, è necessario selezionare tutti i driver che non sono forniti da Microsoft.
Infine, fai clic su finire pulsante.
Ora apri il prompt dei comandi con il permesso di amministratore ed esegui questo comando-
verificatore / querysettings
Questo mostrerà le impostazioni di Driver Verifier.
Se uno dei flag è abilitato, avviare il PC Windows 10 in modalità provvisoria ed eseguire questo comando nel prompt dei comandi dopo averlo aperto con l'autorizzazione di amministratore-
verificatore / ripristino
Questo ripristinerà Driver Verifier. Riavvia il tuo PC e guarda.
Per la risoluzione avanzata dei problemi, è possibile visitare Microsoft.