Crea Shutdown, Riavvia, Disconnetti, Sospendi i collegamenti sul desktop di Windows
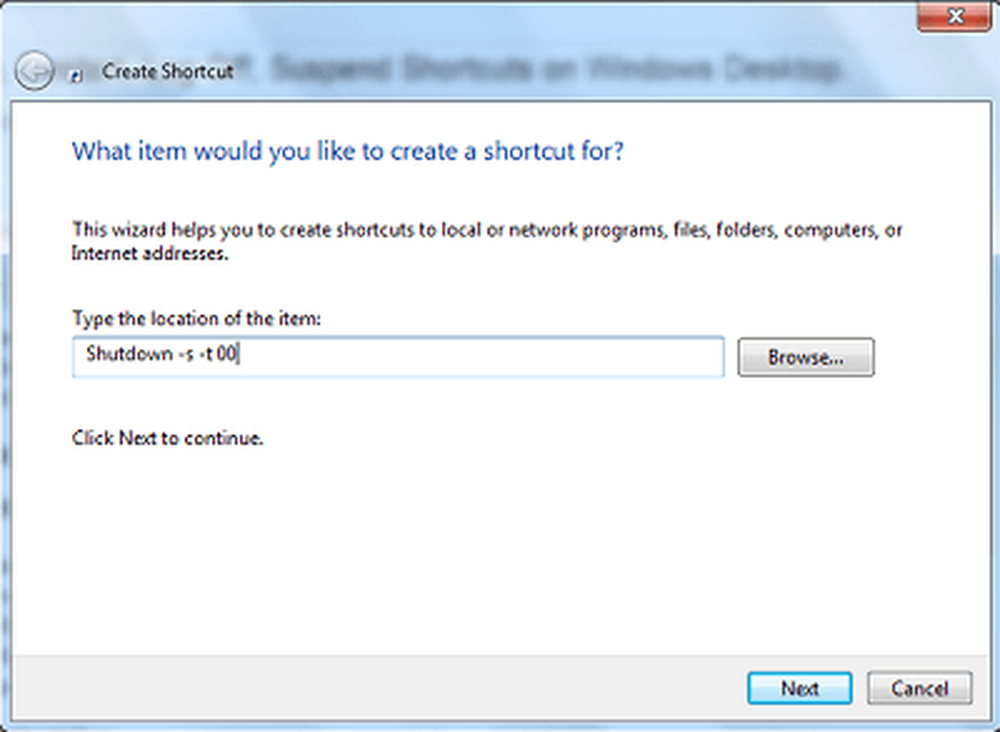
A volte, sentiamo il bisogno di avere un modo semplice e facile per accedere a diversi menu di Windows. Un modo è utilizzare le scorciatoie da tastiera per arrestare Windows. Un altro modo è creare scorciatoie per questi menu. Questo tutorial ti guiderà attraverso il processo di creazione di scorciatoie da desktop per vari menu di opzioni di alimentazione in Windows: collegamento per spegnere, riavviare, disconnettere e sospendere facilmente i tuoi computer Windows.
Crea scorciatoia SHUTDOWN
Fai clic destro su un'area vuota sul desktop. Seleziona Nuovo> Collegamento.
Nella prima casella di Crea collegamento, digitare:
Arresto -s -t 00
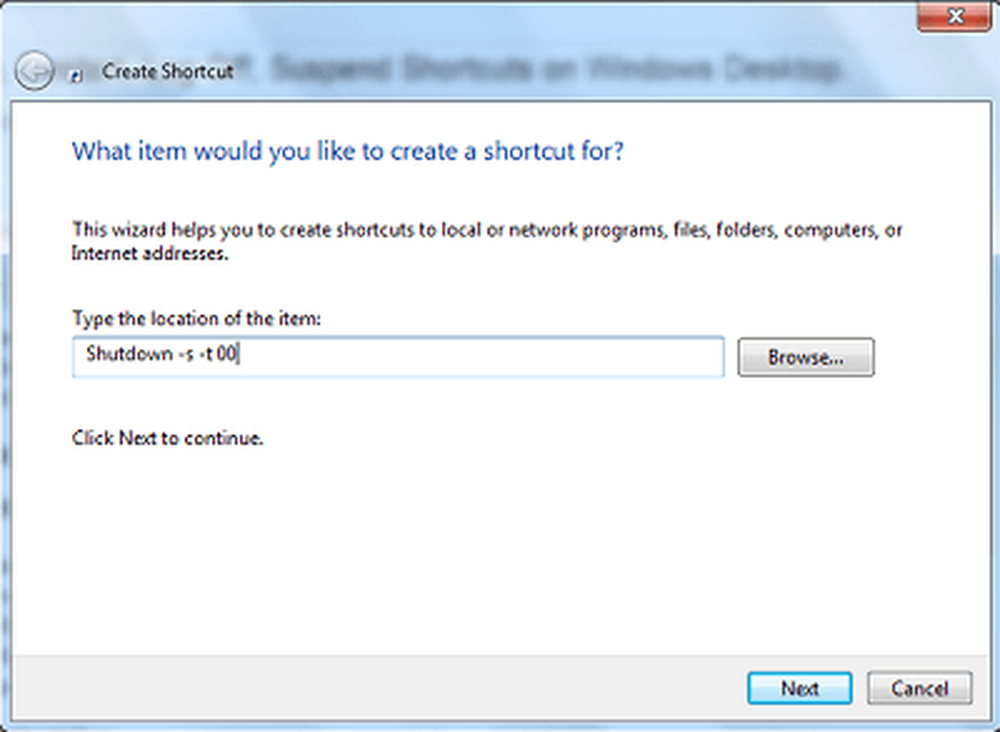
Fare clic su Avanti. Assegna un nome al collegamento: Chiudi, quindi fai clic su Fine.
Quindi selezionare un appropriato icona per questo!
Per assegnargli un'icona, fai clic con il tasto destro del mouse sul collegamento appena creato> Proprietà> scheda Collegamento> Cambia icona. Selezionane una dalle icone di sistema o sfoglia l'icona di tua scelta e fai clic su OK.
Crea scorciatoia RESTART
Nella prima casella di Crea collegamento, digitare:
Spegni -r -t 00
Fare clic su Avanti. Assegna un nome al collegamento: Riavvia e fai clic su Fine.
Ancora una volta, selezionare un'icona appropriata per esso.
Crea collegamento a LOG OFF
Nella prima casella di Crea collegamento, digitare:
Shutdown.exe -L
Fare clic su Avanti. Assegnare un nome al collegamento: Disconnetti e fare clic su Fine.
Quindi selezionare un'icona appropriata per esso.
Crea collegamento SUSPEND
Nella casella di testo Crea procedure guidate di scelta rapida collegamenti, digitare:
rundll32.exe PowrProf.dll, SetSuspendState
Dai alla scorciatoia un nome come Hibernate e seleziona un'icona per esso.
C'è una via d'uscita più semplice: puoi anche usare il nostro Scorciatoie pratiche, un freeware da creare e molti altri collegamenti. Pin le scorciatoie create nella schermata Start, nel menu Start o nella barra delle applicazioni. Puoi anche aggiungere una scorciatoia alla modalità Sleep. Normalmente è necessario inserire la "password amministratore" ogni volta, poiché il comando di sistema richiede privilegi elevati. Ma un programma creato da hackerman1 funziona senza alcuna password. Dai un'occhiata a questo post nel nostro forum TWC. Leggi il prossimo: Usa Cortana per riavviare, disconnettere, ibernare, spegnere, spegnere, bloccare il computer con Windows 10. Spostato da WVC



