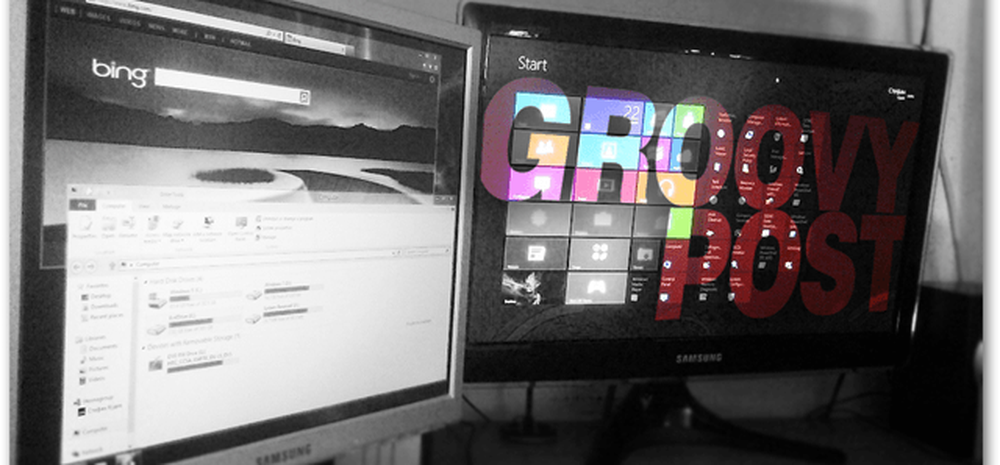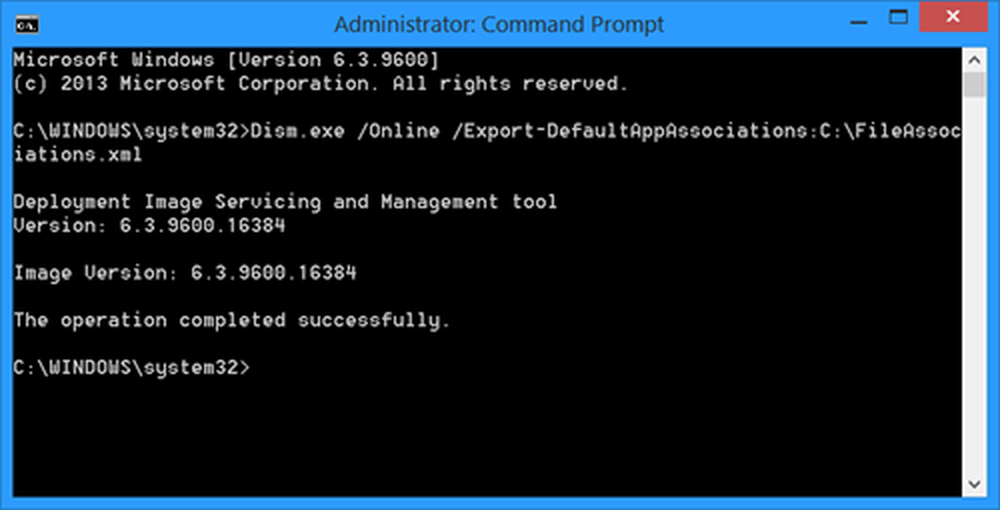Configura e utilizza Hyper-V - Crea macchine virtuali in Windows 10/8

Le macchine virtuali o le macchine virtuali consentono di eseguire un sistema operativo diverso su una singola macchina, denominati sistemi operativi guest. Ciò si rivela spesso utile quando è necessario testare il software su diversi sistemi operativi, testare scenari di aggiornamento o svolgere altre attività. Inoltre, una volta completata l'attività, è possibile ripristinare la macchina allo stato formale.
Questo dato tutorial ti istruisce sull'argomento come configurare Hyper-V e creare macchine virtuali in Windows 8/10.
Hyper-V in Windows 8/10
In primo luogo, assicurati che il supporto per la virtualizzazione dell'hardware sia attivato nelle impostazioni del BIOS.
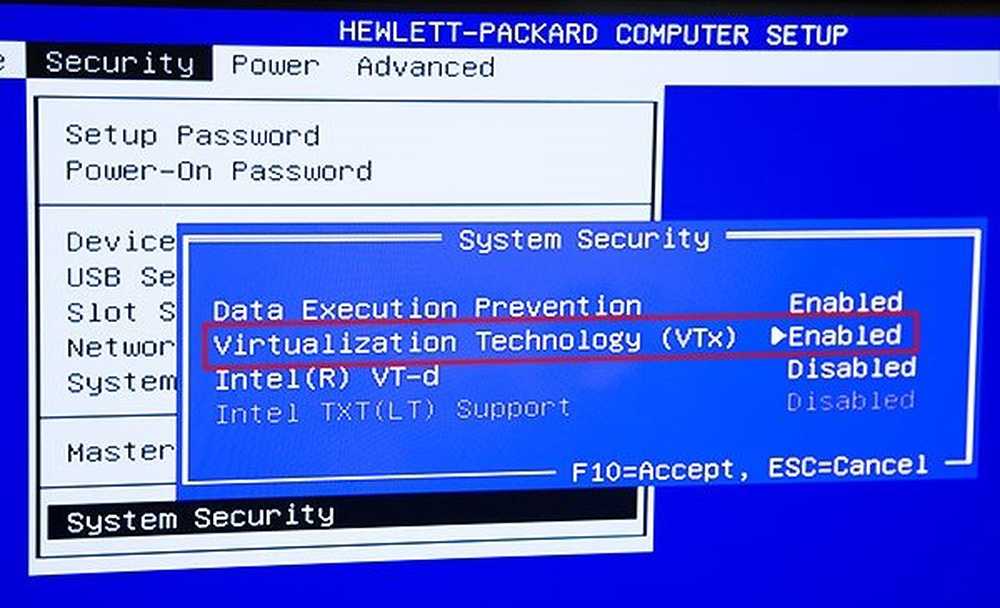
Solo dopo aver verificato che il supporto per la virtualizzazione dell'hardware è disponibile e abilitato, procedere ulteriormente. Abilita Hyper-V nella finestra di dialogo "Attiva o disattiva le funzionalità di Windows". Per fare ciò, digita "Turn windows features" nella casella di ricerca delle impostazioni charms-bar e seleziona la finestra di dialogo dal pannello di destra.
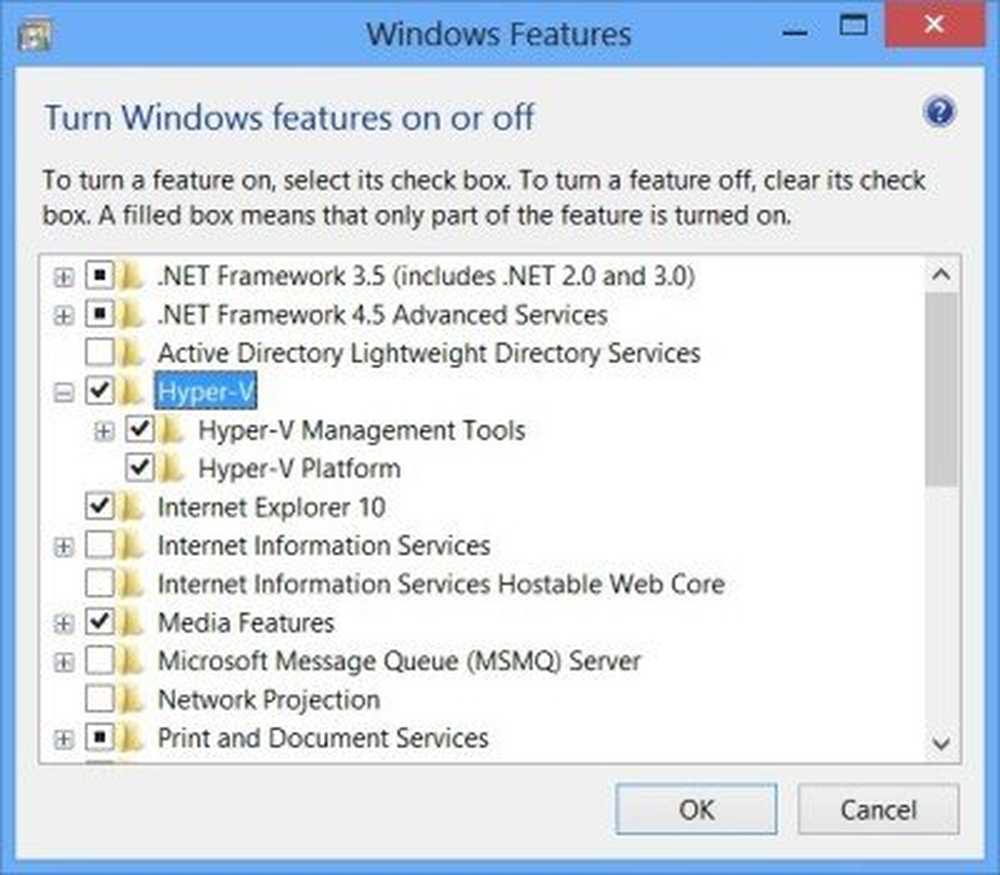
Quindi, configurare Networking per l'ambiente Hyper-V. Prima di procedere ulteriormente, assicurarsi che sia stato creato uno switch virtuale e che sia funzionante. Per verificarlo, apri Virtual Switch Manager che troverai nel pannello Azioni in Hyper-V Manager (digita Hyper-V nella schermata Start per trovare il Manager Hyper-V).
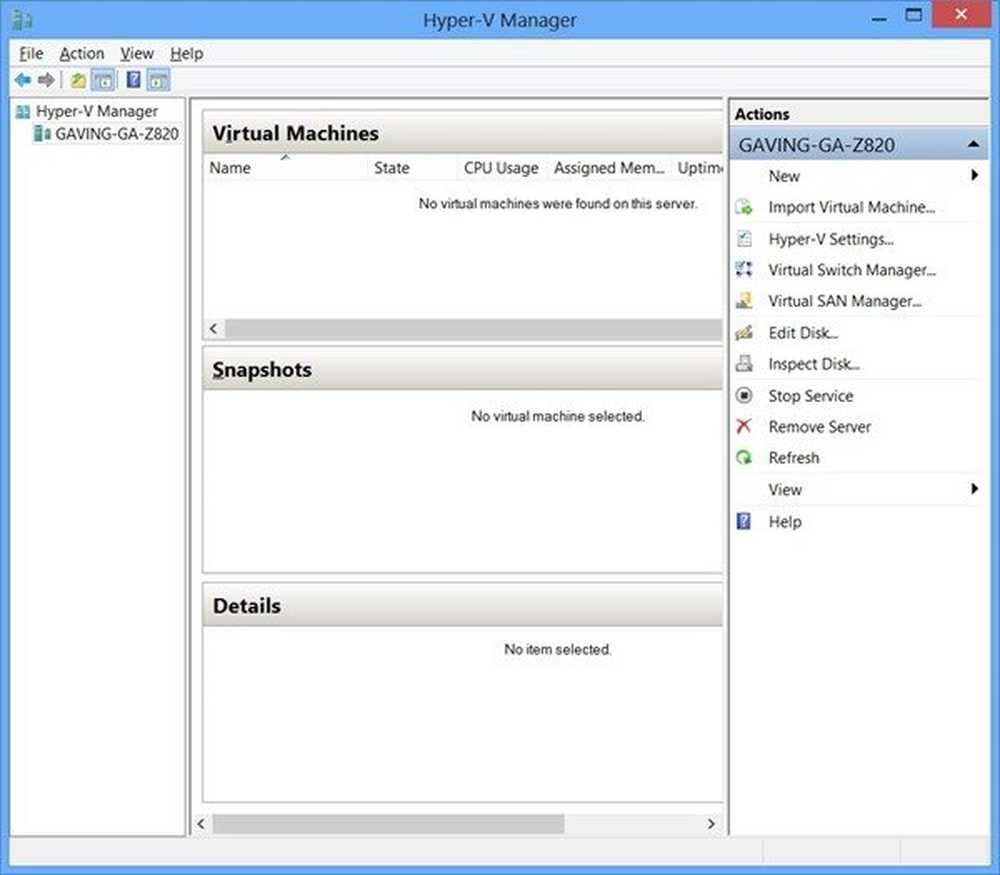
Dopo aver fatto clic su "Virtual Switch Manager" nel riquadro Azioni, assicurarsi che "Esterno" sia evidenziato, quindi fare clic sul pulsante "Crea interruttore virtuale".
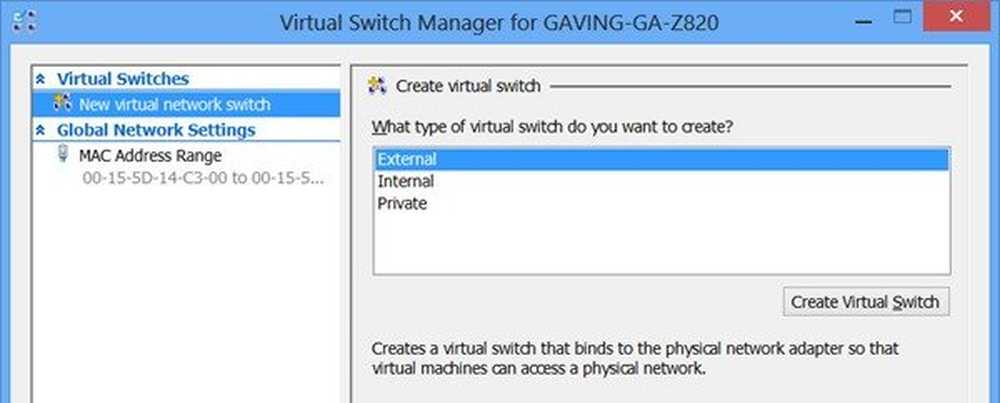
Se nel sistema sono presenti più schede NIC, assicurarsi di aver selezionato la scheda NIC da utilizzare per le connessioni di rete esterne VM.
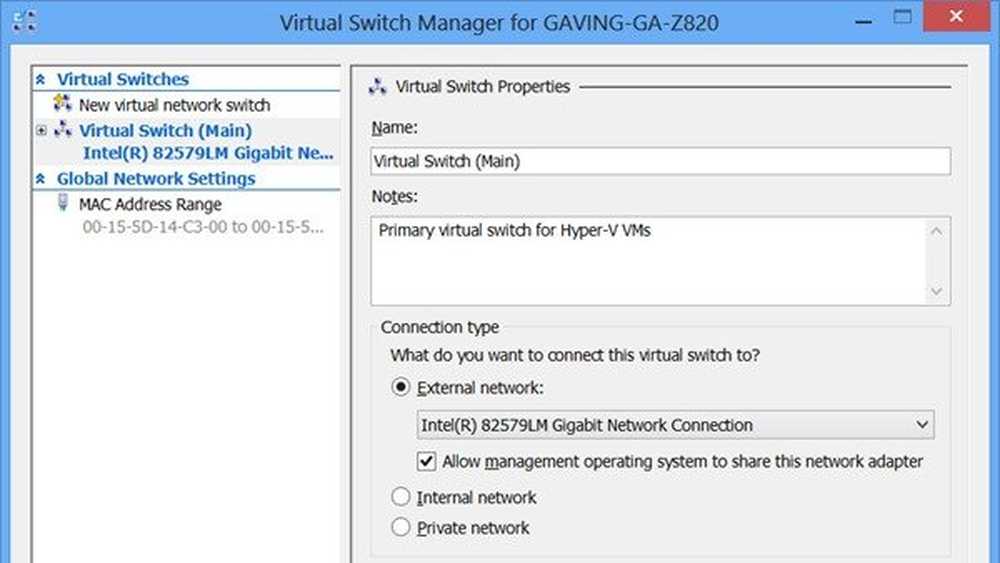
Esistono molti modi diversi per creare macchine virtuali, creare una VM da zero usando l'avvio PXE dalla rete. Per creare una VM basta cliccare su "Nuova macchina virtuale ..." sotto "Azioni" sul pannello destro in Hyper-V Manager. Una "Procedura guidata per la nuova macchina virtuale" dovrebbe apparire sullo schermo del tuo computer. Scegli un nome VM e specifica un percorso per il file VM.

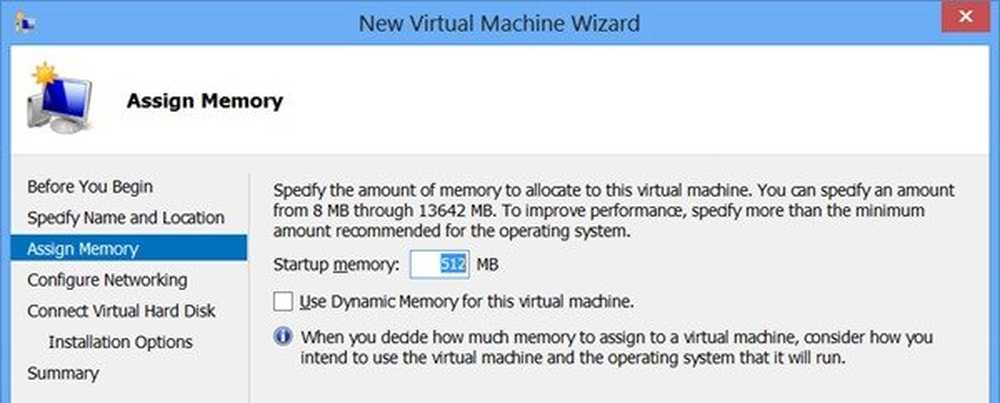
Quindi, dal riquadro a destra, selezionare l'opzione "Configura rete" e passare a Virtuale creata in precedenza nei passaggi precedenti.

Quindi, seleziona "Connetti disco rigido virtuale" e seleziona l'opzione "Crea un disco rigido virtuale". Fai clic su "Fine". Prima di procedere ulteriormente, crea una scheda di rete legacy nelle impostazioni della macchina virtuale. Per questo,
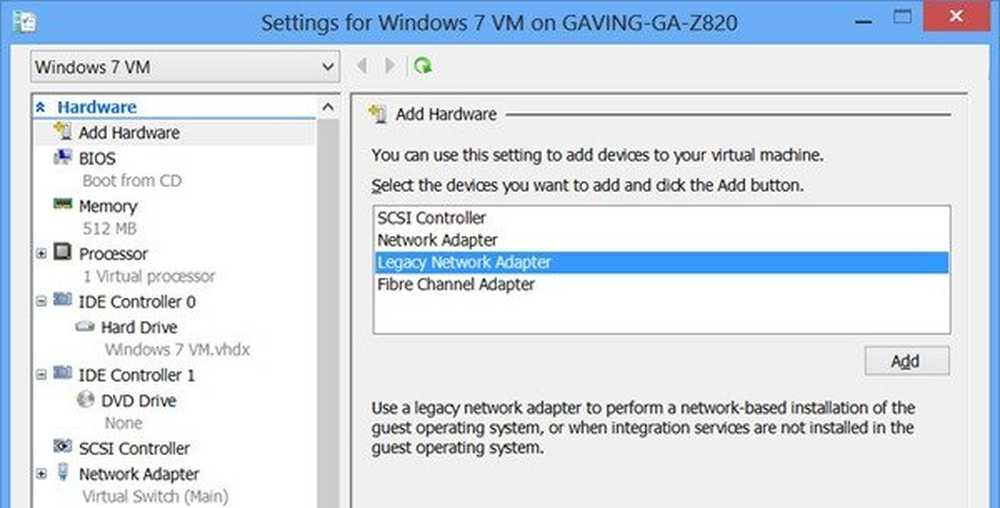
Avviare la finestra di dialogo delle impostazioni per la VM che richiede il supporto di avvio della rete, quindi fare clic su "Aggiungi hardware" nel riquadro di sinistra. Quando la sezione "Aggiungi hardware" si espande nella colonna di destra, fai clic sul pulsante "Aggiungi" e assicurati di utilizzare l'interruttore virtuale appropriato.
Al termine, la VM diventa pronta per l'avvio PXE e l'installazione del sistema operativo. Dopo aver notato e fatto clic sul pulsante verde "Avvia" per la tua VM nel riquadro destro di Hyper-V Manager, ti verrà presentato il familiare menu di avvio PXE in cui puoi premere F-12 per un avvio di rete.
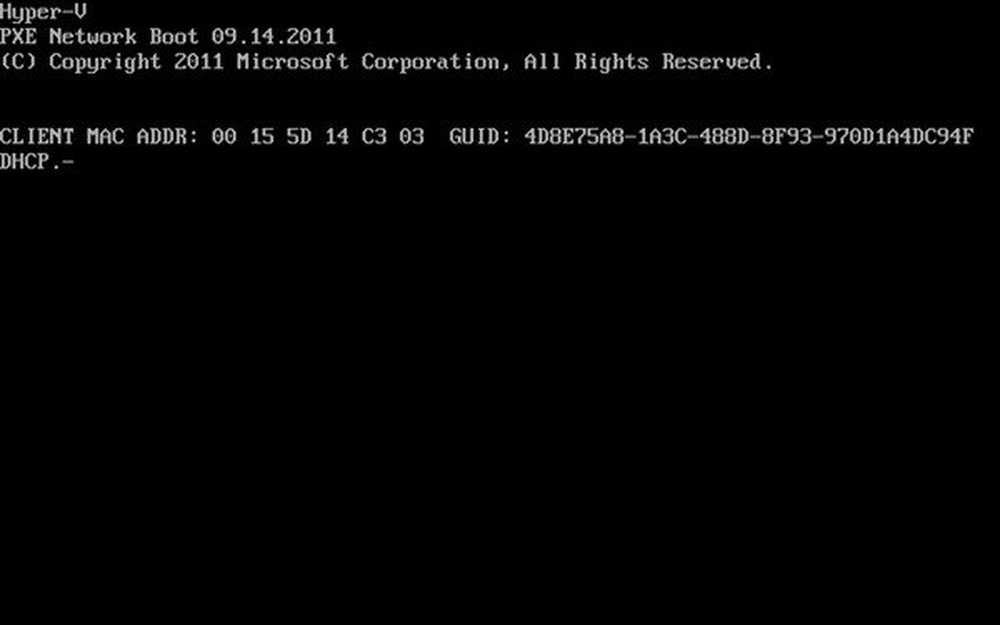

Una volta completata la configurazione delle VM, sono disponibili due opzioni per interagire e connettersi alle macchine virtuali: il gestore Hyper-V e la connessione desktop remoto tramite il protocollo Desktop remoto.
Fonte: Microsoft.
Dai un'occhiata anche a questi link correlati:
- Capire come funziona Hyper-V su Windows 10/8
- Installa e attiva Hyper-V in Windows 10/8
- Guida di Microsoft: utilizzo del client Windows Hyper-V
- Video: configura una rete virtuale, uno switch virtuale, una macchina virtuale usando Hyper-V.