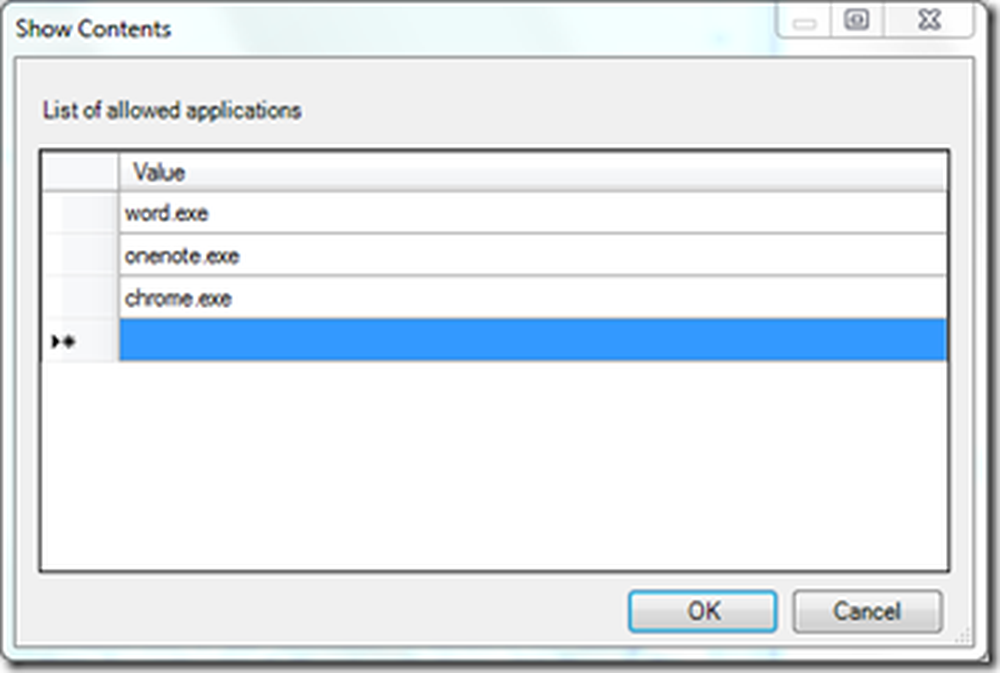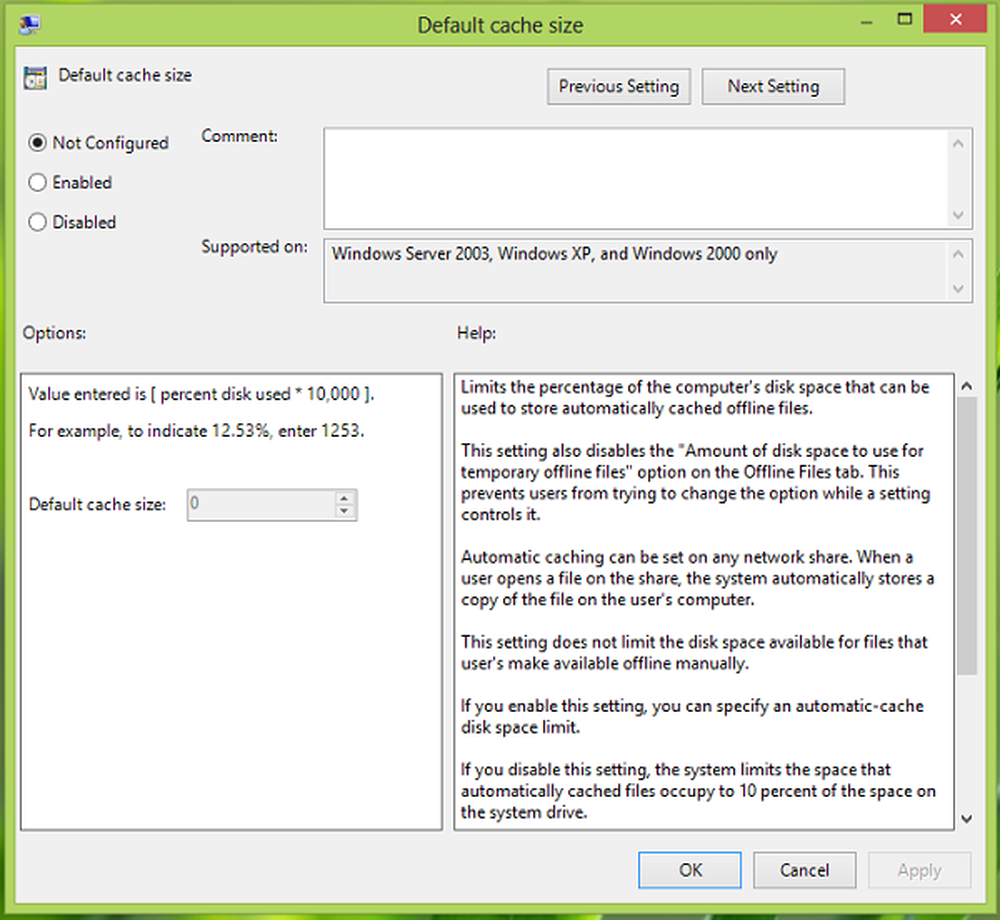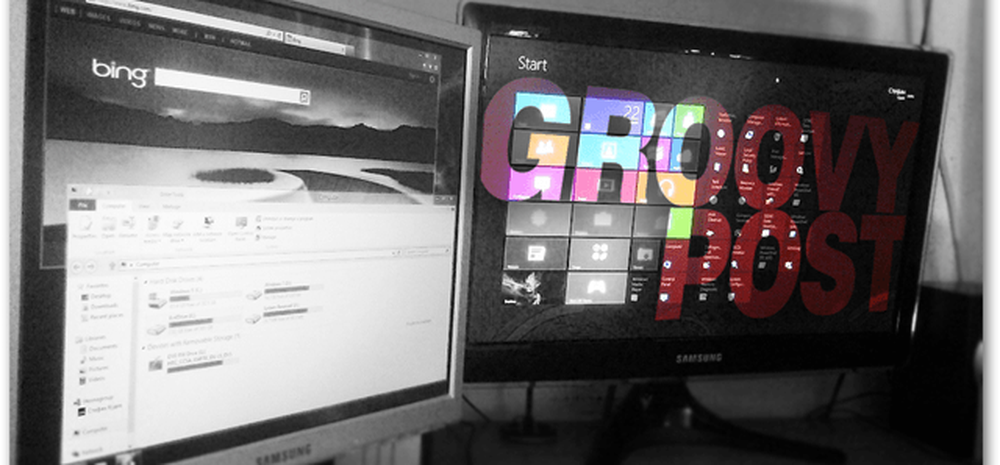Configura le opzioni di Adobe Photoshop Advanced Tablet

 Se sei abbastanza fortunato da avere un tavoletta sul tuo computer e vorresti utilizzarlo con Photoshop, ci sono alcune cose che dovresti configurare prima di iniziare a lavorarci per realizzare appieno i vantaggi di un Tablet + Photoshop. I passaggi sono abbastanza semplici, quindi saltiamoci dentro!
Se sei abbastanza fortunato da avere un tavoletta sul tuo computer e vorresti utilizzarlo con Photoshop, ci sono alcune cose che dovresti configurare prima di iniziare a lavorarci per realizzare appieno i vantaggi di un Tablet + Photoshop. I passaggi sono abbastanza semplici, quindi saltiamoci dentro!Passaggio 1: installazione dei driver appropriati
Mac o PC, OSX o 7, il tablet non funzionerà completamente solo con i driver a cui è stato assegnato dal sistema operativo. È necessario installare i driver aggiuntivi che spesso si trovano su un disco con il Tablet. Se non hai ottenuto un CD / DVD, Ricerca Google per la vittoria. Assicurati di riavviare dopo aver installato anche i driver per ogni evenienza.
Sotto - custodia per dischi e dischi fornita con il mio tablet Wacom Bamboo.

Passaggio 2: configurazione delle impostazioni di Photoshop
Dimensione pennello e opacità
Se usi molto lo strumento pennello, potresti aver notato i tre diversi pulsanti nel pannello delle opzioni in alto.

Questi sono in realtà i pulsanti che ti permetteranno di aggiungere pressione della penna al pennello. I primi due controlli Opacità e Flusso. Si noti come con Pen Pressure, si può facilmente controllare esattamente quanto pesantemente o leggermente il pennello tocca la superficie della "carta".
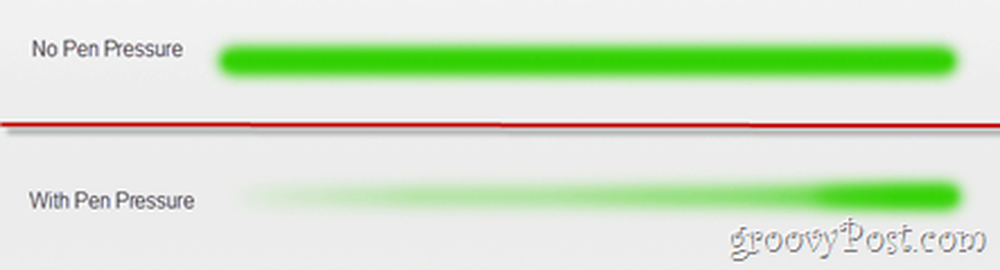
Il terzo pulsante renderà il dimensione del pennello controllabile tramite Pen Pressure. Di nuovo, nota con quanta facilità riesco a controllare la dimensione del pennello.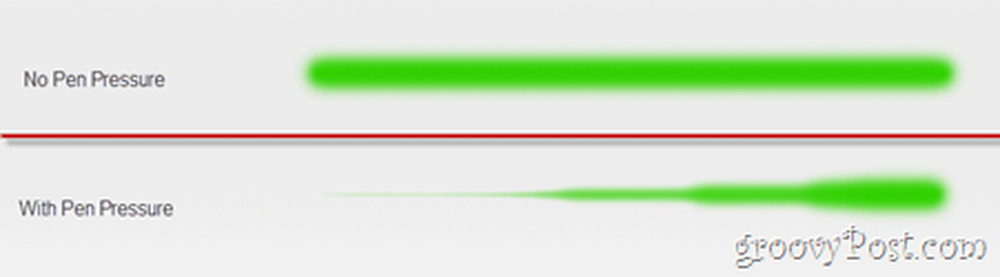
Mancia: Puoi anche attivare tutte le impostazioni per un effetto cool che sembra migliore su una tela nera con un colore brillante.
Spargimento dei pennelli, Dinamica dei colori e altro
Se hai visto uno dei nostri tutorial di Photoshop più vecchi, ricorderai il pannello pennelli da cui puoi aggiungere dispersione, dinamica dei colori e altre fantastiche opzioni con cui giocare. Se vai a una di quelle impostazioni (dinamica del colore per esempio), vedrai una lista di controllo da cui puoi scegliere Pen Pressure.
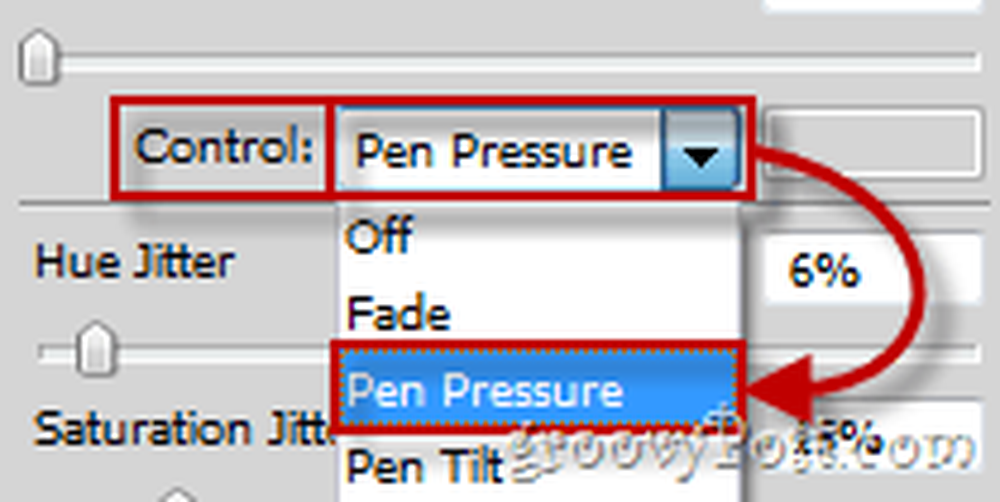
Questo è anche utile, poiché è possibile utilizzare la pressione della penna per regolare la quantità di differenza di tonalità in qualsiasi pennello.
Mancia: Se hai acquistato un tablet più professionale, puoi anche scegliere Pen Tilt e utilizzare diversi angoli di penna per rendere le cose più interessanti.
Gomma per cancellare
Alcune penne per tablet hanno una gomma sul retro che ti consente di usare il tablet come un quaderno e una matita - ti abbozzare e quando qualcosa va storto devi solo girare la penna e cancellare ciò che non sembra buono.

Nessuna configurazione è necessaria qui, tuttavia è possibile configurare diversi cancellatori per vedere quale produce l'effetto più realistico quando viene utilizzato con il tablet (poiché tutte le compresse funzionano in modo diverso).
Conclusione
Abbastanza groovy, eh? Proprio quando pensavi che Photoshop non potesse essere migliore, prendi le cose con un Tablet Pad! Oh, e se il tuo tablet ha anche funzionalità touch, o se sei abbastanza fortunato da avere un trackpad multi-touch o display sul tuo computer, assicurati di controllare il nostro articolo per Multitouch in Photoshop.