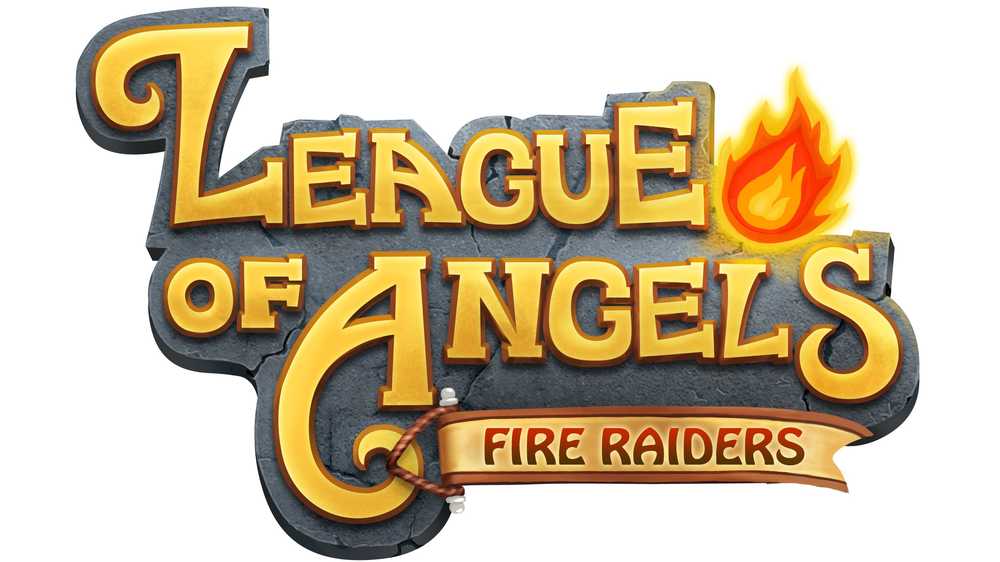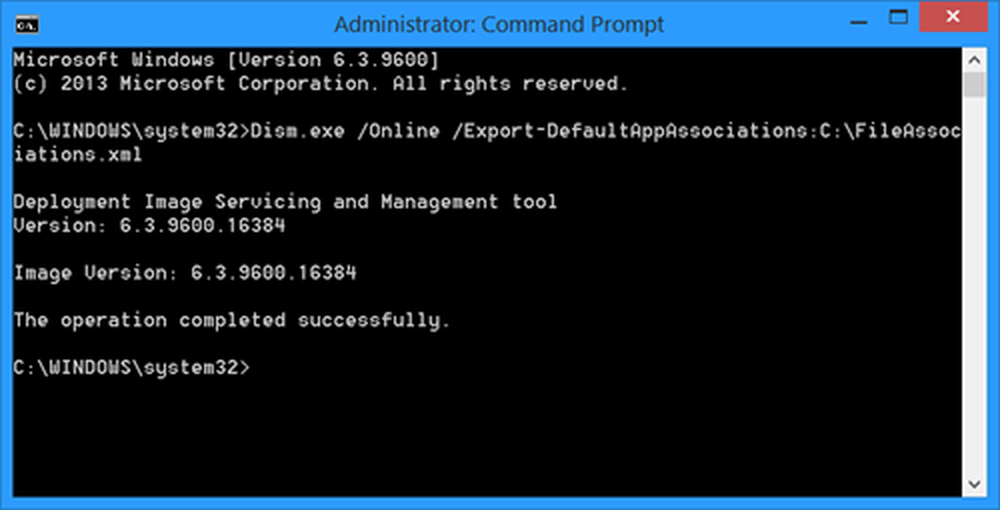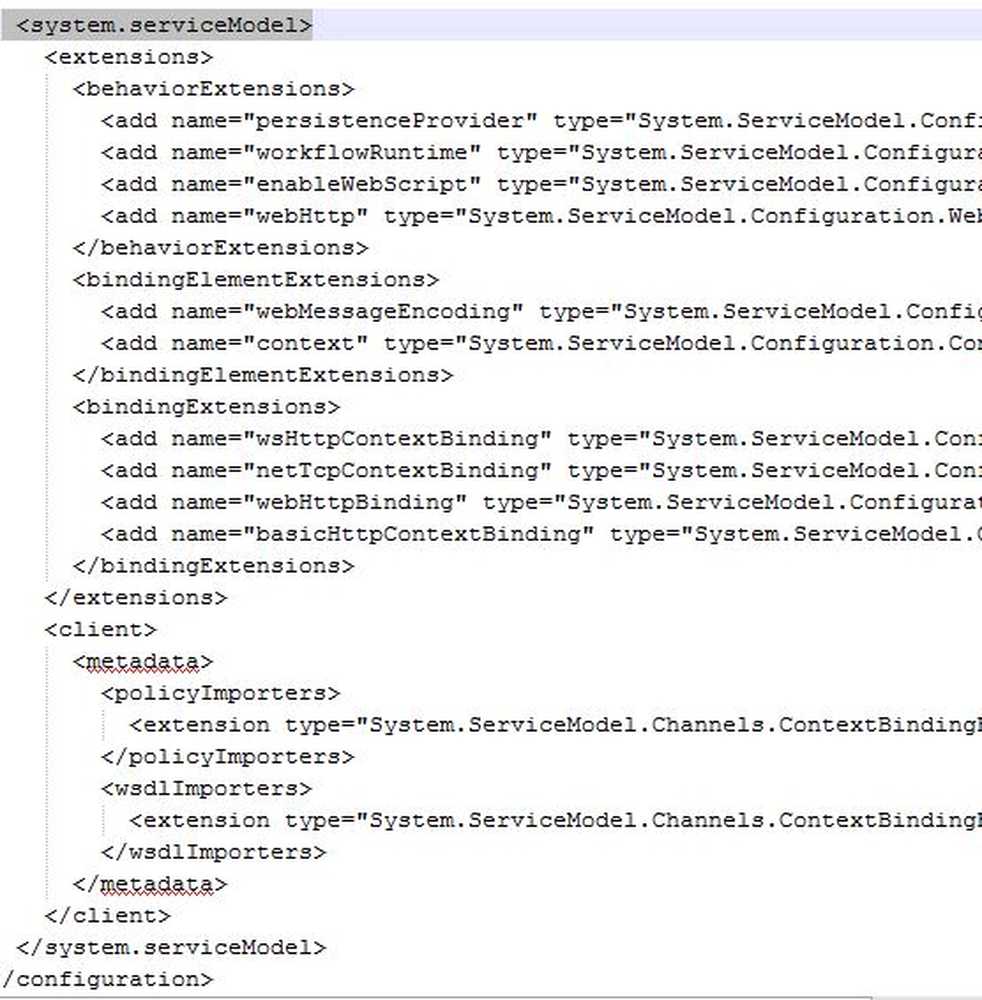Configura e aggiungi più account di posta elettronica a Windows Mail App
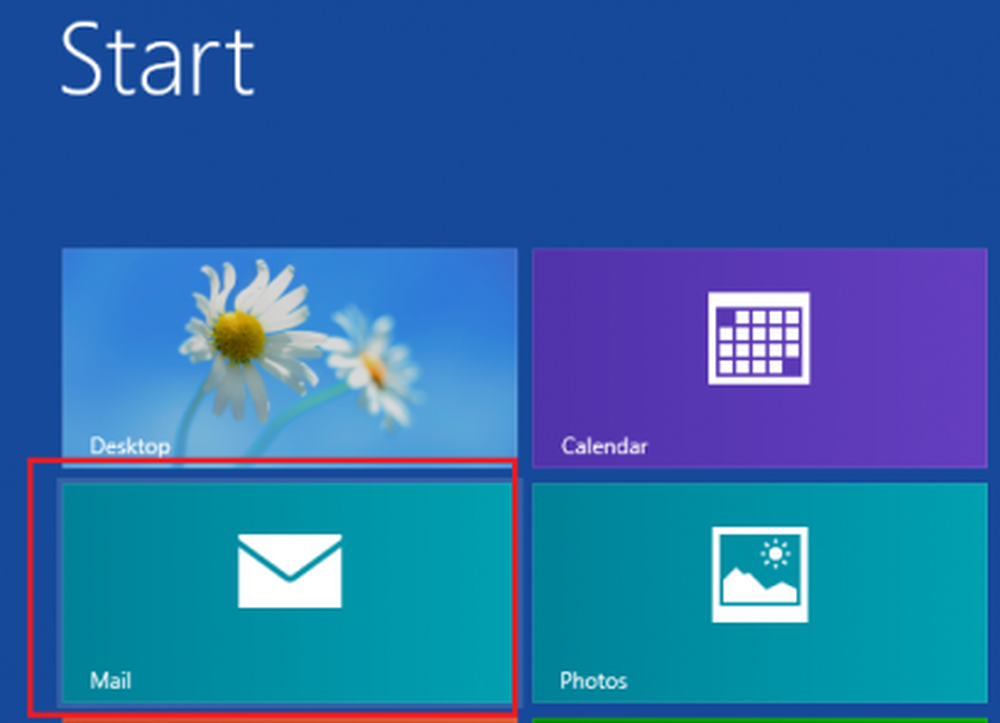
Microsoft ha studiato molto su come le persone utilizzano le app di posta elettronica e di posta elettronica, prima di creare l'app di Windows Mail. Si è reso conto, gli utenti oggi hanno più account di posta elettronica e ricevono sempre più e-mail ogni anno. Pertanto, un'app che aggrega più account di posta elettronica dovrebbe fornire agli utenti una soluzione semplice. Quindi, App di posta di Windows 8!
Sebbene Windows 8 Mail App aggreghi più account di posta elettronica, non mostra chiaramente come aggiungere più account. Abbiamo già visto alcuni client di posta elettronica gratuiti. In questo post, ti faremo sapere come procedere. Nessuna necessità di impostazioni POP o IMAP: tutto ciò che ti serve sono le tue credenziali di accesso!
Configurare l'app per Windows Mail
Per cominciare, dal tuo Start, fai clic su apri l'app Mail.
Riceverai una notifica 'Non sei connesso con un account Microsoft. Per utilizzare la posta, accedi con un account Microsoft e riprova ".
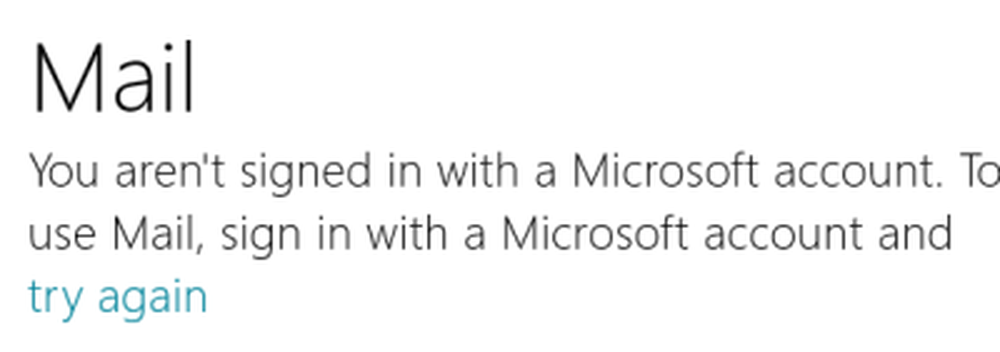
Inserisci qui le tue credenziali e accedi con il tuo account Microsoft.
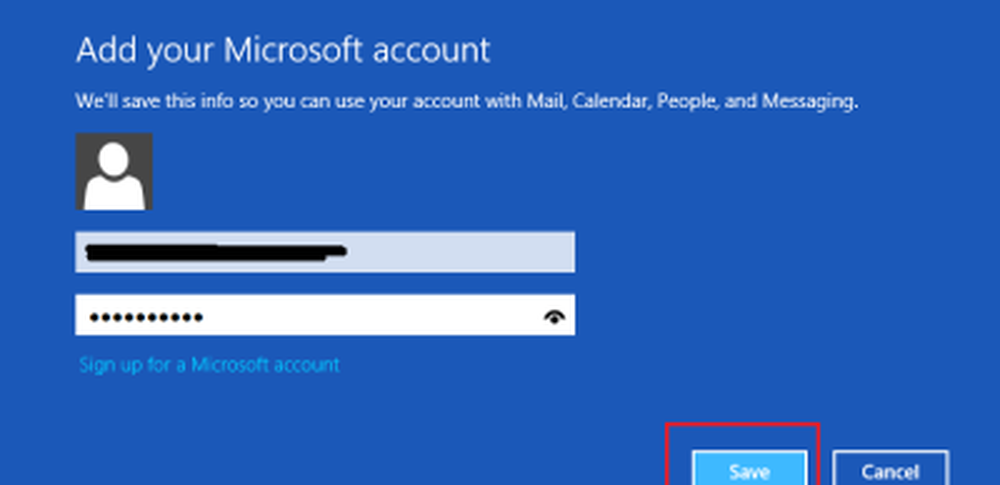
Al termine, l'account Microsoft verrà configurato nell'app di Windows 8 Mail. Ora, avrai anche la possibilità di aggiungere più account di posta elettronica.
Aggiunta di più account di posta elettronica all'app di Windows Mail
Dopo aver configurato il tuo account Microsoft, ti verrà fornito un indizio per l'aggiunta di più account di posta elettronica all'applicazione Mail di Windows 8. L'indizio dovrebbe essere visibile a te nell'angolo in basso a sinistra dello schermo del tuo computer. Guarda la schermata qui sotto.
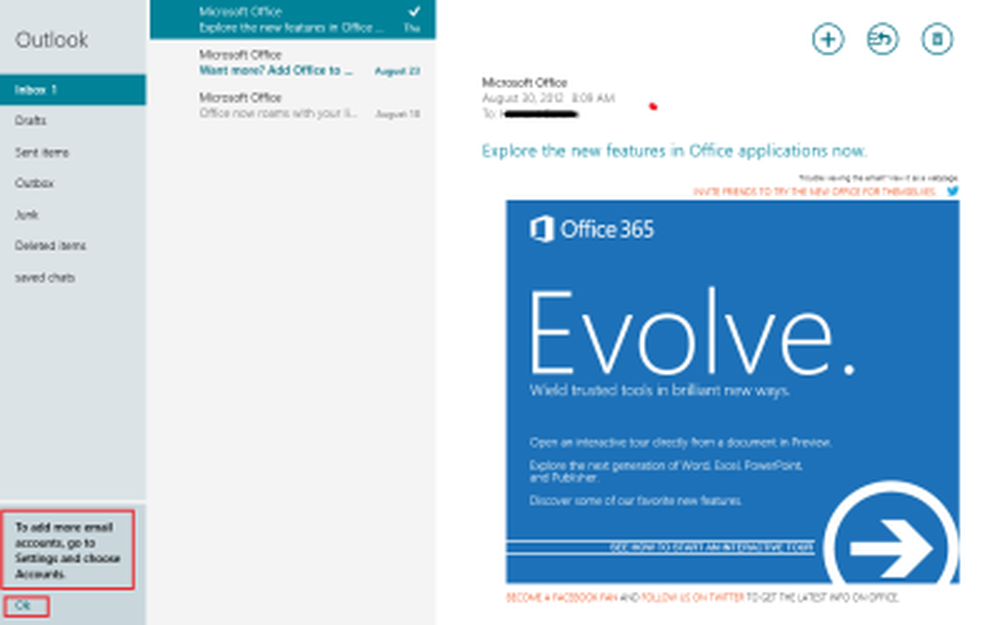
Se visto, fare clic su "OK" e procedere ulteriormente. Fai clic su "Impostazioni" e seleziona l'opzione "Account".
Successivamente, fai clic sul link "Aggiungi un account" e scegli l'account e-mail che desideri aggiungere all'app di posta. Ho scelto Gmail come secondo ID di posta da aggiungere; Ad esempio, account Google.
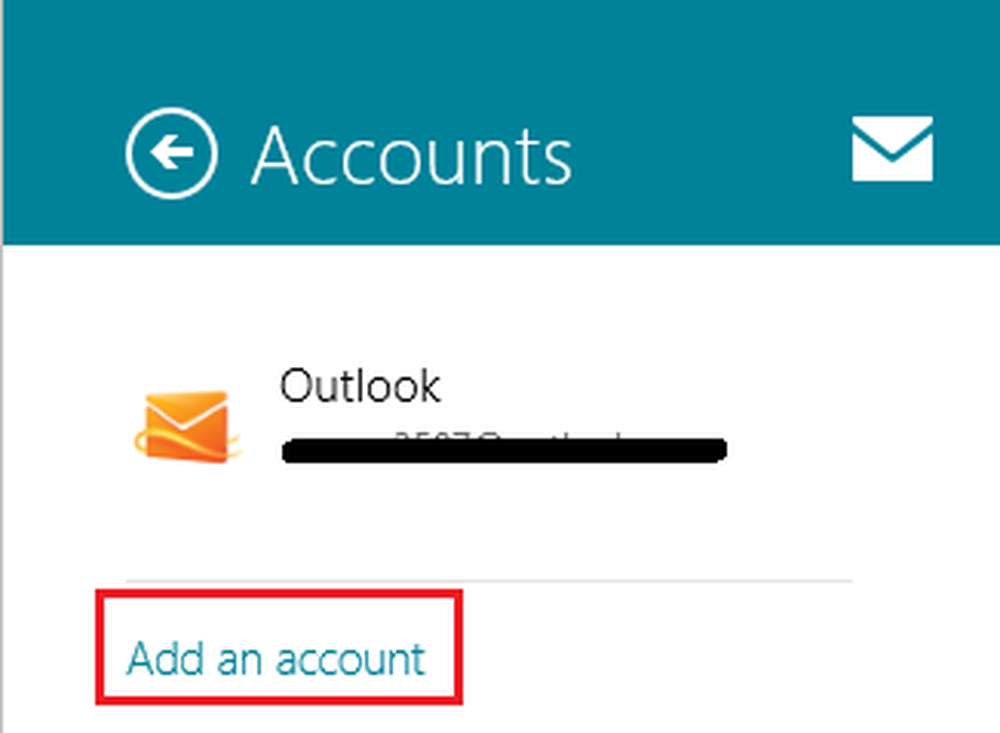
Una volta selezionato, inserire le informazioni richieste e fare clic su "Connetti" per connettersi al proprio account di posta elettronica.
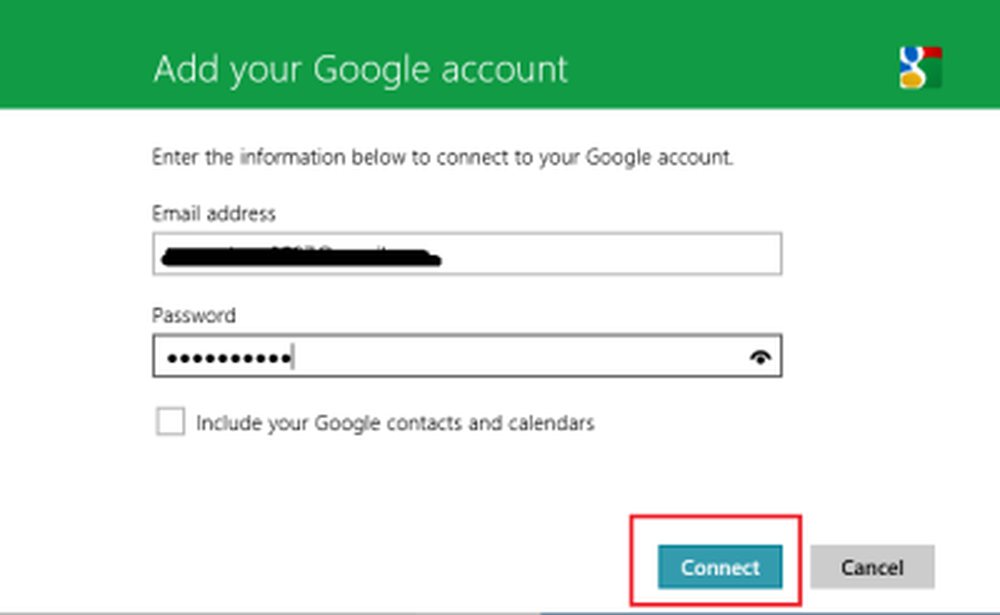
Questo è tutto!
Ora avrai aggiunto un nuovo account email al App di Windows Mail. Allo stesso modo, puoi aggiungere anche altri account.
Anche la modifica della firma dell'app Mail e altre impostazioni in Windows potrebbero interessarti. Dai un'occhiata anche a TouchMail.
Scopri come aggiungere ulteriori ID di posta elettronica nell'app Mail 10 di Windows e come aggiungere o aggiungere più riquadri live, per più account di posta elettronica al menu di avvio, facilmente.