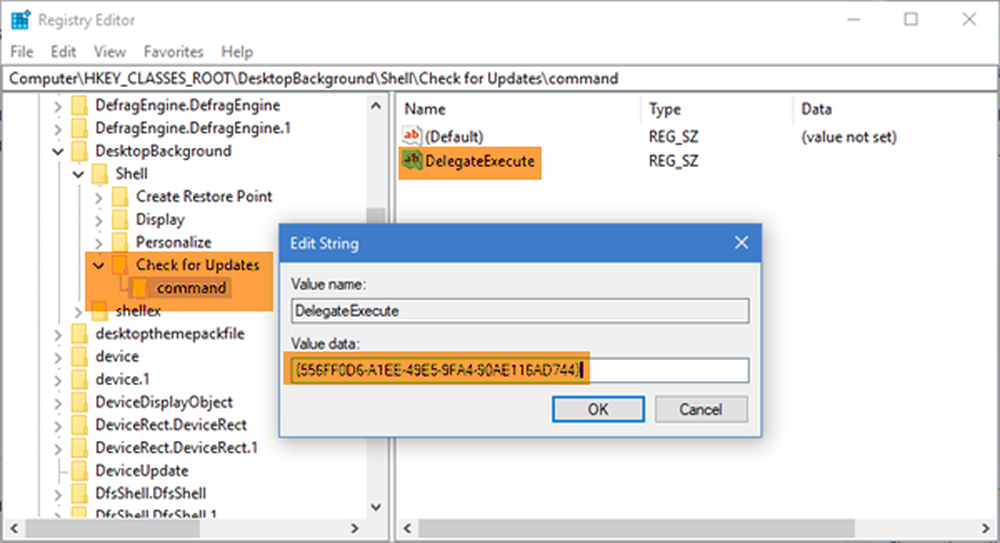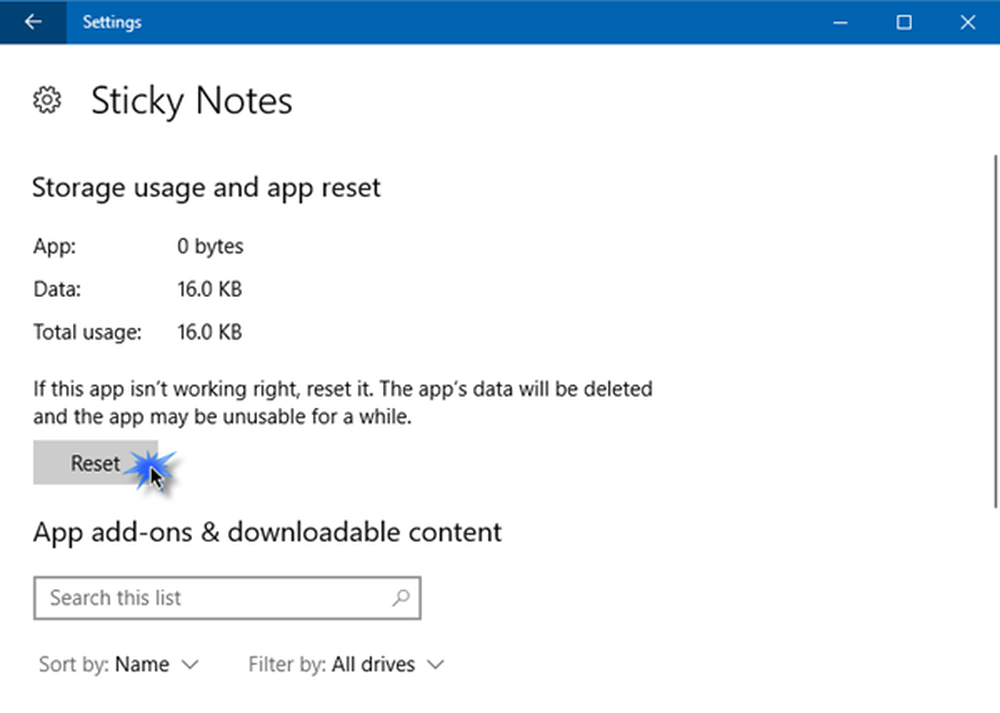Controlla la tua connessione, il codice di errore è 0x80072EFD Errore di Windows Store
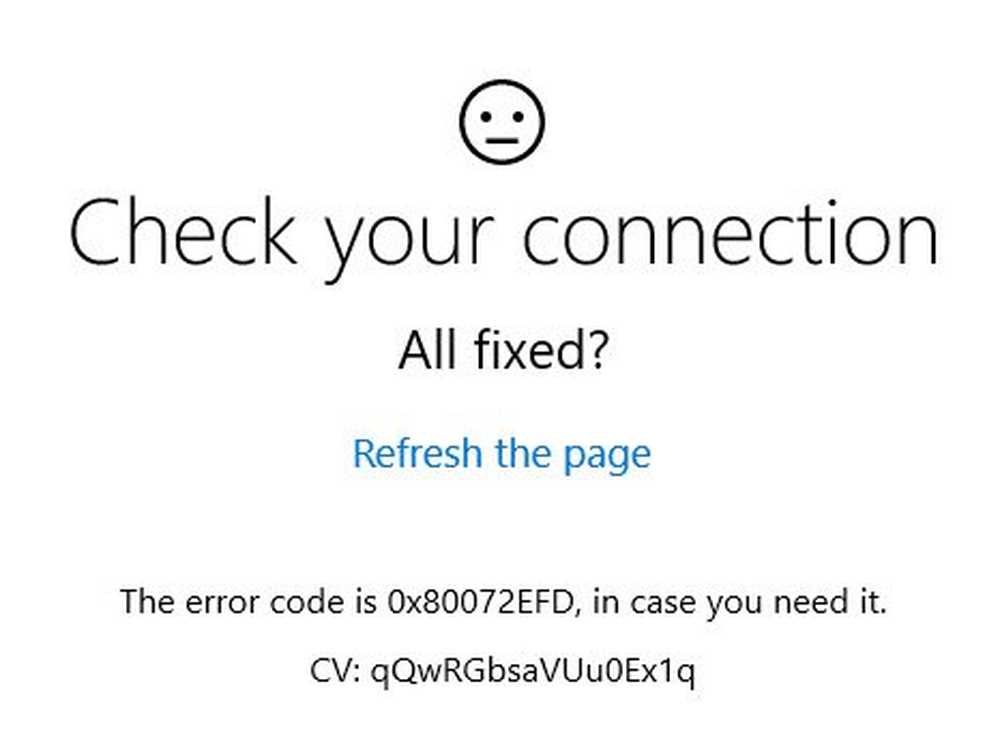
Se ricevi un Controlla la tua connessione, tutto risolto, il codice di errore è 0x80072EFD, messaggio sul tuo Windows 10, mentre provavo ad aprire il Windows Store o scaricare o aggiornare a App di Windows Store, questi post offrono suggerimenti su cose che potresti voler provare.
Prima di iniziare, creare prima un punto di ripristino del sistema in modo che sia possibile ripristinare il computer fino a questo punto, nel caso in cui le cose non vadano come desiderato.
Controlla la tua connessione, codice di errore 0x80072EFD
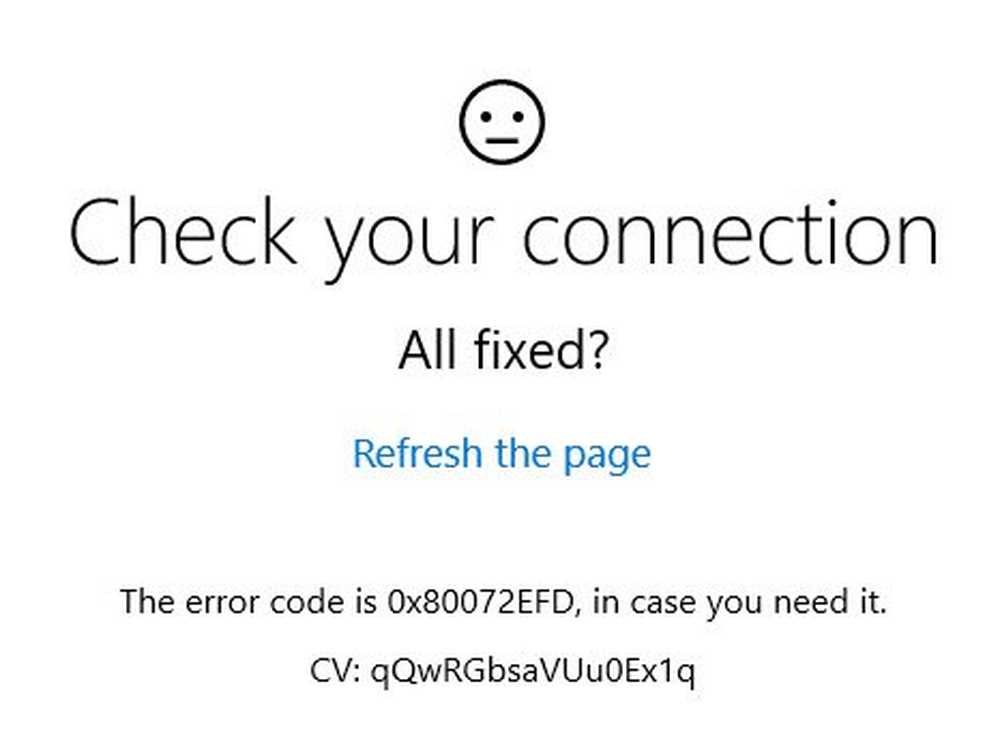
Questo errore si manifesta in problemi di connettività di rete dal client ai servizi del negozio. Se si riceve questo messaggio insieme a un codice di errore 0x80072EFD, significa che non è stato possibile stabilire una connessione con il server.
Ecco alcuni suggerimenti per la risoluzione dei problemi che potresti provare:
1] Se potrebbe essere un problema temporaneo con Windows Store stesso. Aggiorna la pagina dopo un po 'e verifica se funziona.
2] Assicurati di avere gli ultimi aggiornamenti di Windows installati sul tuo sistema Windows 10.
3] Disattiva il firewall e l'antivirus e verifica se funziona.
4] Utilizzando un account amministratore sul computer interessato, apri l'editor del registro e vai alla seguente chiave
HKEY_LOCAL_MACHINE \ SOFTWARE \ Microsoft \ WindowsNT \ C urrentVersion \ NetworkList \ Profili
Fai clic destro su Profili chiave e vai a permessi. Clic Avanzate.
Ora controlla il 'Sostituire tutte le voci di autorizzazione dell'oggetto figlio con voci di autorizzazione ereditabili da questo oggetto'e fare clic su Applica.
Riavvia il tuo computer Windows.
Prova a connetterti di nuovo allo Store per vedere se è d'aiuto.
5] Esegui gli strumenti per la risoluzione dei problemi interni di Windows come Risoluzione dei problemi relativi all'adattatore di rete e Risoluzione dei problemi relativi alla connessione Internet e controlla se è utile.6] Controlla la data e il fuso orario del sistema sul tuo computer. Assicurati che sia corretto.
7] Reimposta Windows Store Cache.
8] Se stai usando una connessione proxy, allora disabilita il proxy e vedere se funziona. Per disabilitare il proxy, apri Internet Explorer> Strumenti> Opzioni Internet> scheda Connessioni> Impostazioni LAN> Deseleziona Usa server proxy> Applica.
Se questo non funziona, potresti volerlo resetta il tuo Proxy usando il resettare il proxy comando per reimpostare il proxy WinHTTP su Direct. Digitare quanto segue in una finestra del prompt dei comandi con privilegi elevati e premere Invio.
netsh winhttp reset proxy
9] Elimina il contenuto della cartella Software Distribution.
10] Se il codice di errore associato è diverso, prova questi suggerimenti:
- 80072EFF : Indica che TLS è disabilitato e deve essere riattivato. Quindi è necessario abilita TLS. Per farlo, apri Impostazioni> Rete e Internet. Seleziona Wi-Fi e fai clic su Opzioni Internet. Fai clic sulla scheda Avanzate e vai alla sezione Sicurezza. Assicurarsi che vi sia un segno di spunta accanto a Usa TLS 1.2. Seleziona Applica / OK.
- 801901F7 : Questo codice di errore indica che il servizio Windows Update non è in esecuzione. Utilizza questi passaggi per riattivarlo. Riattivalo tramite Services.msc. Imposta il servizio su Automatico.
11] Se Windows Apps non si connette a Internet con errore 80072EFD, potrebbe essere necessario abilitare IPv6. Windows 10 v1809 richiede l'attivazione di IPv6 per poter utilizzare le app UWP.
Se nulla aiuta, potresti prendere in considerazione l'opzione Aggiorna questo PC. Inoltre, controlla se qualcosa qui Il server è inciampato, Abbiamo tutti brutti giorni ti aiuta.