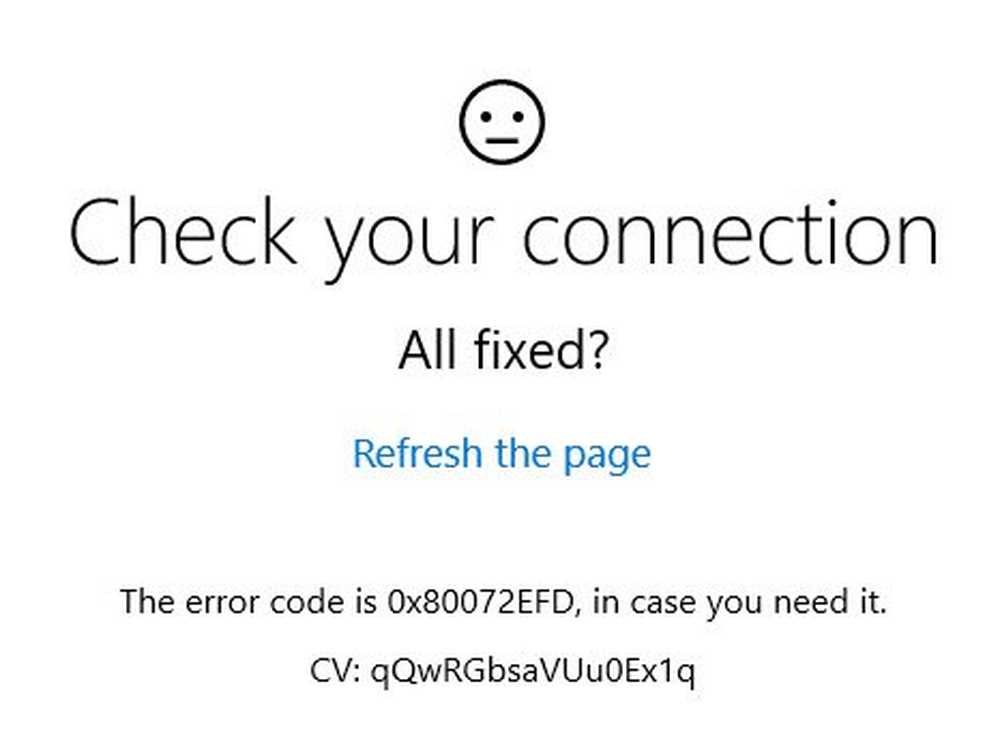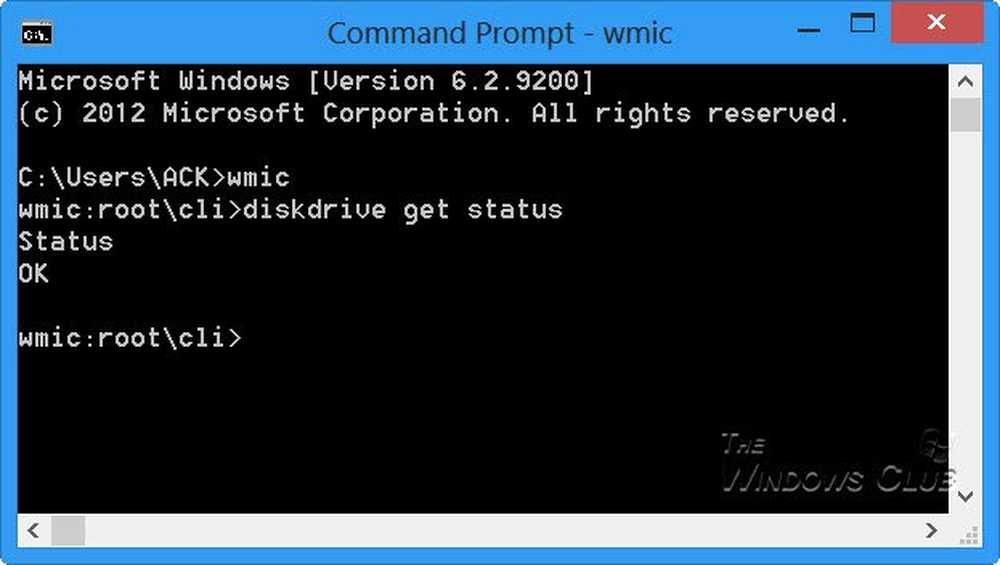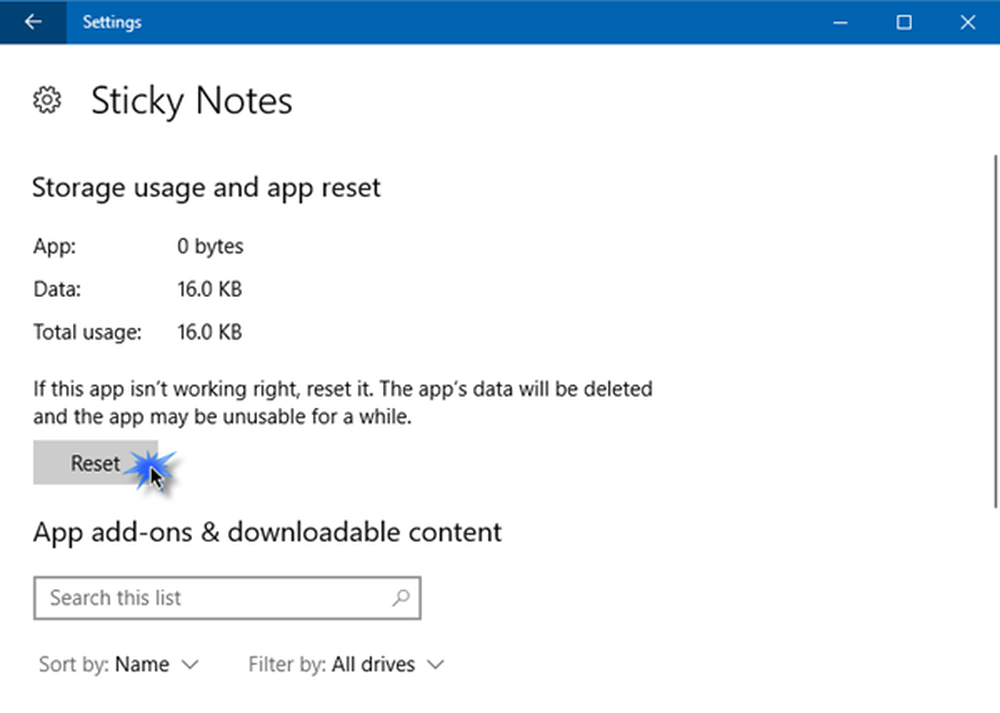Controlla gli aggiornamenti di Windows con solo due clic utilizzando il menu contestuale
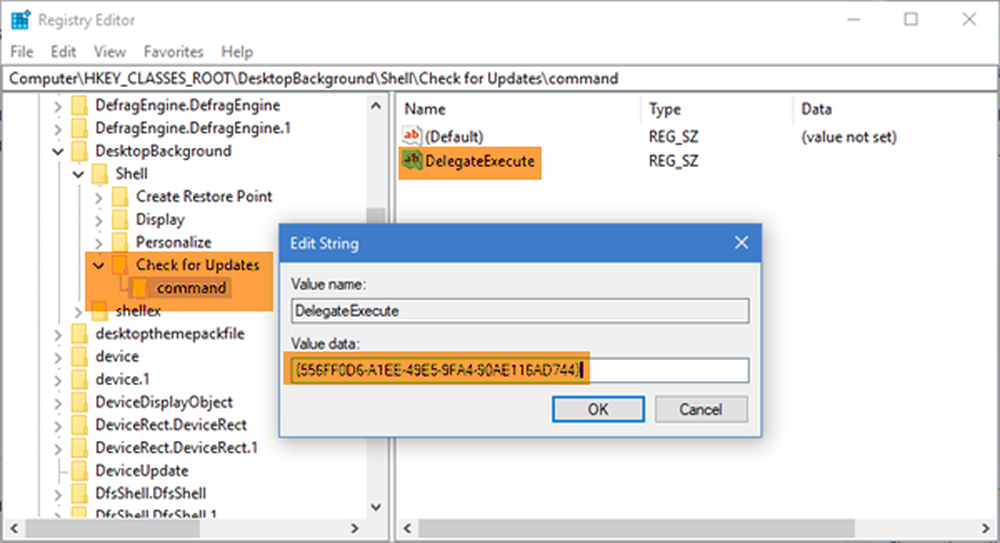
Windows 10 non è un prodotto; è un servizio. Essendo consegnato come servizio (WaaS) non è possibile scegliere di non ricevere gli aggiornamenti di Windows. E i fan come me amano ricevere e installare nuovi aggiornamenti. Di solito continui a ricevere aggiornamenti per il tuo PC Windows 10. A giorni alterni, ricevi gli aggiornamenti di Windows Defender, ogni patch martedì ricevi gli aggiornamenti cumulativi per la versione supportata di Windows 10 e altro ancora.
Mentre Windows 10 aggiorna automaticamente il sistema operativo per te, se desideri controllare manualmente, a volte può essere noioso passare a Impostazioni app> Aggiornamento e sicurezza> Verifica aggiornamenti nel menu Aggiornamenti di Windows. Oggi guiderò come ottenere quell'opzione nel menu contestuale del tasto destro sul desktop.

Aggiungi aggiornamenti di Windows al menu contestuale
Prima di iniziare, creare un punto di ripristino del sistema o eseguire prima il backup del registro. Fatto ciò, apri la casella Esegui, digita regedit quindi premere Invio e fare clic su Sì nel prompt UAC per aprire l'editor del Registro di sistema.
Ora vai alla seguente chiave:
Computer \ HKEY_CLASSES_ROOT \ DesktopBackground \ Shell
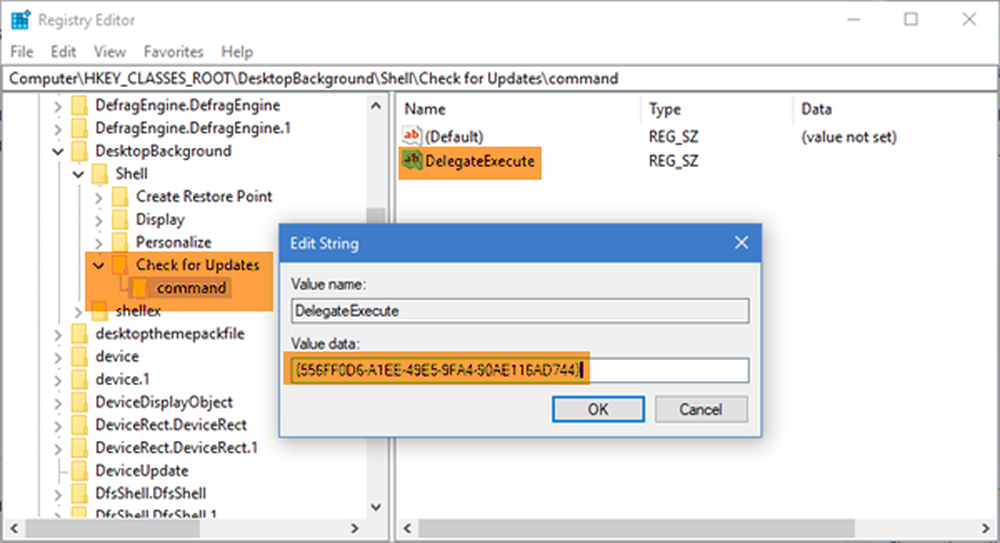
Quindi, fare clic con il tasto destro del mouse su Conchiglia cartellaquindi New> Key e rinomina la nuova cartella in Controlla gli aggiornamenti.
Ora, fai clic con il tasto destro del mouse su Controlla gli aggiornamenti cartellaquindi New> Key e rinomina la nuova cartella in comando.
Ancora right-clic sul Comando cartella New> Stringa Valore e rinominare il valore della stringa su DelegateExecute.
Fare doppio clic sul DelegateExecute stringa e nel campo del valore, inserire:
556FF0D6-A1EE-49E5-9FA4-90AE116AD744
Ora dobbiamo aggiungi un'icona. Per fare ciò, tornare indietro e di nuovo con il tasto destro del mouse Controlla gli aggiornamenti cartella, Nuovo> Valore stringa e rinominarlo in SettingsURl.

-settings ms: windowsupdate-action
Fai clic destro su Controlla gli aggiornamenti cartella, Nuovo> Valore stringa e rinominarlo in Icona
Fare doppio clic sul Icona stringa e digitare quanto segue nel campo del valore:
% SystemRoot% \ System32 \ shell32.dll, -47
La gerarchia delle cartelle di registro sarà ora simile a questa:
Controlla gli aggiornamenti sarà simile a questo:

Il comando la cartella sarà simile a questa:
Adesso solo Ricominciail tuo PC per le modifiche che devono aver luogo. Ora puoi vedere l'oggetto nel menu contestuale del desktop.
In alternativa, utilizzare Ultimate Windows Tweaker