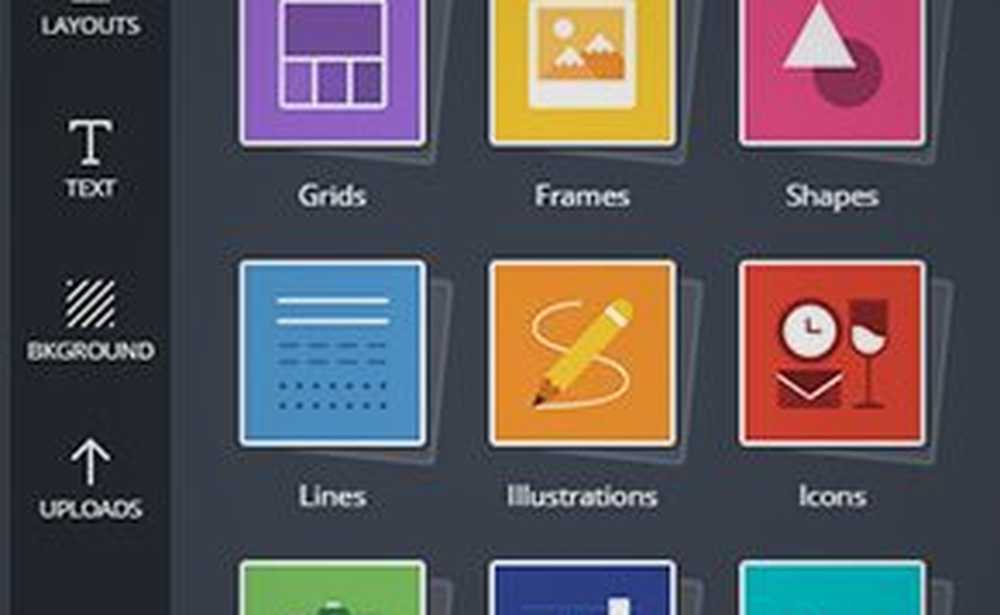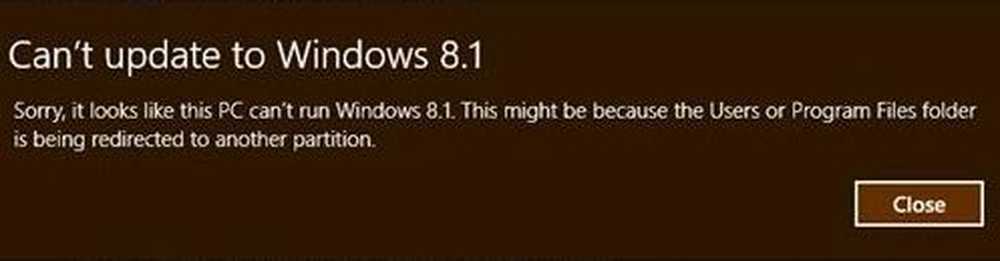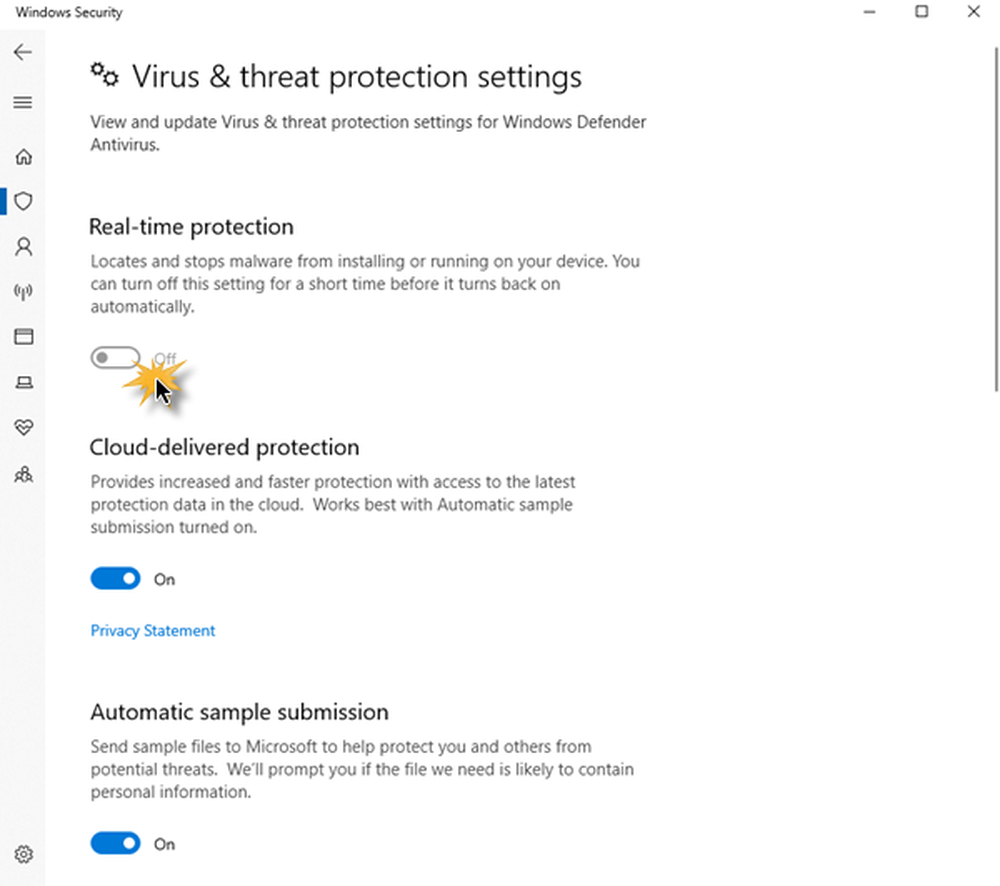Non è possibile digitare app per Windows 10, casella di ricerca, caselle di dialogo, Cortana, ecc.
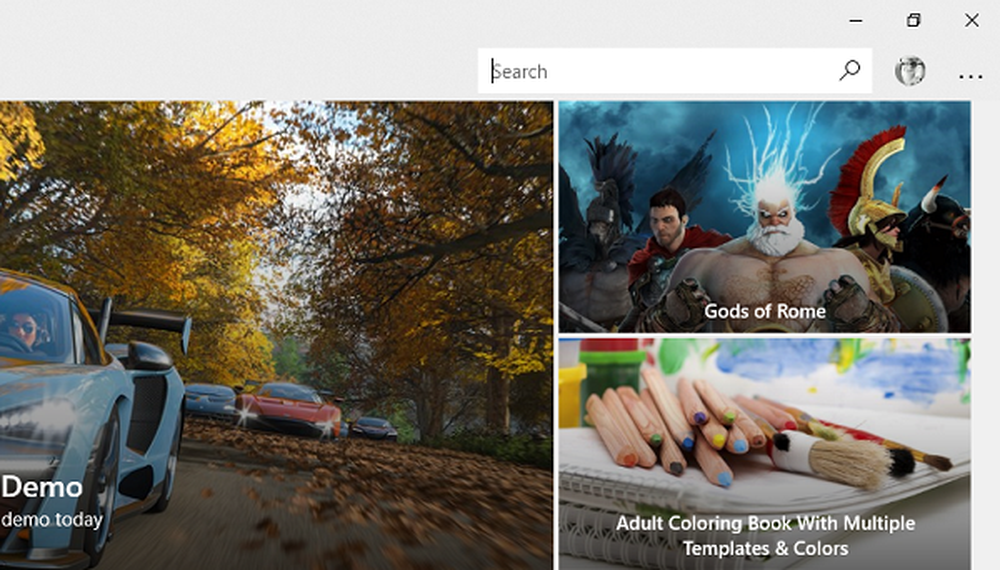
Mi è successo così che durante la digitazione all'interno di Cortana, le app di Windows 10, la barra delle applicazioni, la barra di ricerca e così via, tutto fosse invisibile. All'inizio pensavo che ci fosse qualcosa di sbagliato nella mia tastiera, ma poi si è verificato un problema con le app di Microsoft Store. Quindi se non riesci a digitare nulla nelle App di Windows 10, prova queste possibili soluzioni. Voglio aggiungere che puoi fare clic con il pulsante destro del mouse e incollare il testo all'interno di quelle caselle di testo, ma quando ho provato a digitare, tutto è rimasto nascosto.

Non è possibile digitare app per Windows 10, casella di ricerca, ecc.
1] Assicurati che ctfmon.exe sia in esecuzione
Ctfmon è un processo Microsoft su Windows 10 che controlla l'input utente alternativo e la barra della lingua di Office. In parole semplici. Consente all'utente finale di controllare il computer tramite la voce, gli input da tastiera sullo schermo e persino la penna per molte lingue.
Ti suggerirei di avviare il programma una volta andando su C: \ Windows \ system32 cartella. Ciò assicurerà che qualsiasi API sia necessaria per la digitazione della tastiera per funzionare di nuovo. Inoltre, assicurati che lo stato di avvio non sia disabilitato.
In alternativa, puoi anche fare quanto segue:

- Aprire l'Utilità di pianificazione
- Vai a Microsoft> Windows> TextServicesFramework
- Sopra MsCtfMonitor, fare clic con il tasto destro e abilitare l'attività
- Riavvia il tuo computer.
Questo assicurerà che tutte le caselle di testo inizino a funzionare di nuovo. Om caso in cui manca l'attività MsCtfMonitor dall'elenco delle attività, è possibile importarlo con questo file XML. Scarica e crea un'attività per eseguirlo ogni volta che accedi al tuo computer. Assicurati di inserirlo come azione quando crei l'attività.
Se il compito MsCtfMonitor Manca l'elenco delle attività nell'Utilità di pianificazione, è possibile importarlo utilizzando questo file .XML da basics.net.2] Esegui lo strumento di risoluzione dei problemi delle app di Windows Store
Windows ha uno strumento di risoluzione dei problemi delle app di Windows Store integrato nel sistema. Dovrebbe essere in grado di risolvere la maggior parte dei problemi relativi alle app di Windows Store. Vai a Impostazioni> Aggiornamento e sicurezza> Risoluzione dei problemi> App Store di Windows. Fai clic o tocca per avviare la risoluzione dei problemi.
3] Registrare nuovamente tutte le app UWP di Windows 10

Scarica e usa il nostro software freeware portatile FixWin e usalo per registrare nuovamente le app di Windows 10 Store.
4] Esegui strumento DISM
Quando si esegue lo strumento DISM (Deployment Imaging and Servicing Managemen), l'immagine di sistema e Windows Component Store di Windows verranno riparati in Windows 10. Tutte le incoerenze e le corruzioni del sistema dovrebbero essere corrette. Puoi anche usare FixWin per questo.
5] Esegui il Controllo file di sistema
L'esecuzione di SFC ripristinerà i file corrotti o danneggiati di Windows. Puoi anche usare FixWin per questo.
Questo problema è dovuto al fatto che il servizio di testo non è in grado di comunicare con le App di Windows 10. Le probabilità sono che le prime due opzioni risolvono il tuo problema di sicuro, ma, registrando nuovamente le app, DISM e SFC aiutano sempre nel caso ci siano file corrotti o altri problemi di sistema.