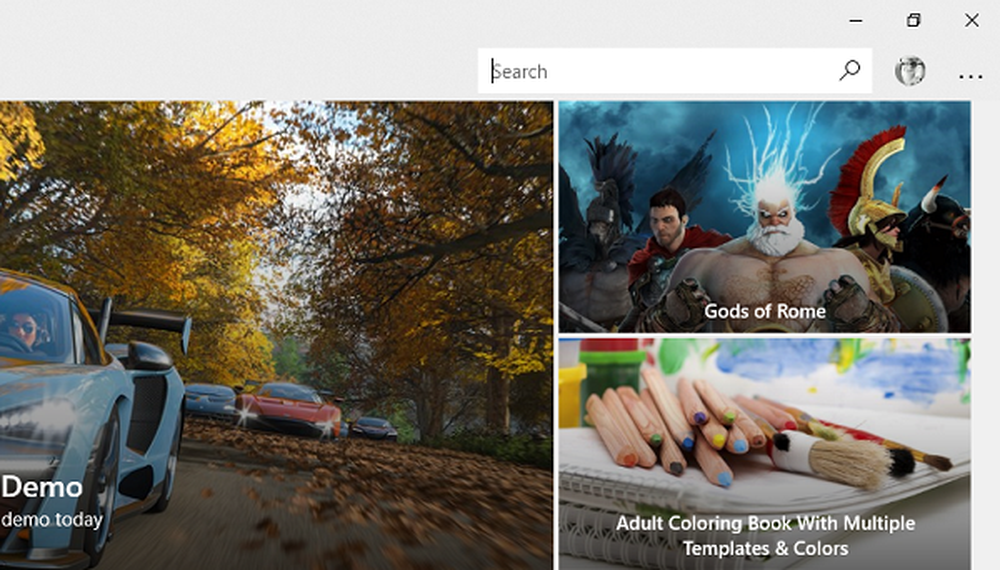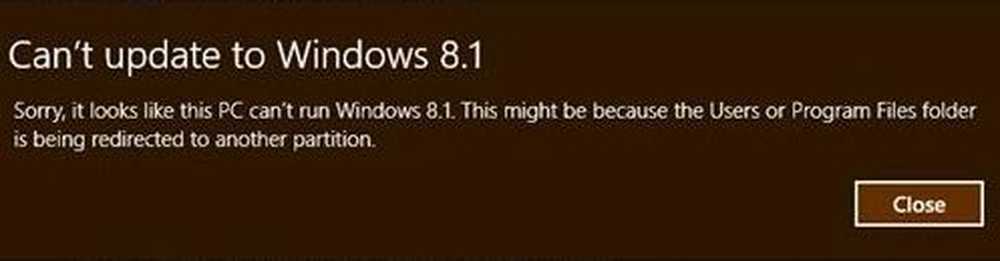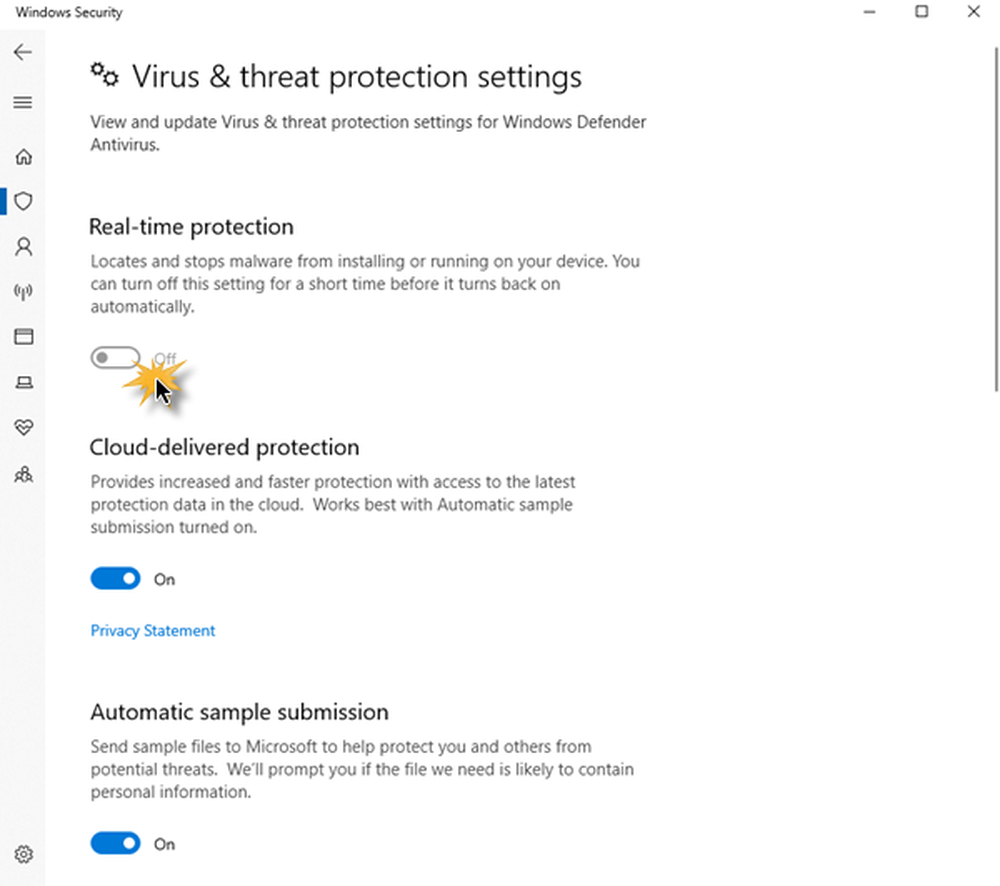Impossibile rimuovere il mouse e il dispositivo tastiera Bluetooth in Windows 10

Windows 10 è un sistema operativo piuttosto flessibile. Supporta un sacco di dispositivi per connettersi. Questa connessione varia a seconda del fatto che il dispositivo può essere collegato tramite Bluetooth o qualsiasi altro supporto cablato o wireless. Ma con grandi caratteristiche, arrivano anche grandi bug. Non sempre ma a volte. Quindi, questo ci fa sistemare. Ora, se per qualche motivo, non è possibile rimuovere o reinstallare il dispositivo mouse e tastiera Bluetooth dal PC Windows 10, questo post potrebbe essere in grado di aiutarti.

Impossibile rimuovere il dispositivo Bluetooth in Windows
Prima di tutto, ti consigliamo di creare un punto di Ripristino configurazione di sistema. Perché giocheremo con i file di registro e modificando alcune impostazioni critiche di Windows. Fatto ciò, continueremo a cercare di rimuovere o reinstallare i dispositivi mouse e tastiera Bluetooth in Windows 10.
1] Configura i servizi Bluetooth
Per risolvere questo problema, dovrai aprire Gestione servizi Windows. Inizia colpendolo WINKEY + R combinazione di pulsanti per lanciare il Correre utilità. Quindi digitare, services.msce poi premi Invio. Verrà ora visualizzata la finestra Servizi e verrà compilato un elenco di servizi.

Assicurarsi che l'avvio dei seguenti servizi sia impostato sui valori predefiniti come segue:
- Servizio Bluetooth Audio Gateway - Manuale (attivato)
- Servizio di assistenza Bluetooth - Manuale (attivato)
- Servizio di supporto utente Bluetooth - Manuale (attivato)
Quindi, premere il tasto Inizio pulsante su tutti per avviare i servizi.

Ora vedi se questo ha aiutato.
2] Esegui la risoluzione dei problemi Bluetooth
In Windows 10, puoi trovare vari strumenti per la risoluzione dei problemi con un'interfaccia intuitiva e puoi utilizzarli per risolvere un problema come questo. Per eseguire la risoluzione dei problemi Bluetooth, apri Impostazioni di Windows 10> Aggiornamento e sicurezza > Risoluzione dei problemi.
Sul lato destro, dovresti trovare un'opzione chiamata Bluetooth. Fare clic su di esso e selezionare Esegui lo strumento di risoluzione dei problemi.

Segui l'opzione schermo per eseguirla.
3] Aggiorna i driver Bluetooth
I driver di dispositivo possono anche essere coinvolti in un problema e possono essere causati problemi come questo. Puoi provare a eseguire il rollback, aggiornare o disinstallare i driver e vedere se questo aiuta a risolvere il problema.
4] Rimuovere eventuali interferenze
Nel caso in cui ci siano molti dispositivi wireless nella stessa stanza del computer, potrebbe causare interferenze con la connessione corrente. Si consiglia di spegnere tutti gli altri dispositivi o portare il computer fuori dalla gamma di questi dispositivi e quindi controllare se questo errore è riprodotto?
5] Disinstalla in stato di avvio parziale
Avviare in stato di avvio parziale e provare a rimuovere il dispositivo Bluetooth. Questo aiuterà se alcuni processi stanno ostacolando la rimozione.
Ti auguro il meglio!
Altri link che potrebbero interessarti:- Bluetooth non funziona in Windows
- Windows non è riuscito a connettersi con l'errore del dispositivo di rete Bluetooth
- Il mouse Bluetooth si disconnette casualmente in Windows
- Altoparlante Bluetooth abbinato, ma nessun suono o musica
- Non è possibile inviare o ricevere file tramite Bluetooth