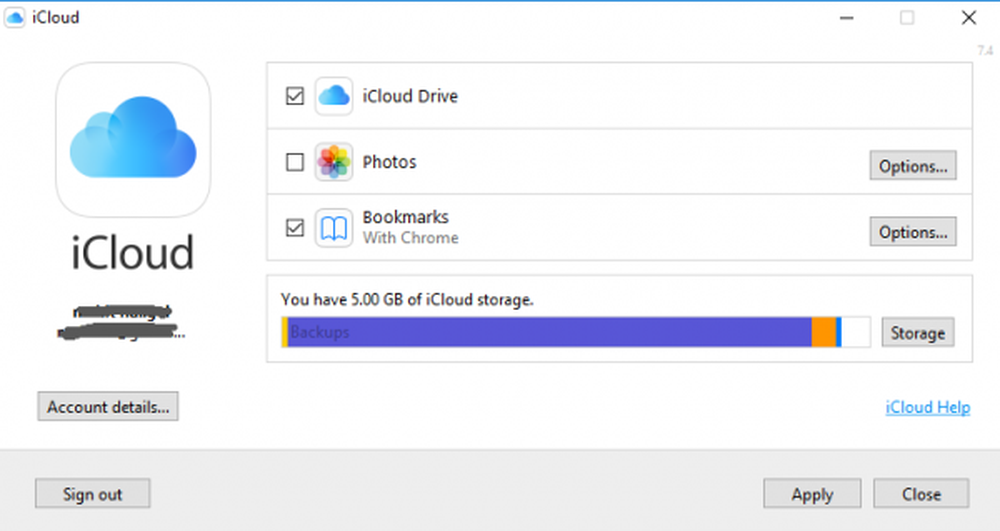Impossibile aprire questo elemento, potrebbe essere stato spostato, rinominato o eliminato

Se si riceve il messaggio di errore - Impossibile aprire questo elemento, potrebbe essere stato spostato, rinominato o eliminato, ecco i suggerimenti che potresti seguire per risolvere il problema. Questo particolare problema si verifica a causa di molte ragioni. Tuttavia, il motivo principale potrebbe essere la modifica del valore di una particolare chiave del Registro di sistema.

Questo particolare problema si verifica principalmente quando si fa clic su un'icona bloccata nella barra delle applicazioni. Quando fai clic su un'icona bloccata dopo aver disinstallato il software, potresti ottenere questo problema, che è normale. Se il software è stato disinstallato, è possibile fare clic su sì rimuovere l'oggetto.
Ma, se il software è installato e vedi ancora questo messaggio di errore, clicca su No e quindi segui questo tutorial per risolverlo. Questo può accadere anche se hai recentemente disinstallato un programma o eliminato qualche chiave del Registro di sistema lasciata da quel software, magari usando un pulitore di registrazione. Inoltre, se alcune impostazioni dell'estensione del file - in particolare quella relativa ai collegamenti sono danneggiate, potresti ricevere questo messaggio.
Impossibile aprire questo elemento, potrebbe essere stato spostato, rinominato o eliminato
Questo tutorial comprende i passaggi relativi all'editor del Registro di sistema, quindi è consigliabile creare il backup del file del Registro di sistema e un punto di ripristino del sistema prima di procedere.
1] Elimina la cartella UserChoice dall'Editor del Registro di sistema
Premere Win + R, digitare regedit e premi il pulsante Invio per aprire l'editor del registro. Successivamente, vai al seguente percorso-
Computer \ HKEY_CURRENT_USER \ Software \ Microsoft \ Windows \ CurrentVersion \ Explorer \ FileExts
È anche possibile immettere il percorso nella barra di ricerca del Registro di sistema se si utilizza la versione più recente di Windows 10. Nel file FileExts cartella, puoi trovare un'altra cartella chiamata .LNK (Questa è una piccola L in .lnk). Nella cartella .lnk, troverai tre diverse cartelle tra cui userChoice. È necessario eliminare questa cartella UserChoice, facendo clic con il tasto destro su di essa e selezionando Elimina. Fatto ciò, riavviare il PC e verificare se è possibile aprire qualsiasi file o meno.
2] Crea un nuovo account utente
In molti casi, la cartella UserChoice non è visibile nella cartella .lnk. In tal caso, l'unica soluzione è creare un nuovo account utente. Assicurati di creare un account locale e non un account Microsoft.
Aprire il pannello Impostazioni di Windows premendo i tasti Win + I. In seguito, vai a conti > Famiglia e altre persone. Sul lato destro, dovresti avere un'opzione chiamata Aggiungi qualcun altro a questo PC. Nella finestra successiva, è necessario selezionare Non ho le informazioni di accesso di questa persona e Aggiungi un utente senza Microsoft account.

Successivamente, è possibile inserire un nome utente, una password, ecc. Facendo clic sul pulsante Avanti, sarà possibile creare correttamente l'account utente locale. Dopodiché, devi uscire dall'account corrente e accedere al tuo nuovo account.
3] Usa il Controllo file di sistema
Questo utile strumento per gli utenti di Windows ti aiuta a risolvere molti problemi relativi ai file di sistema in pochi minuti. Per utilizzare il Controllo file di sistema, è necessario aprire il prompt dei comandi con privilegio di amministratore ed eseguire questo comando-
sfc / scannow
Dovrebbe volerci del tempo. Non chiudere la finestra e lasciare che sia finita. Dopo aver completato, riavvia il PC e verifica se è possibile eseguire tutte le attività o meno.
Spero che qualcosa aiuti!