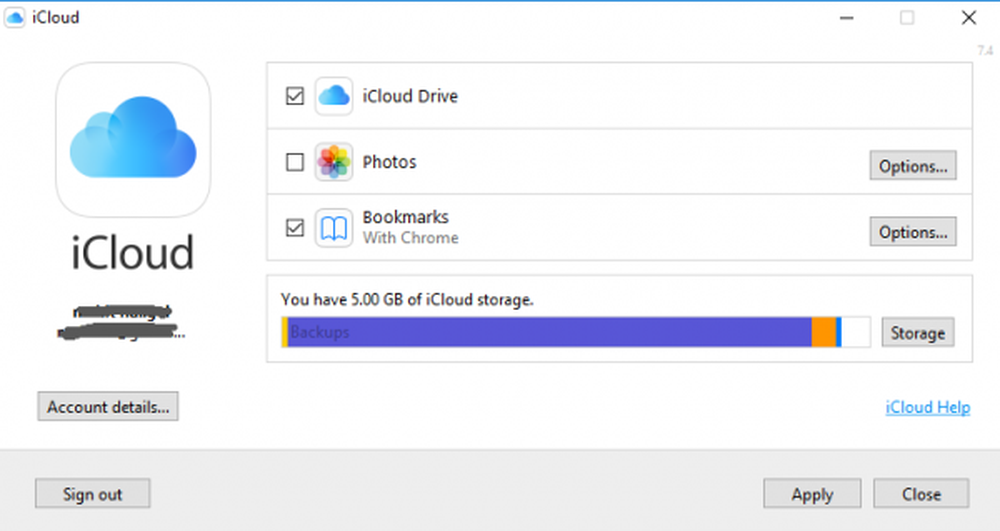Non riesci a trovare Cestino! Dov'è il cestino in Windows 10?

Mancante Cestino problema a volte affligge gli utenti di Windows 10/8/7. A volte potresti trovarlo mancante sul tuo desktop e ti verrà chiesto dove è finita l'icona del Cestino e come recuperarlo. In ogni caso, ti mostreremo come recuperarlo sul tuo desktop.
Impossibile trovare Cestino sul desktop
Il Cestino è un posto importante per rendere gli oggetti pronti per la cancellazione. Quindi, assume una certa importanza, ma a volte mostra un comportamento irregolare. Ad esempio, scompare. Persino Cortana non riesce a trovarlo. La parte migliore è che puoi recuperarlo tramite i seguenti metodi.
1] Ripristino del cestino
Se hai disabilitato accidentalmente il Cestino, Windows non riuscirà a visualizzarlo sullo schermo del desktop. Quindi, prima di provare qualcosa di strano, assicurati che non sia stato disattivato accidentalmente. Se lo è, fallo per risolvere il problema.
Fare clic sul pulsante Start, selezionare Impostazioni. Seleziona 'Personalizzazione'l'impostazione e dal pannello di sinistra sceglie Temi.
Quindi sotto l'intestazione 'Impostazioni correlate', fare clic su 'Impostazioni dell'icona del desktop'link. Un elenco di icone apparirà nella finestra 'Icone del desktop'.
Assicurati che la casella in corrispondenza di "Cestino" sia selezionata o meno. In caso contrario, selezionare la casella per farla apparire nuovamente sulla schermata del desktop.

2] Ricrea il cestino
Se i passaggi precedenti non riescono a ripristinare l'icona del Cestino, potrebbe essere stato eliminato. Quindi, dovrai ricrearlo. Ecco cosa dovresti fare.
Avvia Esplora file di Windows, seleziona 'vista'scheda e scegli'Opzioni' sulla destra. Fai clic sulla freccia del menu a discesa e seleziona "Cambia cartella e opzione di ricerca'.
Successivamente, quando il 'Opzioni cartellaViene visualizzata una finestra sullo schermo del computer, passare alla scheda "Visualizza" "Mostra file, cartelle e unità nascoste" e disattivare la casella accanto a "Nascondi file del sistema operativo protetto (consigliato)" prima di premere Applica e O.K. pulsanti.

Ora, torna a File Explorer e fai clic su 'Questo PC'sulla sinistra della barra, quindi vai a "C:" guidare. Qui, troverai in cima un file chiamato '$ Recycle.Bin'.

Quando viene visualizzato, fai clic con il pulsante destro del mouse sul Cestino, passa il mouse sopra 'Inviare a'e fare clic su' Desktop (crea collegamento) '.

L'azione quando confermata ricreerà l'icona del Cestino sulla schermata del desktop. Sebbene questa icona appaia abbastanza simile a quella originale, differisce dal suo predecessore. Come? non lo vedrai riempire quando aggiungi elementi e non puoi svuotarlo facendo clic con il tasto destro del mouse sul collegamento. Tuttavia, puoi ancora trascinare elementi come il normale cestino.
Quando sei pronto per svuotare i contenuti nella cartella, fai semplicemente doppio clic sul collegamento, fai clic con il pulsante destro del mouse sul cestino nella finestra che si apre, scegli 'Svuota il cestino' opzione.
Una volta che hai impostato il collegamento, vai avanti e riattiva "Nascondi i file del sistema operativo protetto" per mantenere nascosti i file e le cartelle importanti.
3] Ripara cestino
Dovresti provare questo metodo se i due metodi precedenti non riescono a produrre i risultati desiderati. A volte, il Cestino viene rimosso dalla schermata del desktop a causa di file di sistema di Windows danneggiati. Quindi, per risolvere questo problema, segui i passaggi seguenti e verifica se è utile per risolvere il problema.
Premere i tasti "Windows + X" sulla tastiera. Fai clic con il tasto destro su "Prompt dei comandi" e scegli "Esegui come amministratore'. Fare clic su "Sì" se richiesto.
Quando si apre la finestra del prompt dei comandi, digitare i seguenti comandi uno per uno e quindi premere Invio.
DISM.exe / Online / Cleanup-image / Scanhealth
DISM.exe / online / cleanup-image / restorehealth
sfc / scannow
Questo dovrebbe risolvere il problema.
Anche tu cerchi di ripristinare un Cestino corrotto.
4] Assicurarsi di non essere in Modalità tabella

Vai al menu Start, scegli Impostazioni e seleziona Impostazioni di sistema. Scegli la modalità Tablet dal riquadro sinistro della finestra e assicurati che i pulsanti accanto alle opzioni sottostanti siano posizionati in posizione off.
- Nascondi le icone delle app sulla barra delle applicazioni in modalità tablet
- Nascondi automaticamente la barra delle applicazioni in modalità tablet.
Poiché Windows 10 è progettato per funzionare sia su dispositivi desktop sia su dispositivi mobili, è possibile che il computer sia scivolato nella modalità Tablet, che non mostra icone del desktop. Questo è comunemente osservato nei dispositivi che funzionano come entrambi, un PC e un tablet.
Spero che questo aiuti - ma se hai bisogno, ci sono altri modi per ripristinare il cestino accidentalmente cancellato.