Impossibile modificare la risoluzione dello schermo in Windows 10
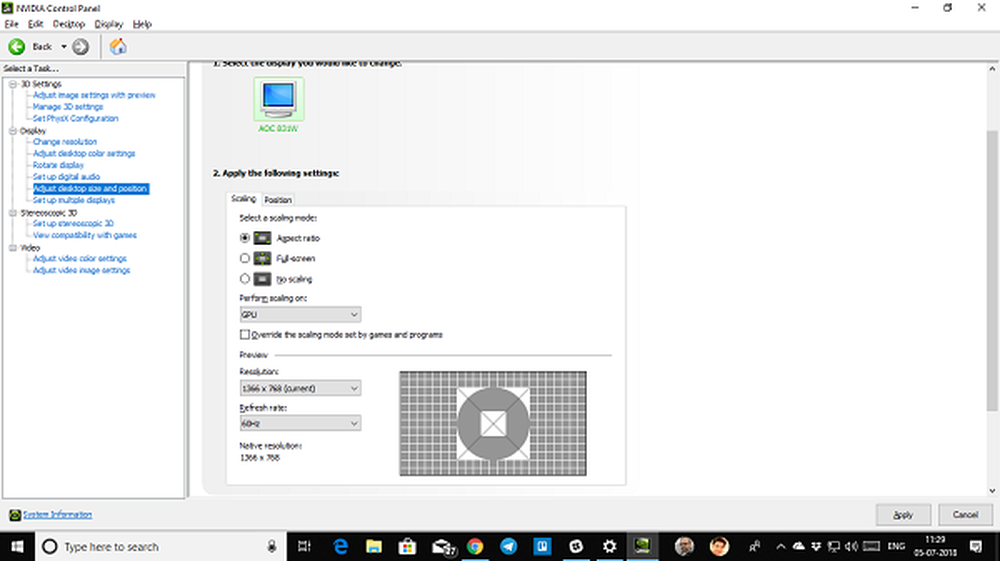
Molte volte, principalmente dopo un aggiornamento a Windows o l'installazione di una nuova scheda grafica, potresti non essere in grado di regolare la risoluzione dello schermo sul PC in esecuzione su Windows 10. A volte non potresti trovare un'opzione per cambiare lo schermo risoluzione perché il menu a discesa si blocca o sempre ripristina la vecchia risoluzione. Ancora peggio, il monitor non mostra la risoluzione nativa. In questo post, sto parlando di come risolvere il problema, se tu non può cambiare la risoluzione dello schermo in Windows 10.
Poco prima di iniziare, proviamo alcuni suggerimenti di base. Apri Impostazioni dove puoi cambiare la risoluzione dello schermo. Vai a Impostazioni> Sistema> Schermo. Dovresti vedere una casella personale sotto l'etichetta Risoluzione. Vedi se puoi cambiarlo in una risoluzione che vuoi o è meglio di questa. A volte, a causa di qualche problema, i driver dello schermo cambiano automaticamente la risoluzione dello schermo. Se questo non risolve il tuo problema, proviamo altri metodi.

Impossibile modificare la risoluzione dello schermo in Windows 10
Il motivo principale di questo problema è l'errata configurazione del driver. A volte i driver non sono compatibili e scelgono una risoluzione inferiore per rimanere al sicuro. Quindi, per prima cosa, aggiorna il driver della scheda grafica o forse ripristina la versione precedente.
Nota: PROVA questa correzione se solo le tue app sono sfocate.
1] Aggiornamento o ripristino del driver grafico:
- Apri Gestione dispositivi (WIN + X + M)
- Espandi Schede video e seleziona la GPU elencata lì.
- Annota l'OEM e il Modello no, e scarica il driver più recente dal loro sito web.
- Esegui il programma del driver che hai appena scaricato e installalo.
- Se si tratta di un file INF o di un altro formato, è possibile fare clic con il tasto destro del mouse sulla CPU e aggiornare il driver.
- Ti verrà chiesto di individuare il file INF, quindi installarlo.

2] Attiva il ridimensionamento della GPU
Se possiedi una scheda grafica AMD o NVIDIA, potresti voler controllare l'opzione di ridimensionamento GPU. Permette di ridimensionare l'immagine, quindi si adatta allo schermo sia verticalmente che orizzontalmente, cioè senza bordi neri.
AMD:
- Apri le impostazioni di AMD Radeon
- Clicca su 'Visualizza'
- Trova GPU Scaling lì e abilitalo
NVIDIA:
Apri il pannello di controllo NVIDIA. Qui hai due opzioni:
a) Modifica risoluzione o Crea nuova risoluzione: Qui puoi creare una risoluzione personalizzata per il tuo display, ma mantenere la frequenza di aggiornamento uguale.

Puoi testare prima di finalizzare. Ciò è utile quando si conosce una risoluzione particolare, ma la risoluzione del monitor non è elencata ora.
b) Regola le dimensioni del desktop: È possibile scegliere tra Schermo intero, Proporzioni o nessun ridimensionamento. Il ridimensionamento può essere a livello di GPU o semplicemente monitorare. Qui c'è un po 'di avvertimento. Mentre potrebbe non mostrare alcun segno visibile durante il normale lavoro, inclusa la riproduzione di video, si potrebbe notare un ritardo notevole durante la riproduzione di un videogioco.
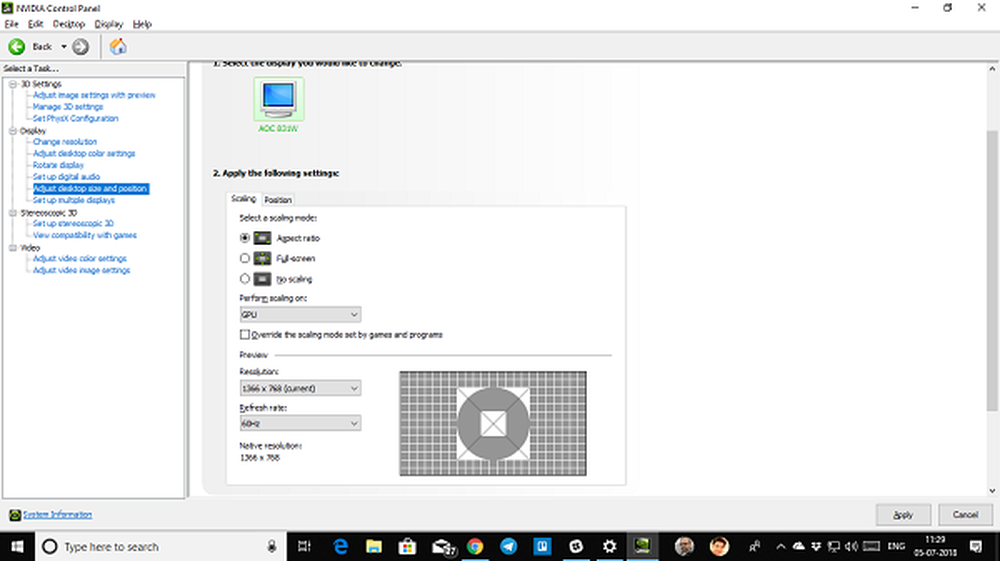
Se il tuo problema è limitato a una particolare app, potresti volere dargli accesso alla GPU. Vai a Impostazioni> Sistema> Schermo> Impostazioni grafiche.
Queste sono le uniche soluzioni possibili che abbiamo notato quando Windows 10 non ti consente di modificare la risoluzione del tuo display. A volte, la risoluzione è bloccata a una risoluzione inferiore e non c'è modo di risolverlo. Se questi non risolvono il problema per te, ti suggerisco un'ultima cosa prima di reinstallare Windows. Crea un nuovo account e vedi se funziona per te. A volte gli account vengono danneggiati e i profili non possono essere corretti.
Facci sapere se qualcuno di questi suggerimenti ti ha aiutato.


