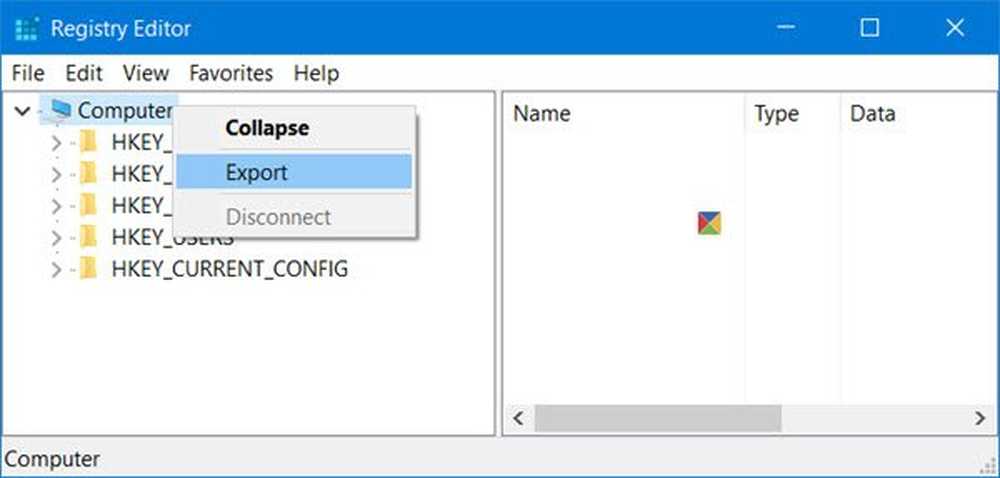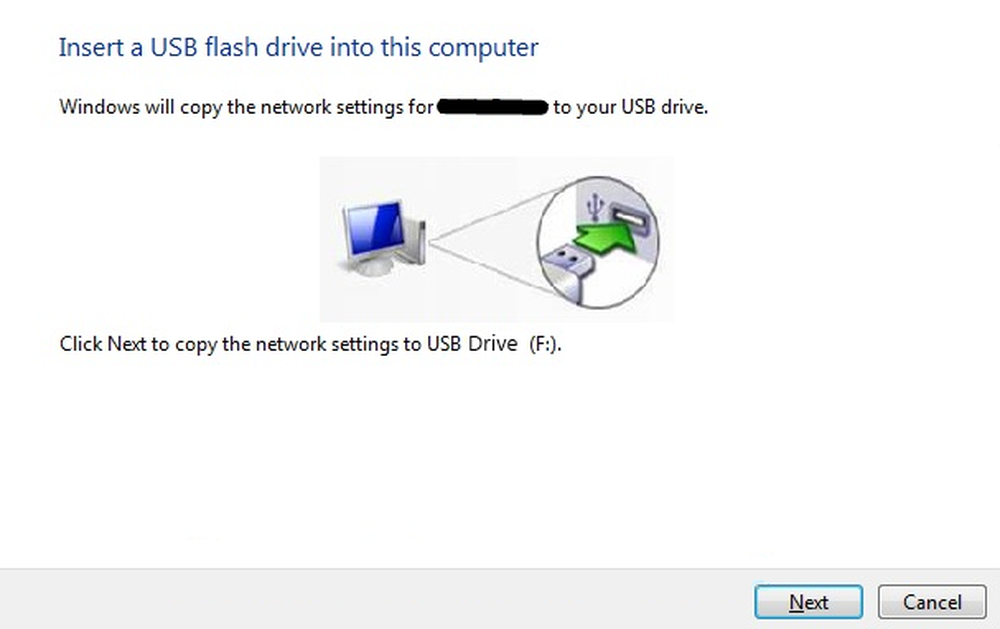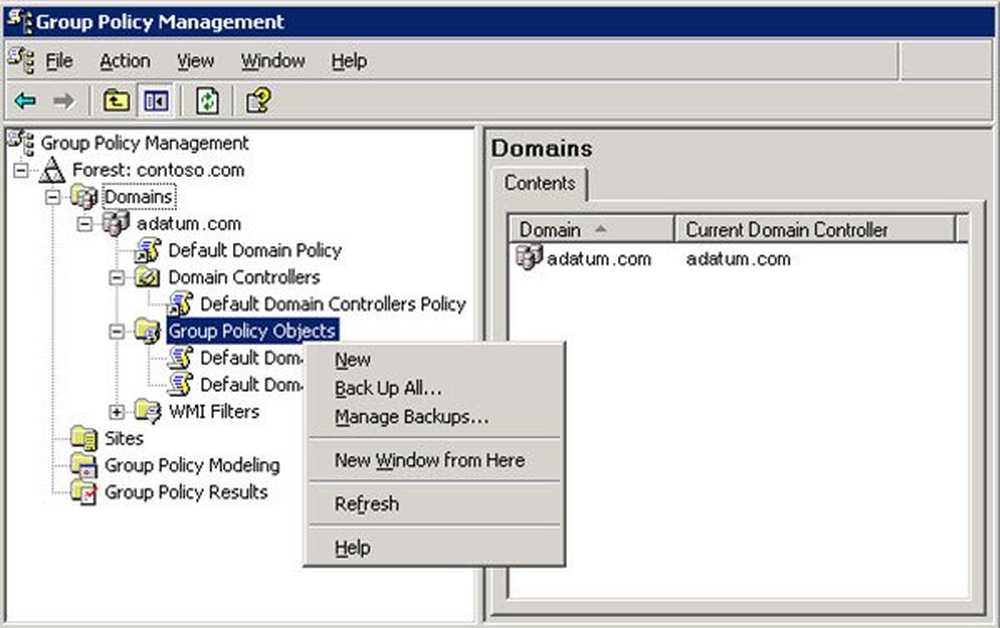Backup e ripristino di file tramite Cronologia file in Windows 8
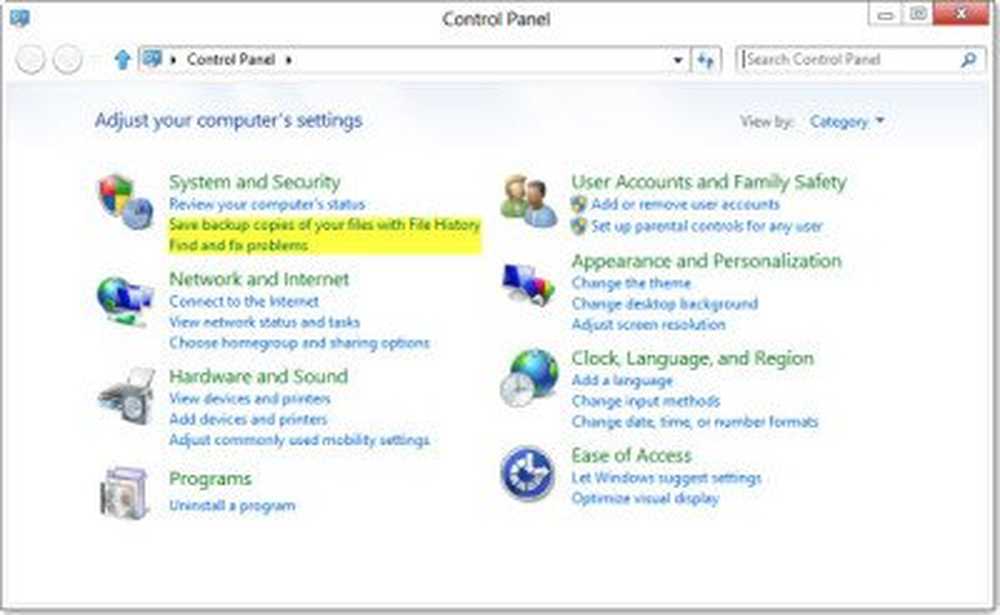
A partire da Windows Vista, Microsoft ha introdotto una funzionalità chiamata Shadow Copy o Versioni precedenti. Ciò ha consentito agli utenti di ripristinare versioni precedenti dei loro file utilizzando la funzione Backup e ripristino. In Windows 8, Microsoft ha introdotto una funzionalità chiamata Cronologia file. Cronologia file in Windows 8 salva copie del tuo Librerie, desktop, preferiti e contatti, in modo che tu possa riaverli in qualsiasi momento, se sono mai persi o danneggiati. Mentre Ripristino configurazione di sistema consente di ripristinare completamente il computer in uno stato precedente, Cronologia file consente di ripristinare i file e i dati da un punto precedente nel tempo.
Cronologia file in Windows 8
Per accedere alla Cronologia file, aprire il Pannello di controllo e in Sistema e sicurezza, fare clic su Salva copie di backup dei file con Cronologia file.
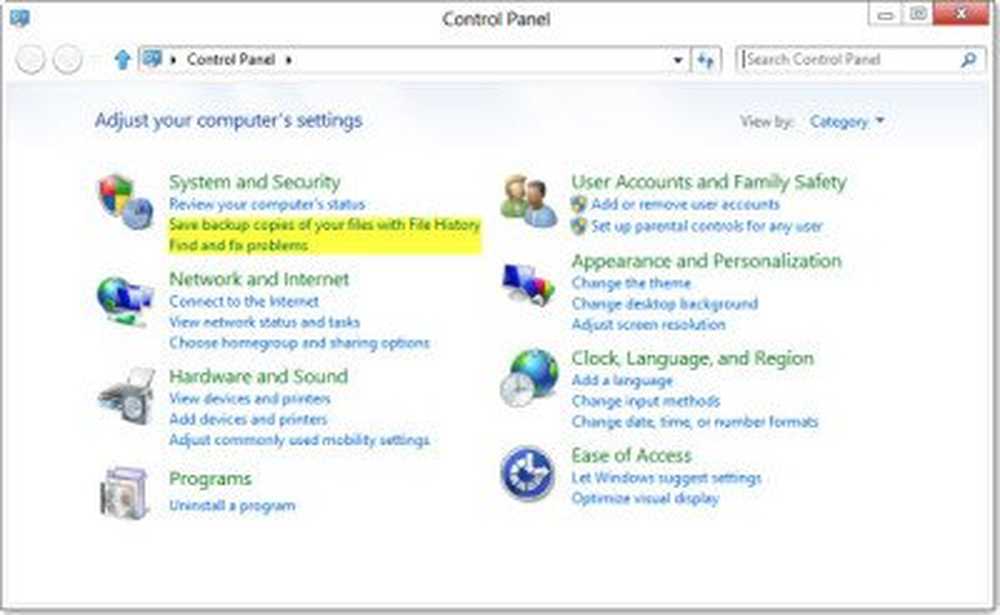
Per impostazione predefinita, Cronologia file è disattivato. Dovrai accenderlo.

Cronologia file non consente di eseguire il backup di file su un'altra unità sullo stesso disco rigido - ma c'è una via d'uscita, che è stata discussa alla fine di questo post. Dovrai collegare un'unità esterna o puoi utilizzare un percorso di rete. Quindi, prima di abilitare la Cronologia file, dovrai connetterti e un'unità esterna. Una volta che hai fatto, sarai in grado di attivare la cronologia dei file. Vedrai la seguente notifica nell'angolo in alto a destra dello schermo. Tocca o fai clic su di esso per visualizzare le opzioni.

Selezionare Configura questa unità per il backup. Vedrai questa opzione, la prima volta che la colleghi.

La cronologia dei file verrà attivata e inizierà a funzionare!

Ripristina i file
Per ripristinare i file, fare clic su Ripristina i file personali. Si aprirà la Home of File History. Qui vedrai tutte le cartelle che sono incluse nelle tue librerie, insieme ad altri file.

Passare al file che si desidera ripristinare, selezionarlo e quindi fare clic sul blu Ristabilire pulsante nella parte inferiore della Home.

Riceverai una finestra di conferma che ti chiederà di confermare la sostituzione. Scegli l'opzione appropriata. Facendo clic su Sostituisci il file nelle cartelle di destinazione, verrà sostituito il file.

Aggiungi altri file
Per impostazione predefinita, Cronologia file esegue il backup solo di Librerie, Desktop, Preferiti e Contatti. Quindi, se vuoi includere altri file, dovrai aggiungerli alle tue Librerie.
Cambiare guida
Se si desidera modificare l'unità per il backup, fare clic su Cambiare guida.
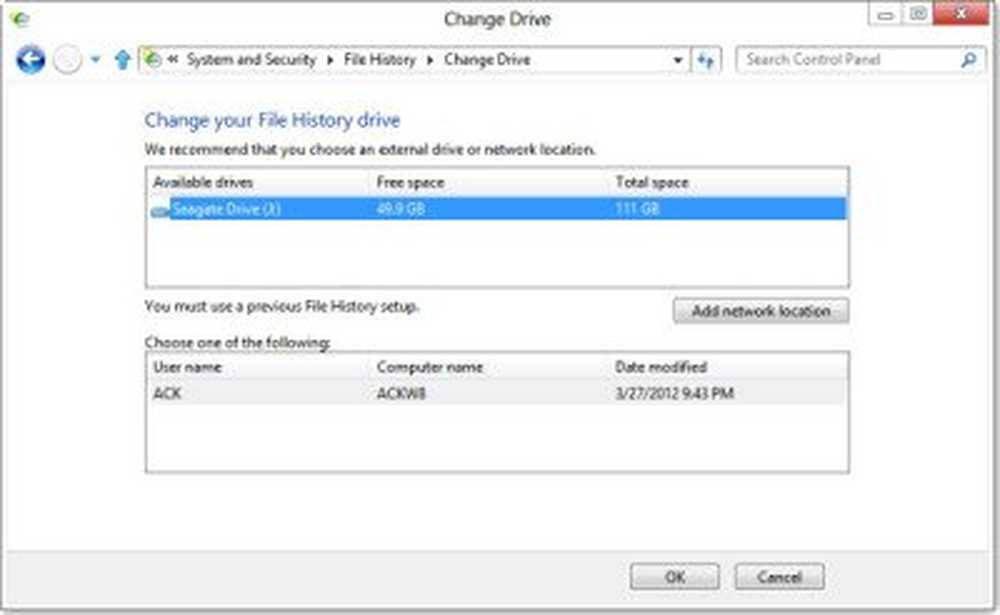
Qui puoi selezionare un'unità alternativa o aggiungere un nuovo percorso di rete. Al termine, Cronologia file inizierà a spostare i dati nella nuova unità.
Escludi cartelle
Se si desidera escludere determinate cartelle dal backup, fare clic su Escludi cartelle e seleziona quello di cui non vuoi che la cronologia dei file sia sottoposta a backup.

È così semplice!
Configura cronologia file
Cronologia file offre maggiore controllo su cosa eseguire il backup e con quale frequenza. La cosa migliore di Cronologia file in Windows 8, a differenza delle versioni precedenti di Windows 7, è che puoi scegliere la frequenza con cui desideri salvare le copie dei tuoi file e per quanto tempo il tuo computer dovrebbe conservare le versioni salvate. Per fare ciò, fare clic su impostazioni.

Per impostazione predefinita, Windows 8 salverà le copie dei file ogni 1 ora, ma se lo desideri puoi cambiare questa impostazione da 10 minuti a 24 ore.
Cronologia file utilizza un disco esterno o un'unità di rete per il backup, memorizza nella cache i dati sul disco principale. Per impostazione predefinita, viene assegnato il 5% di spazio su disco cache offline. Anche questo può essere cambiato dal 2% al 20% dello spazio su disco.
Puoi anche configurare per quanto tempo si desidera salvare i file di backup. L'impostazione predefinita è per sempre. Puoi scegliere da 1 mese a 2 anni. Se si seleziona Fino a quando lo spazio è necessario, le versioni precedenti verranno cancellate, come e quando è richiesto lo spazio.
Elimina vecchie versioni in Cronologia file
Se si desidera pulire la cronologia dei file, fare clic sul pulsante Pulisci versioni. Qui puoi cancellare vecchie versioni dei file secondo le tue esigenze.

La Cronologia file è anche integrata con Windows 8 explorer. Nell'interfaccia a nastro vedrai il pulsante Cronologia. Selezionando un file e facendo clic sul pulsante Cronologia, sarà possibile ripristinare le versioni disponibili.

Crea backup su unità locale utilizzando la cronologia file in Windows 8
Come ho detto, per impostazione predefinita, Windows 8 non offre alcun modo diretto per consentire di creare backup sul disco rigido locale. Ma c'è una via d'uscita. Per fare ciò, selezionare l'unità su cui si desidera creare i backup. Diciamo che hai selezionato D drive. Ora fai clic destro su di esso e seleziona Proprietà. Sotto la scheda Condivisione, fai clic sul pulsante Condivisione avanzata. Nella finestra che si apre, seleziona Condividi questa cartella. Successivamente dare un nome alla cartella. Ho dato il nome come FileHistoryBackup.

Quindi fai clic su Autorizzazioni. Nella casella Autorizzazioni della cartella, selezionare le caselle Consenti per Controllo completo, Cambia e Leggi. Fai clic su Applica / OK.
Ora, nell'impostazione Modifica unità, fare clic su Aggiungi posizione di rete e inserire quanto segue nel campo Cartella.
\\ 127.0.0.1 \ FileHistoryBackup
Fare clic su Seleziona cartella> Salva> OK. I backup tramite Cronologia file ora verranno salvati nella cartella D: \ FileHistoryBackup.
Se ho perso qualcosa, per favore condividi i commenti.
Vedi anche:- Abilita Cronologia file in Windows 8 per eseguire il backup dei dati su una fonte esterna
- Come configurare e utilizzare Cronologia file in Windows 8
- Come eseguire il backup e il ripristino dei file in Windows 10.