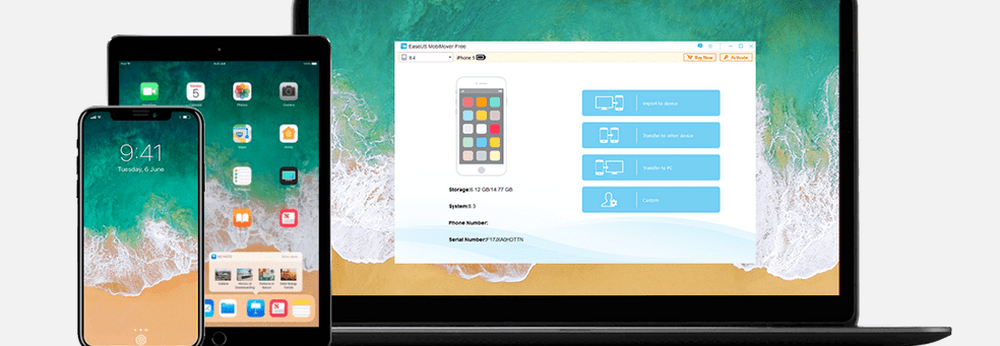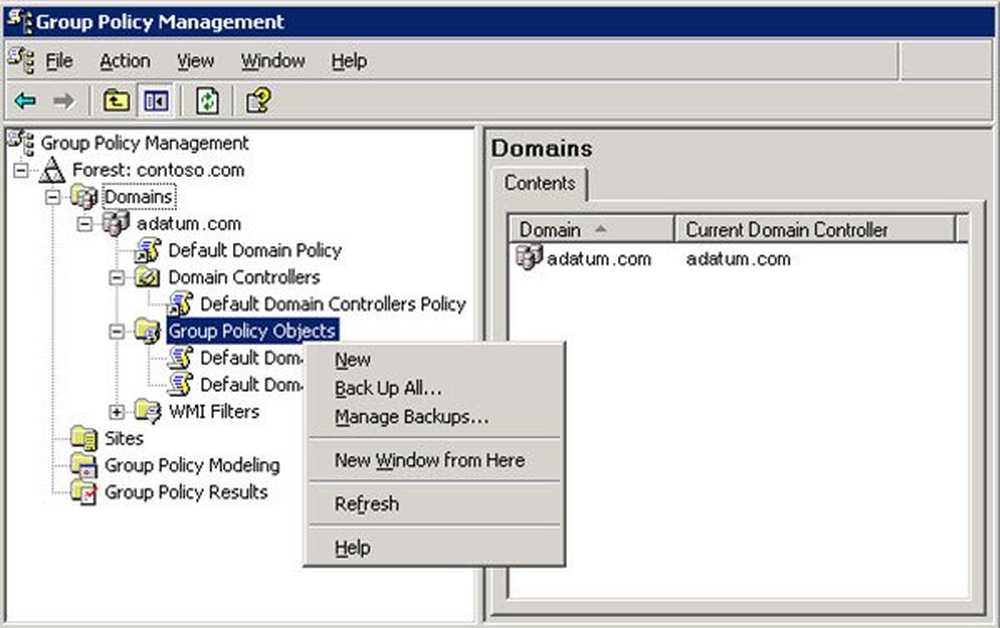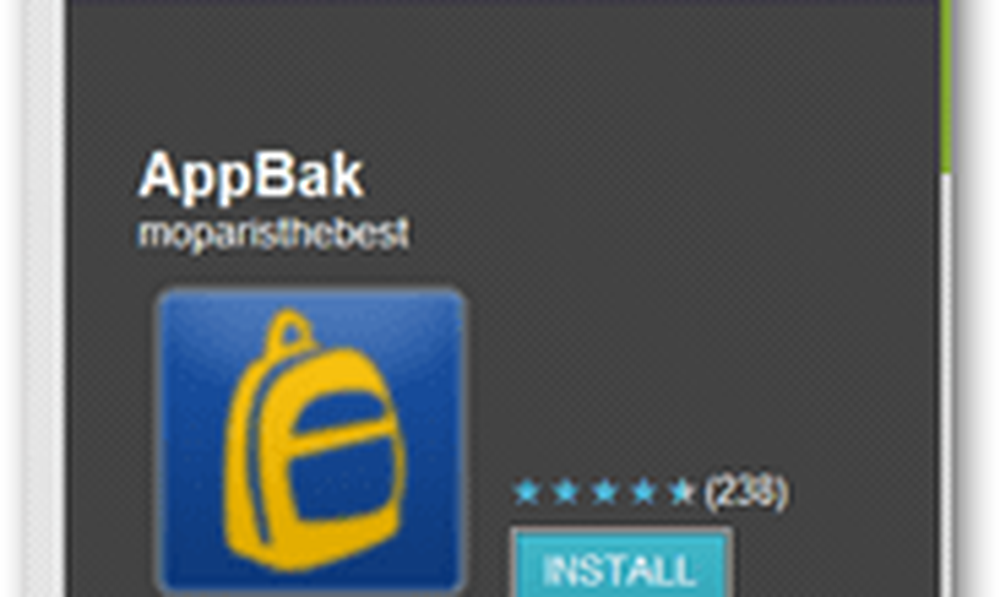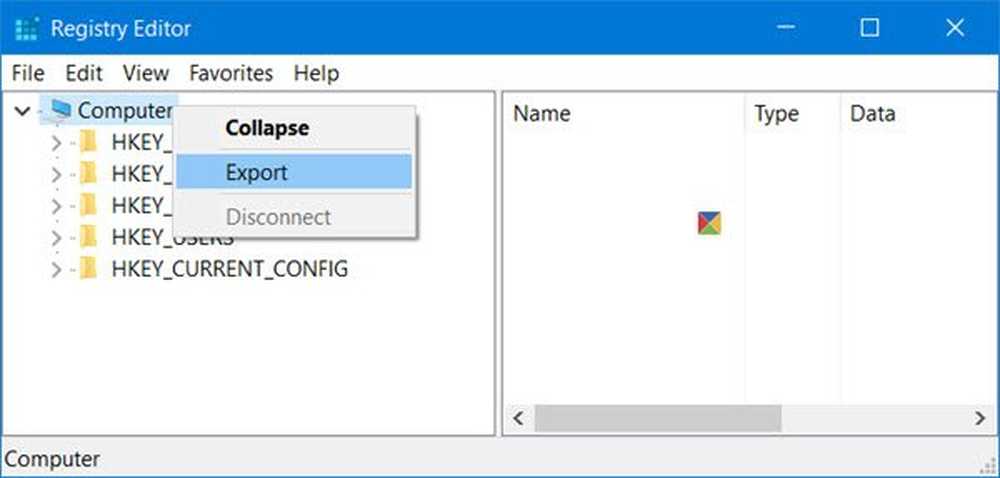Backup e ripristino di profili di rete WiFi o wireless in Windows
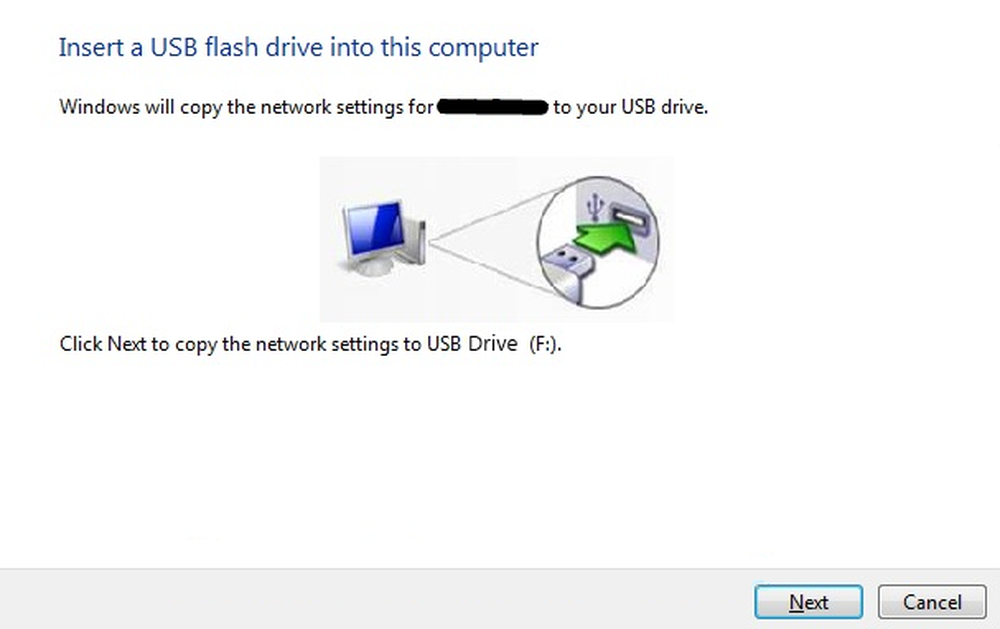
Preferiamo sempre eseguire il backup dei nostri dati importanti, e per questo abbiamo a disposizione molti software di backup gratuiti. Ma hai mai sostenuto il tuo Profilo di rete WiFi o wireless?
Oggi ti mostreremo come eseguire il backup e il ripristino dei tuoi profili di rete wireless in Windows. Windows 7 ha una funzione integrata che ti consente di farlo molto facilmente. Per iniziare, è necessario disporre di un dispositivo di archiviazione USB pronto; può essere qualsiasi cosa come una penna USB o qualsiasi altro dispositivo di archiviazione di massa.
Backup dei profili di rete WiFi
Passo 1: Apri Pannello di controllo \ Tutti gli elementi del Pannello di controllo \ Centro connessioni di rete e condivisione. Nella parte sinistra, è possibile visualizzare un'opzione "Gestisci reti wireless". Clicca sull'opzione per procedere.

Passaggio 2: fare doppio clic sulla connessione di cui si desidera eseguire il backup. Ora puoi vedere un'altra finestra, visualizzando i dettagli sulla rete.

Clicca sull'opzione che dice: "Copia questo profilo di rete su un'unità flash USB.”
Passaggio 3: verrà avviato un nuovo wizard. Devi solo seguire le istruzioni sullo schermo e fare clic sul pulsante Avanti, ma assicurati che l'unità USB visualizzata sia corretta.

Al termine dell'attività, fare clic su Chiudi.
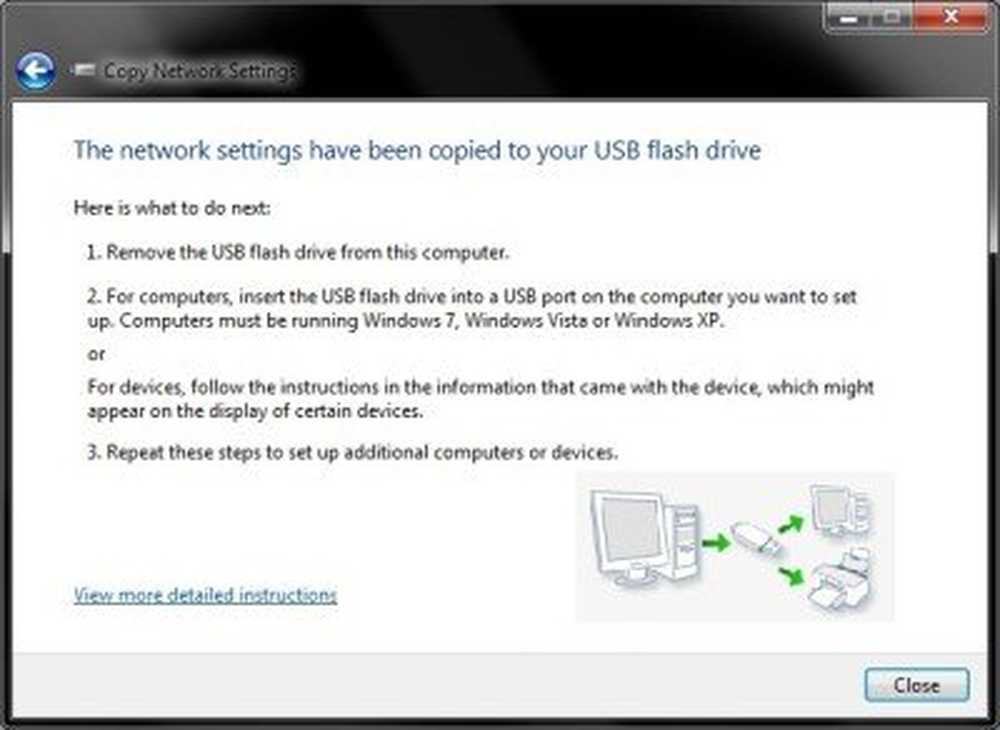
Si noti che eventuali altri backup precedentemente adottati dei profili di rete wireless verrebbero eliminati sull'unità USB. Se si desidera avere anche questi backup, copiare i file di backup dalla cartella principale dell'unità su qualsiasi altra cartella.
Passaggio 4: ora è stato eseguito correttamente il backup del profilo della rete wireless.
Ora vediamo come ripristinare il profilo di rete wireless.
Ripristina i profili di rete WiFi
Passaggio 1: collegare l'unità USB al computer su cui si desidera ripristinare il profilo di rete wireless.
Passo 2: Nel menu di avvio automatico fai clic sull'opzione che dice: "Connetti a una rete wireless". È tutto! Saresti connesso alla tua rete wireless molto rapidamente e il profilo di rete verrebbe ripristinato su quel PC.
Se l'esecuzione automatica è stata disabilitata su quel PC, puoi seguire questi passaggi:
Passaggio 1: aprire l'unità flash USB con Esplora risorse.
Passaggio 2: verrà chiamato un file di installazione setupSNK.exe nella cartella principale dell'unità USB. Apri il file di installazione e ti verrà richiesto da una finestra di messaggio. Clicca su "Sì" e hai finito! Ora hai ripristinato il tuo backup con successo.

Usando netsh
Puoi anche farlo usando lo strumento netsh della riga di comando. A elenca tutti i tuoi profili di rete WiFi, aprire un prompt dei comandi con privilegi elevati, digitare quanto segue e premere Invio:
netsh wlan show profiles
A eseguire il backup o esportare tutti i profili di rete WiFi, usa il seguente comando:
netsh wlan export profile folder = C: \ wifinetback
A ripristinare o importare i profili WiFi, Usa questo:
netsh wlan aggiungi profilo nomefile = "c: \ wifinetback \ network-profile-name.xml" utente = tutto
Spero ti sia piaciuta la mancia!
Ora Leggi: Elimina, rimuovi o dimentica i profili di rete wireless in Windows 10.