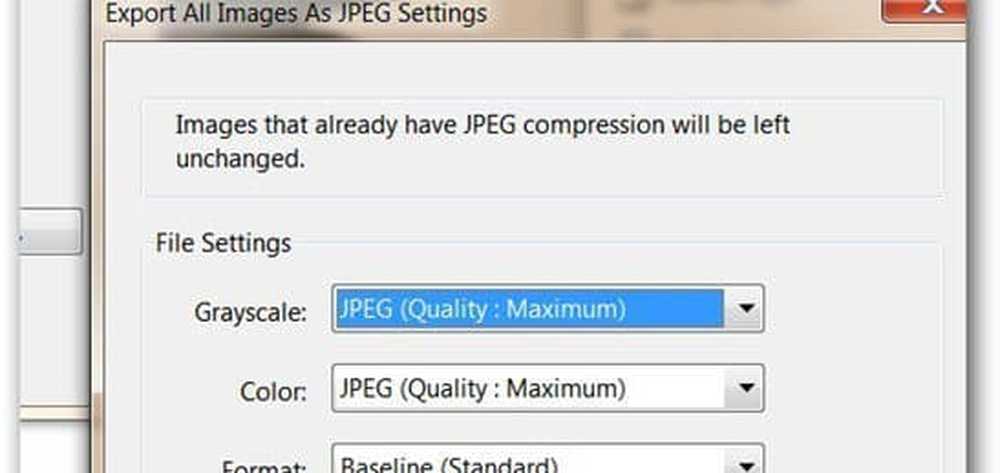Amministratore, Standard, Lavoro, Scuola, Bambino, Account ospite in Windows 10
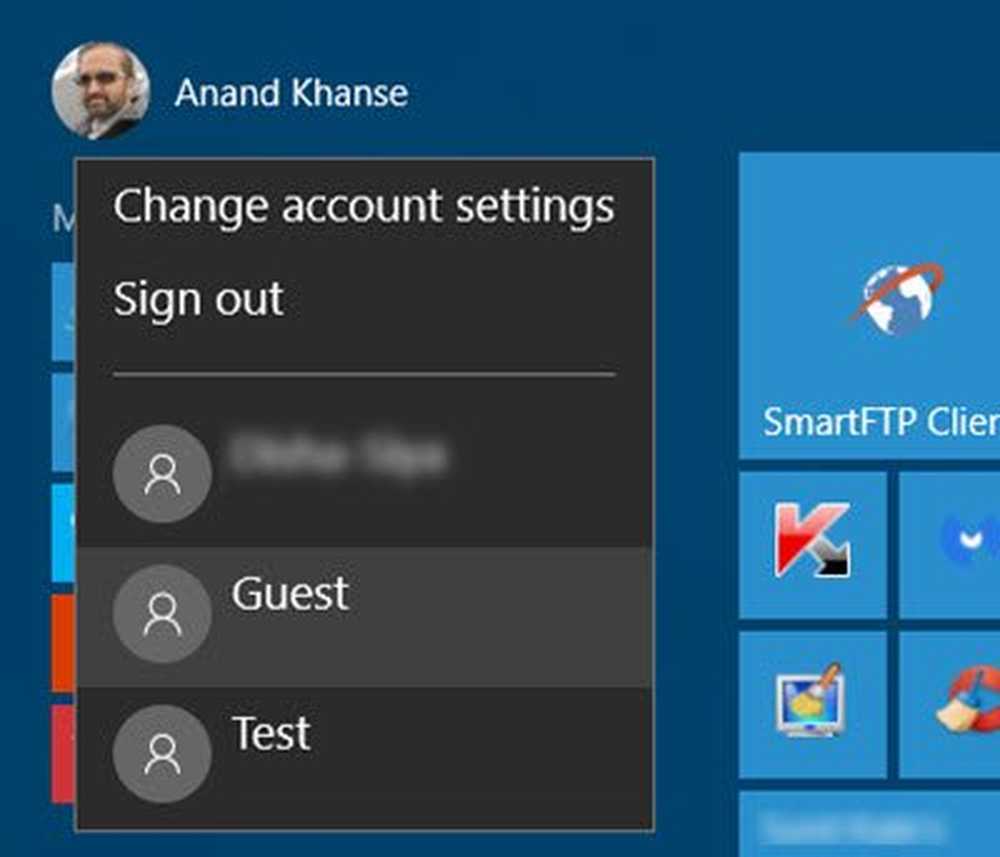
Durante l'installazione, si crea a Account utente per se stessi. Se hai un sistema di computer condiviso, dovrebbe esserci un account utente separato per ogni utente. Windows è sempre stato ben attrezzato per gestire più account utente e l'ultimo Windows 10 consente inoltre di creare account degli utenti, ovvero: account amministratore, account standard, account Work & School, account figlio e account ospite. Ogni account ha le proprie impostazioni e può essere impostato con preferenze particolari. In questo post impareremo su ognuno di questi tipi di account in Windows 10.
Account amministratore
Se esegui una nuova installazione di Windows 10 o esegui l'upgrade della versione esistente di Windows, devi prima creare un account utente. Questo account principale sul PC è definito come un account amministratore. Puoi accedere al tuo PC usando il tuo account Microsoft o tramite un account locale. È necessario accedere con l'account Microsoft, utilizzare alcune caratteristiche tipiche di Windows 10 come Windows Store, ecc. L'account amministratore ottiene l'accesso completo al PC ed è autorizzato ad apportare modifiche in Impostazioni e personalizzare il PC.
Molte persone non lo sanno, ma c'è anche un account amministratore elevato incorporato in Windows 10, che è inattivo per impostazione predefinita. Questo account è richiesto solo per alcune funzionalità che richiedono diritti elevati e viene spesso utilizzato solo per la risoluzione dei problemi.
Conto di lavoro e scuola
Sotto Il tuo account sezione, è anche possibile aggiungere un account Work and School. Scorri verso il basso e vedrai il link per crearne uno. Il nuovo aggiunto Accesso al lavoro sezione in Impostazioni account ti consente di accedere alle app, alle e-mail o alle notifiche condivise dal lavoro o dalla scuola.
Sfortunatamente questa funzione è disponibile solo su Windows 10 Pro.
Conto standard
Ogni nuovo account creato su Windows 10 PC verrà automaticamente creato come un account standard, a meno che non si tratti di un account secondario. Un utente con account standard riceve solitamente le autorizzazioni simili a quelle di un account amministratore. Ma questo utente non può modificare le impostazioni o apportare modifiche al sistema. Ottiene le autorizzazioni consentite dall'amministratore. Sarai in grado di crearlo sotto il Famiglia e altri utenti sezione in Impostazioni account. Clicca su Aggiungi un membro della famiglia per iniziare e in seguito selezionare Adulto.
Conto bambino
Sotto il Famiglia e altri utenti sezione in Impostazioni account, è anche possibile creare un account speciale per il bambino in cui è possibile limitare i limiti di tempo, la navigazione web, le app e i giochi in base alle proprie preferenze. Le impostazioni dell'account bambino aiutano gli utenti a tenere i loro figli al sicuro online mentre utilizzano il PC.
Vai a Famiglia e altri utenti a partire dal Impostazioni dell 'account nel tuo PC Windows 10 e fai clic su Aggiungi un membro della famiglia.
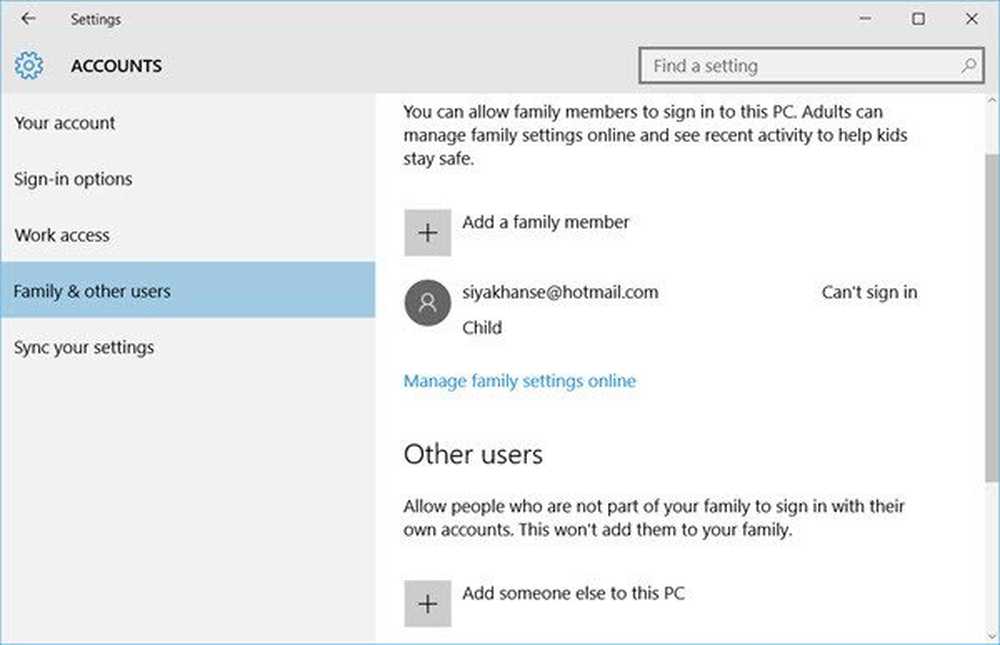
Qui puoi creare un account per bambini o per adulti. Selezionare Aggiungi un bambino, inserisci l'ID e-mail dell'account Microsoft di tuo figlio e segui i passaggi successivi. Quando crei un account figlio, puoi configurare l'intera attività su PC, tra cui la navigazione sul Web, i giochi, l'uso di app e l'orario dello schermo.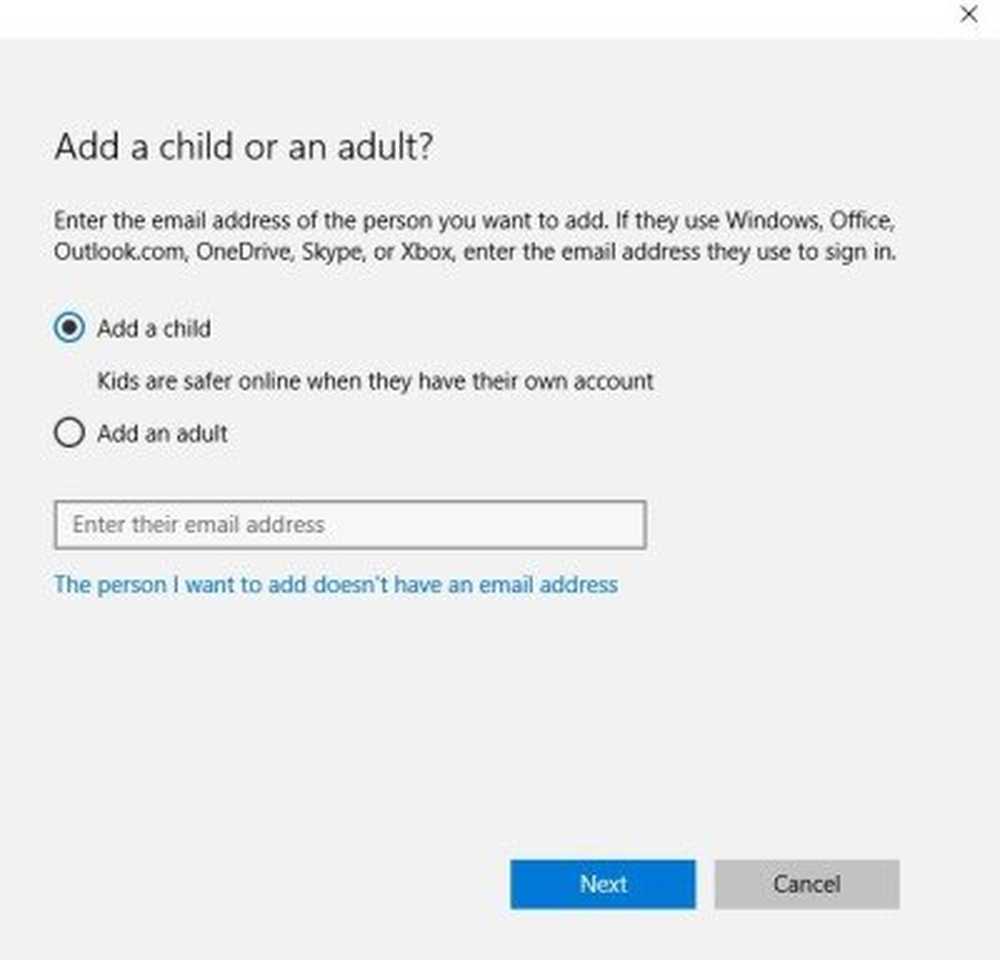
Account ospite in Windows 10
Qui nello stesso Famiglia e altri utenti sezione, è anche possibile aggiungere Altri utenti come account Guest. Clicca su Aggiungi qualcun altro al PC per iniziare.
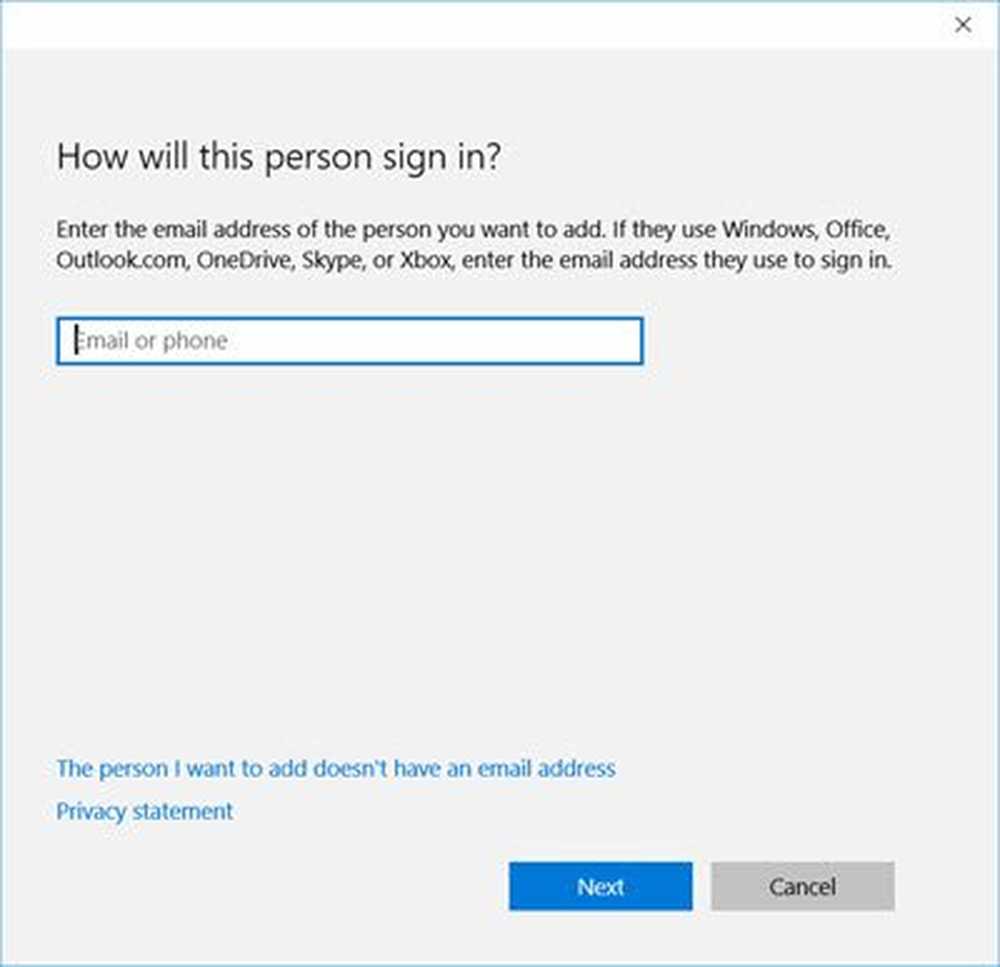
Gli account Guests vengono di solito creati quando vogliamo che qualcuno abbia un accesso temporaneo al tuo sistema di personal computer. Un account ospite è un account temporaneo e all'utente non è strettamente consentito apportare modifiche alle impostazioni del PC o accedere ai file personali memorizzati nel PC.
A differenza dell'utente standard o dell'amministratore, gli utenti dell'account Guest non possono creare una password, installare un software sul PC o modificare le impostazioni del PC. Tutto ciò che un utente ospite può fare è accedere al tuo PC, navigare e navigare sul web e spegnere il PC. Gli account guest dispongono di un numero limitato di autorizzazioni, ma è comunque importante disabilitarlo quando non si è utenti.
Una cosa ho notato qui che non è possibile utilizzare il nome Guest per la creazione di un account Altri utenti. Ma se hai un account Guest abilitato e creato nel tuo sistema operativo precedente, continuerà ad esistere dopo l'aggiornamento, come puoi vedere in uno dei miei altri laptop.
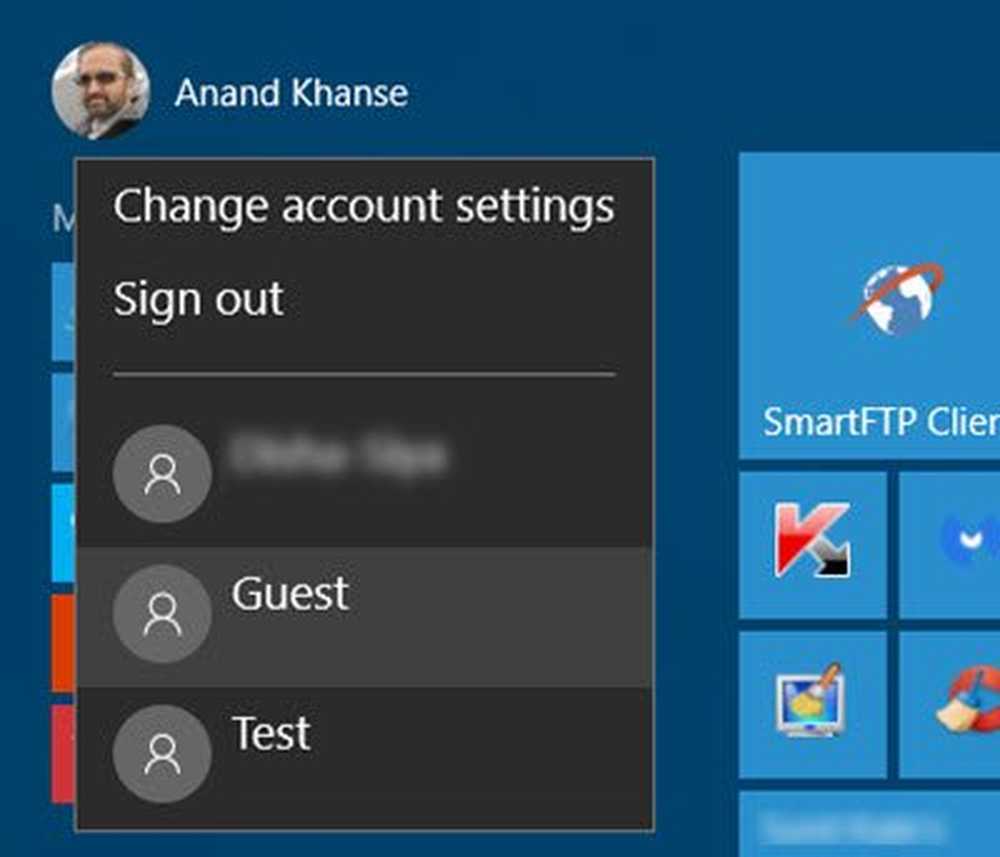
Vedi questo post se vuoi imparare come creare un account Guest in Windows 10, come le volte precedenti.
Spero che questo ti aiuti.