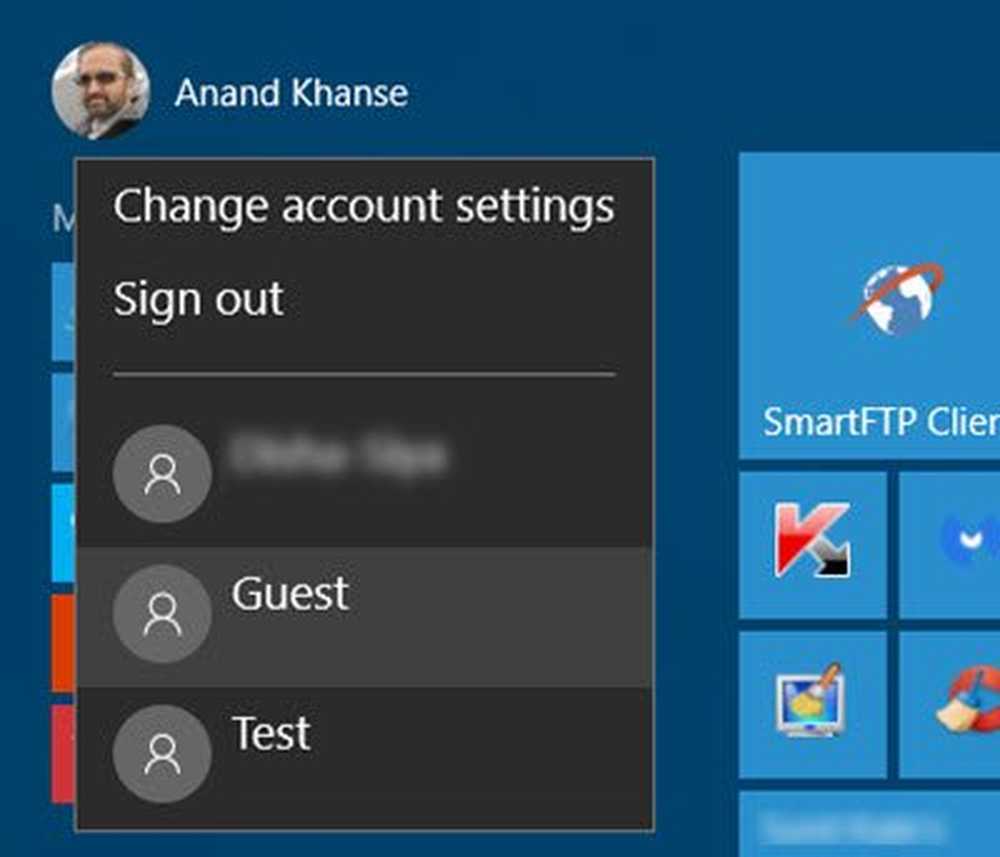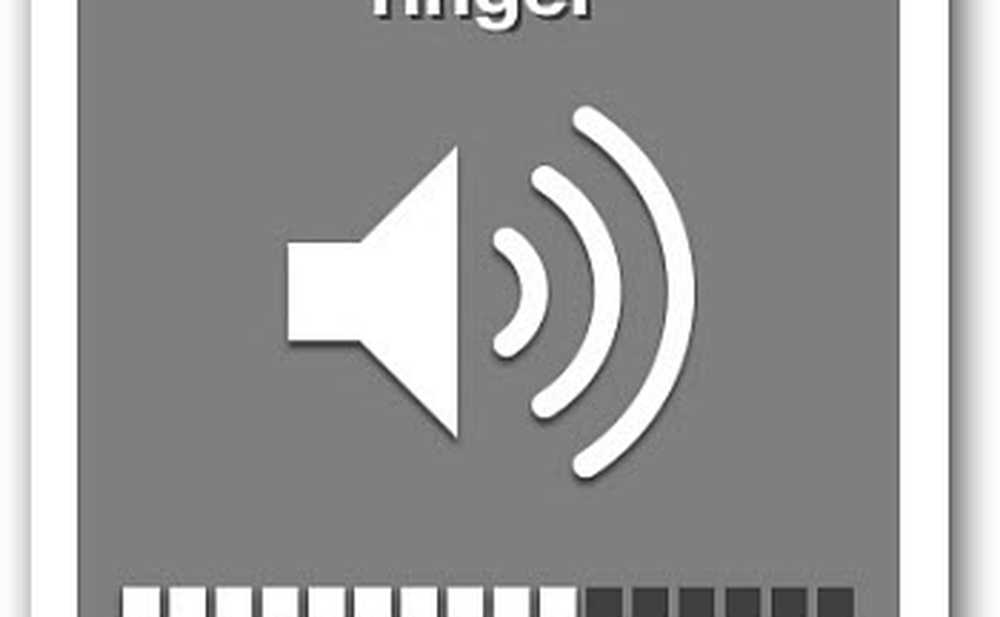Regola il tuo monitor per una migliore risoluzione dello schermo in Windows 10/8/7

Il risoluzione dello schermo le impostazioni del monitor del PC Windows sono un fattore importante da considerare mentre si utilizza un computer. La giusta risoluzione dello schermo facilita la visualizzazione completa del desktop del tuo computer e una migliore visualizzazione dei contenuti.
Di default, Windows 10/8/7 seleziona le migliori impostazioni di visualizzazione considerando la risoluzione dello schermo, monitora la frequenza di aggiornamento e il colore in base al monitor. Se sul PC sono installati driver grafici separati, è necessario installare i driver corretti e aggiornati sul sistema per ottimizzarne l'utilizzo. Le impostazioni del display dipendono dal tipo di monitor, le impostazioni di visualizzazione per un monitor LCD o CRT sono diverse.
Prima di iniziare, crea un punto di ripristino del sistema in modo che tu possa sempre tornare indietro se non ti piacciono le modifiche.
Regola il tuo monitor per una migliore risoluzione dello schermo
I monitor LCD sono anche chiamati display a schermo piatto e attualmente vengono utilizzati principalmente. Sono molto più leggeri e sottili dei monitor CRT ingombranti, che contengono pesanti tubi di vetro. I monitor LCD sono disponibili in una gamma più ampia di forme e dimensioni, tra cui schermi widescreen e schermi di larghezza standard, con rapporti di 16: 9 o 16:10 larghezza-altezza per i modelli widescreen e 4: 3 per i modelli a larghezza standard . Anche i computer portatili utilizzano display a schermo piatto.
Per entrambi i monitor LCD e CRT, è il punto per pollice (DPI) che importa, più alto sarà, migliore sarà la risoluzione più nitida. La risoluzione che usi dipende dalle risoluzioni supportate dal tuo monitor. A risoluzioni più elevate, ad esempio 1900 x 1200 pixel, gli elementi appaiono più nitidi e più piccoli, in modo da dare più spazio sullo schermo. A risoluzioni inferiori, ad esempio 800 x 600 pixel, un numero inferiore di elementi si adattano allo schermo.
Windows consente di aumentare o ridurre la dimensione del testo e di altri elementi sullo schermo mantenendo il monitor impostato sulla risoluzione ottimale.
Le migliori impostazioni di visualizzazione per un monitor LCD
Se si dispone di un monitor LCD, controllare la risoluzione dello schermo. Si consiglia di mantenere la risoluzione del monitor sulla sua risoluzione nativa per consentirvi di offrire la migliore esperienza di visualizzazione.
- Fare clic destro sul desktop e quindi selezionare Risoluzione dello schermo.
- Fare clic sull'elenco a discesa accanto a Risoluzione. Verifica la risoluzione contrassegnata (consigliata). Questa è la risoluzione nativa del monitor LCD, solitamente la massima risoluzione supportata dal monitor.

Il produttore o il rivenditore del monitor dovrebbe anche essere in grado di dirti la risoluzione nativa per il monitor LCD. (I monitor CRT non hanno una risoluzione nativa.)
Un monitor LCD con risoluzione nativa solitamente visualizza il testo meglio di un monitor CRT. I monitor LCD possono supportare tecnicamente risoluzioni più basse rispetto alla risoluzione nativa, ma il testo non apparirà nitido e l'immagine potrebbe essere piccola, centrata sullo schermo, bordata di nero o allungata.
Leggere: Risolvi problemi relativi alle dimensioni dei caratteri quando si utilizzano più app.Risoluzione basata sulla dimensione del monitor LCD
| Dimensioni del monitor | Risoluzione consigliata (in pixel) |
| Monitor LCD con rapporto standard da 19 pollici | 1280 × 1024 |
| Monitor LCD con rapporto standard da 20 pollici | 1600 × 1200 |
| Monitor LCD widescreen da 20 e 22 pollici | 1680 × 1050 |
| Monitor LCD widescreen da 24 pollici | 1920 × 1200 |
| Dimensioni dello schermo del laptop | Risoluzione consigliata (in pixel) |
| Schermo portatile con rapporto standard da 13 a 15 pollici | 1400 × 1050 |
| Schermo per laptop widescreen da 13 a 15 pollici | 1280 × 800 |
| Schermo portatile widescreen da 17 pollici | 1680 × 1050 |
Imposta il colore per un monitor LCD
Per ottenere il miglior colore visualizzato sul monitor LCD, assicurarsi di impostarlo su colore a 32 bit. Questa misura si riferisce alla profondità del colore, che è il numero di valori di colore che possono essere assegnati a un singolo pixel in un'immagine. La profondità del colore può variare da 1 bit (bianco e nero) a 32 bit (oltre 16,7 milioni di colori).
- Fare clic destro sul desktop e quindi selezionare Risoluzione dello schermo.
- Fare clic su Impostazioni avanzate, quindi fare clic sulla scheda Monitor.
- In Colori, selezionare True Color (32 bit), quindi fare clic su OK.

Le giuste impostazioni di visualizzazione per un monitor CRT
Per un monitor CRT, è importante cambiare la risoluzione dello schermo alla massima risoluzione disponibile che fornisce colore a 32 bit e almeno una frequenza di aggiornamento di 72-Hertz. Se lo schermo lampeggia o la visualizzazione dello schermo è scomoda, aumentare la frequenza di aggiornamento fino a quando non si ha familiarità con esso. Maggiore è la frequenza di aggiornamento, minore è la probabilità che si verifichi uno sfarfallio evidente
Risoluzione basata sulla dimensione del monitor CRT
| Dimensioni del monitor | Risoluzione consigliata (in pixel) |
| Monitor CRT da 15 pollici | 1024 × 768 |
| Monitor CRT da 17 a 19 pollici | 1280 × 1024 |
| Monitor CRT da 20 pollici e più grande | 1600 × 1200 |
Imposta il colore per un monitor CRT
I colori e i temi di Windows funzionano meglio quando il monitor è impostato su colori a 32 bit. Puoi impostare il monitor a colori a 24 bit, ma non vedrai tutti gli effetti visivi. Se si imposta il monitor su un colore a 16 bit, le immagini che dovrebbero essere uniformi potrebbero non apparire correttamente.
- Fare clic con il tasto destro del mouse sul desktop e selezionare Risoluzione dello schermo.
- Fare clic su Impostazioni avanzate, quindi fare clic sulla scheda Monitor.
- In Colori, selezionare True Color (32 bit), quindi fare clic su OK. (Se non è possibile selezionare un colore a 32 bit, verificare che la risoluzione sia il più alta possibile, quindi riprovare.)
Ricordati di utilizzare sempre i migliori driver grafici disponibili per il tuo PC, anche se Windows contiene driver di periferica predefiniti, ma per i migliori risultati consulta sempre il supporto e scarica la sezione del sito Web del produttore del tuo dispositivo. Intel, NVIDIA e ATI sono alcuni nomi noti nell'elenco dei produttori di memoria grafica.
Questo post ti aiuterà a risolvere i problemi dopo esserti trasferito su un monitor più grande con una maggiore risoluzione dello schermo.