Aggiungi Sposta a o Copia su Esplora destro del menu di scelta rapida di Windows Explorer
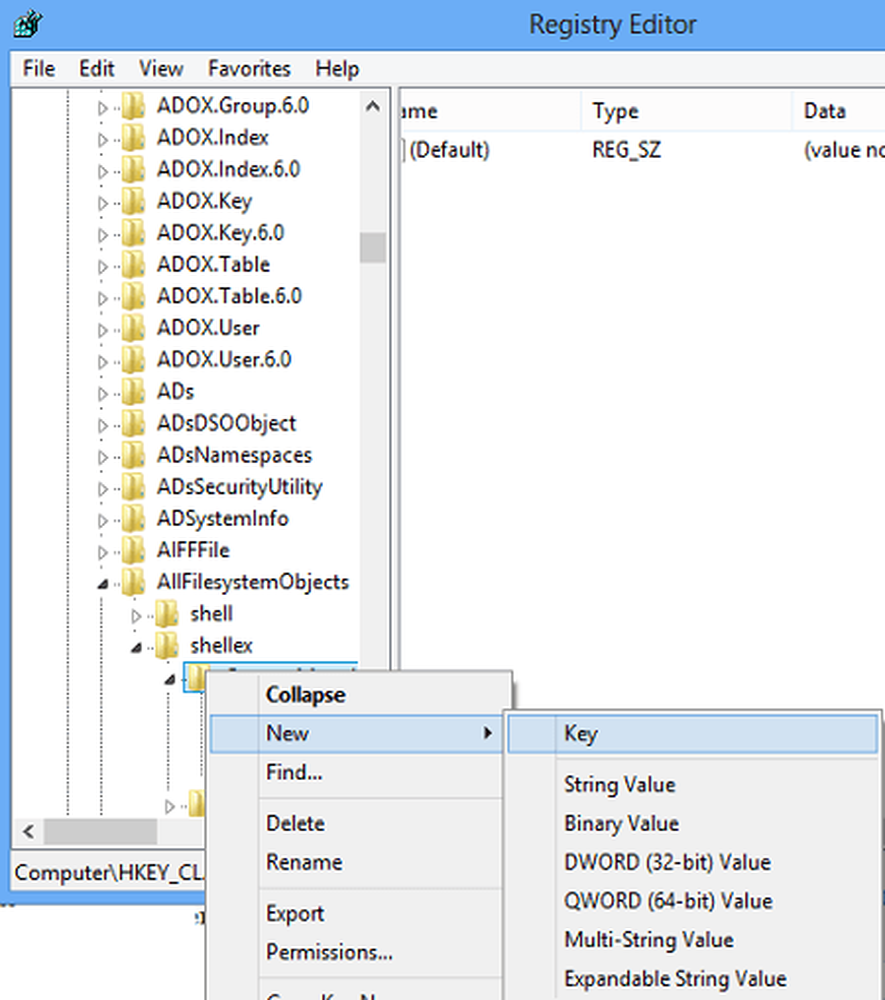
Il sistema operativo Windows è pieno di scorciatoie nascoste e trucchi semplici. La maggior parte degli utenti non è ancora a conoscenza di ciò che Windows può offrire loro. Durante lo spostamento o la copia di file da una posizione all'altra, di solito utilizziamo il comando Copia o Taglia dal menu di scelta rapida e incolliamo i contenuti nella cartella di destinazione.
Questo tutorial ti dirà come aggiungere Sent To o Move To al menu di scelta rapida di Windows File Explorer.
Aggiungi Move To al tasto destro del menu contestuale
Per fare ciò, digitare Esegui regedit per aprire l'editor del registro. Passare alla seguente chiave:
HKEY_CLASSES_ROOT \ AllFilesystemObjects \ ShellEx \ ContextMenuHandlers
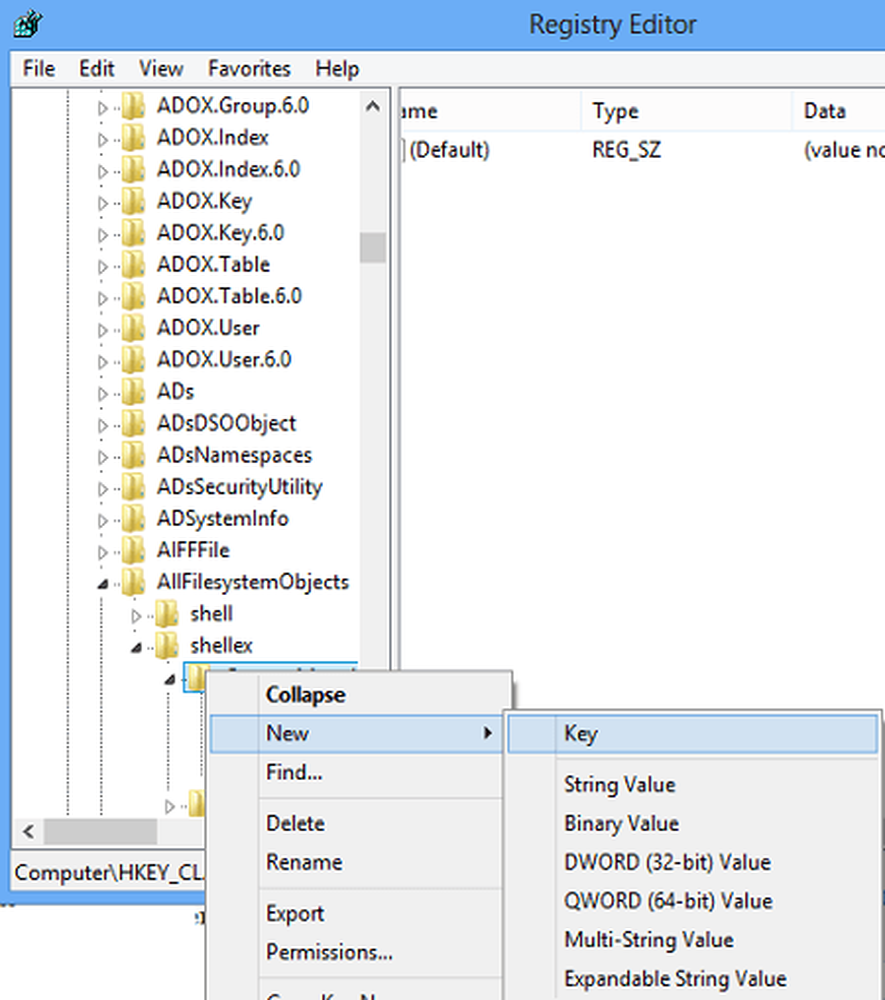
Fare clic destro su di esso> Nuova chiave> Nome> Sposta a> Inserisci il seguente valore:
C2FBB631-2971-11D1-A18C-00C04FD75D13

Questo aggiungerà Sposta a al menu di scelta rapida.
Aggiungi copia al menu contestuale del clic destro
Per aggiungere Copia a, assegna invece la chiave Copia A e assegna valore
C2FBB630-2971-11D1-A18C-00C04FD75D13
Ecco come apparirà il menu contestuale del clic destro.

Ecco come apparirà il tuo registro.

Basta usare il nostro Ultimate Windows Tweaker 3.0 per Windows 8 o Ultimate Windows Tweaker 2.2 per Windows 7 o Windows Vista. In UWT 3.0, troverai le impostazioni in Personalizzazione> scheda Esplora file.

Basta controllare le opzioni, fare clic su Applica e siete tutti impostati!
Vai qui se vuoi imparare come aggiungere direttamente la cartella Move To PARTICULAR o Copy to PARTICULAR al menu contestuale di Windows.
Post scaricato da WinVistaClub
AGGIORNARE: Lettura interessante su MSDN:
Grazie Anonimo!Le opzioni "Copia su cartella" e "Sposta in cartella" non erano progettate per essere nel menu di scelta rapida. Dovevano essere solo posizionati nella barra degli strumenti di Explorer. Fai clic con il pulsante destro del mouse su uno spazio vuoto nella barra degli strumenti, seleziona Personalizza e seleziona "Sposta in" o "Copia in" dall'elenco dei pulsanti disponibili. Se li aggiungi al menu di scelta rapida, potresti notare che le finestre di dialogo "Copia in" e "Sposta in" iniziano a essere visualizzate quando davvero non le aspetti, ad esempio quando fai doppio clic su un allegato in Outlook.



