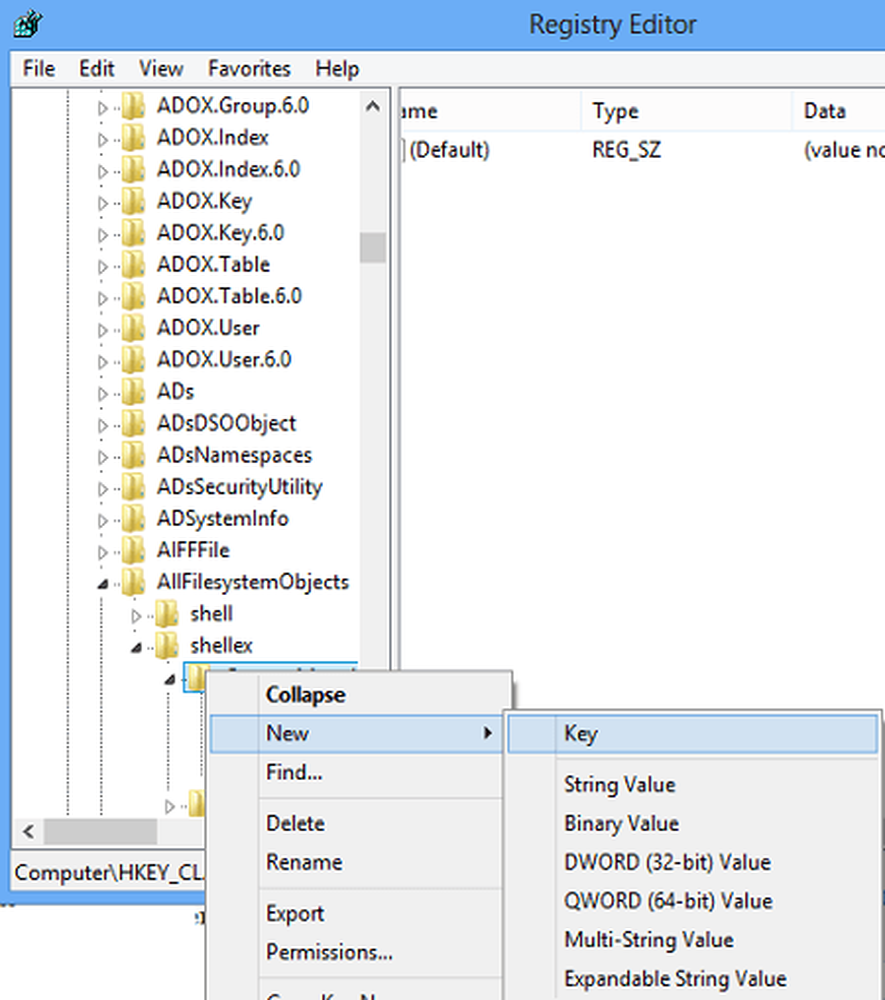Aggiungi altro spazio di archiviazione a Xbox One con un'unità esterna

Con Xbox Gold, ottieni il programma Giochi con oro che ti dà da tre a quattro giochi gratuiti ogni mese. Inoltre, Xbox Game Pass è un incredibile valore per $ 9,99 al mese e ti dà accesso a oltre cento giochi in anteprima. Tuttavia, è ancora necessario scaricare quei file enormi. I giochi scaricati per Xbox One sono enormi. La dimensione media di un gioco è 35 GB o più. Poiché Xbox One è essenzialmente un PC e utilizza Windows 10, non è necessario acquistare un'unità di espansione Xbox ufficiale. Puoi usare un extra stick o un'unità esterna che hai a disposizione.
Nota: Ci sono alcune cose da tenere a mente prima di iniziare. Innanzitutto, l'unità che aggiungi deve essere USB 3.0 e una dimensione minima di 256 GB, ma ti consigliamo di ottenere la dimensione più grande che hai. Per questo esempio, sto usando un Xbox One S, ma il processo è lo stesso sia che tu stia utilizzando il modello originale Xbox One o il nuovo Xbox One X.Aggiungi un'unità esterna a Xbox One per più spazio
Innanzitutto, accendi la tua Xbox One e inserisci l'unità che desideri utilizzare in una porta USB disponibile sulla console. Dopodiché ti verrà chiesto di selezionare il modo in cui desideri utilizzare l'unità: per la memorizzazione di musica e video o per app e giochi. Dato che lo userò per i giochi, deve essere formattato nel formato proprietario di Xbox One: selezionare "Format storage device".

Quindi ti verrà richiesto di digitare un nome per l'unità usando la tastiera su schermo.

Ti verrà chiesto se vuoi che tutti i giochi siano installati su questa unità andando avanti o ancora utilizzando l'unità originale. Per i miei scopi, ho scelto di utilizzare l'originale, ma puoi modificarlo in seguito in Impostazioni.

Dopodiché, sei pronto per formattare l'unità. Nel mio caso si trattava di una nuova unità e la formattazione richiedeva meno di 10 secondi, ma il tuo chilometraggio può variare.

Dopo che l'unità è stata formattata correttamente, dirigersi verso Impostazioni> Sistema> Archiviazione per visualizzare e gestire il tuo nuovo disco. Da lì puoi vedere quanto spazio viene utilizzato su un disco, visualizzare il contenuto di un disco e trasferire elementi da un'unità all'altra.

Sei un proprietario di Xbox che ha aumentato lo spazio di archiviazione con un'unità esterna? Facci sapere come funziona per te nella sezione commenti qui sotto. Oppure vai ai nostri forum di Windows 10 per ulteriori discussioni e consigli sulla risoluzione dei problemi.