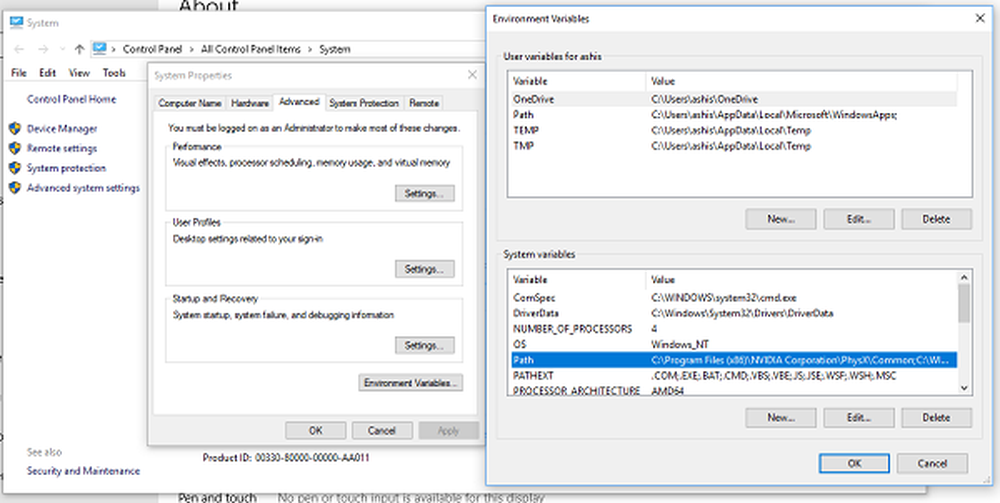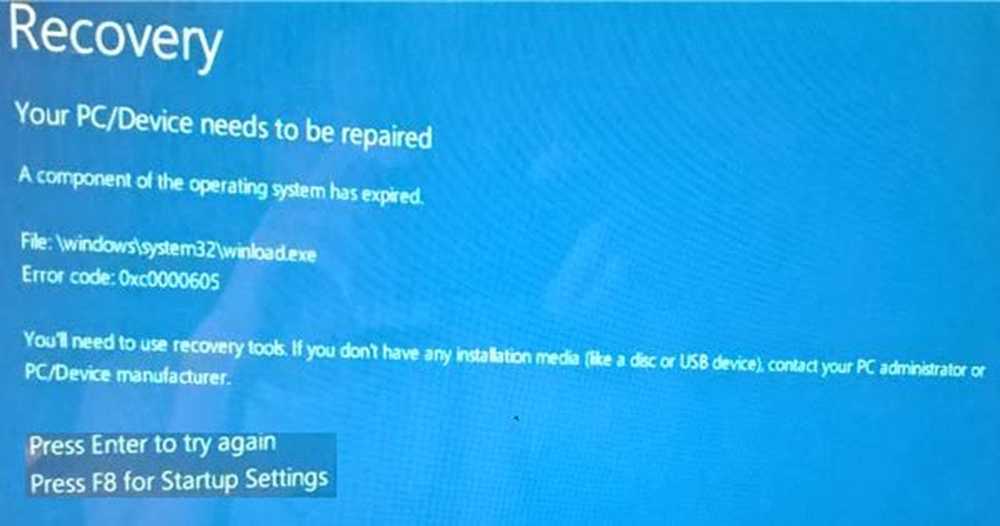È stato raggiunto un punto di interruzione, Errore 0x80000003
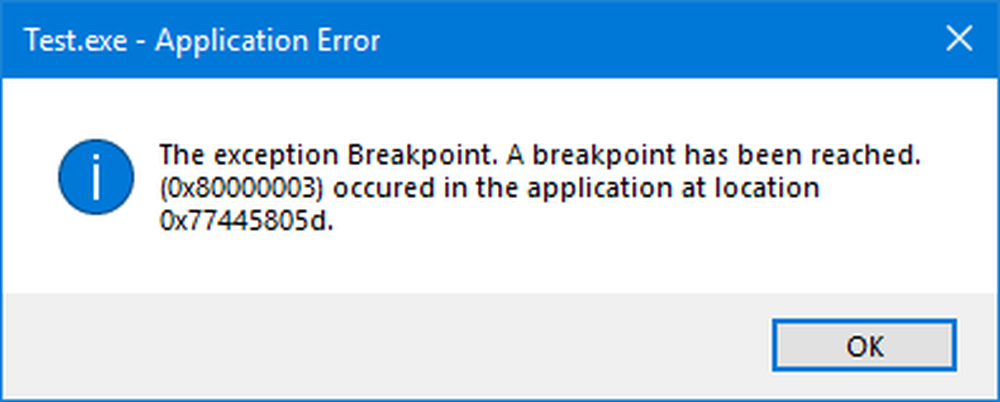
Windows 10 è un grande sistema operativo. Per bug, intendo che si tratta di un sistema operativo ricco di funzionalità con diversi piccoli componenti che si uniscono. Ciò solleva una buona probabilità del diverso tipo di errori che un utente può incontrare. Uno di questi errori è l'errore 0x80000003 che un utente può incontrare nell'esecuzione di qualsiasi file casuale. Ma una cosa è ovvia che questo file sarebbe un file eseguibile e l'altra cosa è ovvio che questo errore è causato a causa di alcuni file del Registro di sistema in conflitto con l'esecuzione o e driver mancanti o non compatibili con l'hardware per eseguire il programma.
L'eccezione Punto di interruzione, è stato raggiunto un punto di interruzione (0x80000003) nell'applicazione.
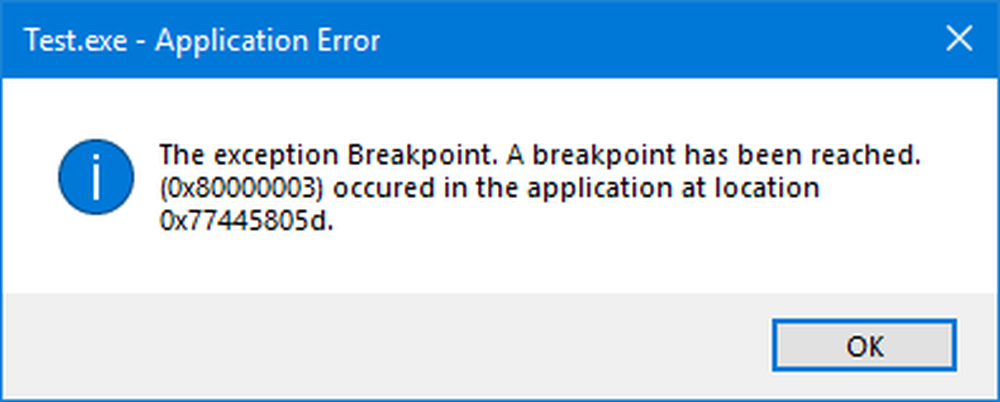
Questo messaggio di stato di Windows Executive è un avvertimento. Se viene data un'opzione, è necessario scegliere una delle opzioni dalla casella del messaggio. Se si sta eseguendo l'applicazione in un ambiente dell'utente finale, piuttosto che in un ambiente di sviluppo, è necessario contattare il fornitore dell'applicazione in esecuzione in merito a questo messaggio, poiché ciò non dovrebbe verificarsi quando è in esecuzione un programma finito.
Tuttavia, ci sono alcune cose che potresti provare a vedere se ti aiutano a risolvere il problema.
È stato raggiunto un punto di interruzione, Errore 0x80000003
- Esegui chkdsk / r
- Esegui il Controllo file di sistema all'avvio
- Esegui quel file in stato di avvio pulito
- Un tale errore può anche indicare perdite di memoria.
- Potrebbe essere necessario contattare gli sviluppatori di quel particolare software e chiedere loro cosa significa questo errore.
Prima di tutto, ti consigliamo di creare un punto di Ripristino configurazione di sistema. Perché giocheremo con i file di registro e modificando alcune impostazioni di Windows veramente importanti. Fatto ciò, continueremo a cercare di correggere l'errore 0x80000003.
1] Esegui CHKDSKForse è necessario eseguire CHKDSK in modo che possa riparare e recuperare eventuali segmenti danneggiati sul disco. In un CMD elevato eseguire il chkdsk / r comando.
2] Esegui SFC / SCANNOW
Esegui il Controllo file di sistema offline. Questo riparerà i file corrotti o danneggiati di Windows. Sarà necessario eseguire questo comando da un elevato CMD, ad esempio, prompt dei comandi lanciato con privilegi di amministratore.
3] Avvia Windows 10 in uno stato di avvio parziale
Avvia in stato di avvio parziale e prova ad eseguire lo stesso file. Questo aiuterà se alcuni processi stanno ostacolando la rimozione.
4] Effettua una scansione per controllare le perdite di memoria
L'uso di Memory Diagnostic Tool è piuttosto semplice. Salva tutto il tuo lavoro importante. Quindi, premi WINKEY + R per aprire la finestra Esegui. Ora, digita il comando MdSched.exe nella finestra Esegui. Riavvia il tuo computer.
Dopo un riavvio, eseguire una scansione di base o andare per il 'Avanzate'opzioni come'Test mix' o 'Passa il conteggio'. Premi F10 per iniziare il test.
Spero che i test sollevino qualcosa di utile.
Puoi anche provare a trovare e correggere manualmente le perdite di memoria.
5] Contatta lo sviluppatore
Se nulla di quanto sopra descritto funziona per te, puoi provare a contattare lo sviluppatore del software per lanciare questo errore.
Puoi cercare su Internet il loro canale di supporto ufficiale e discutere di questo errore lì.
Ti auguro il meglio!