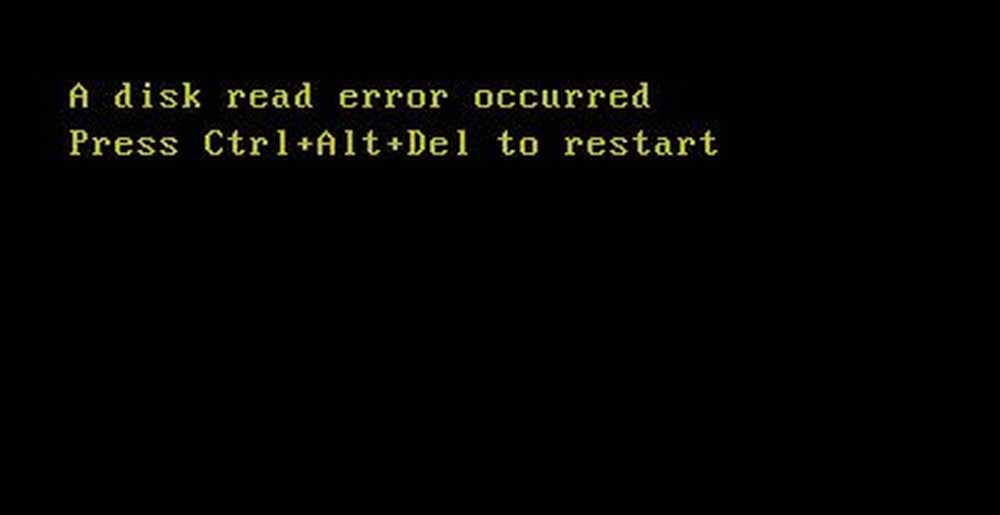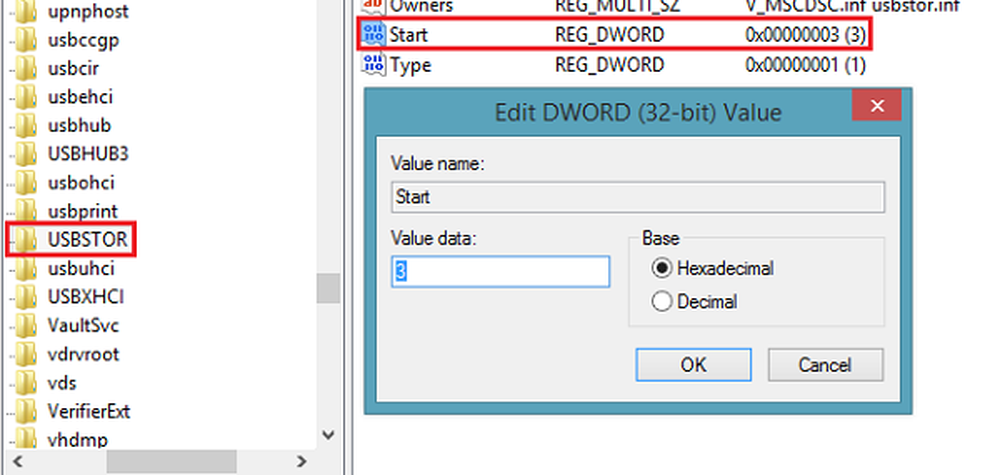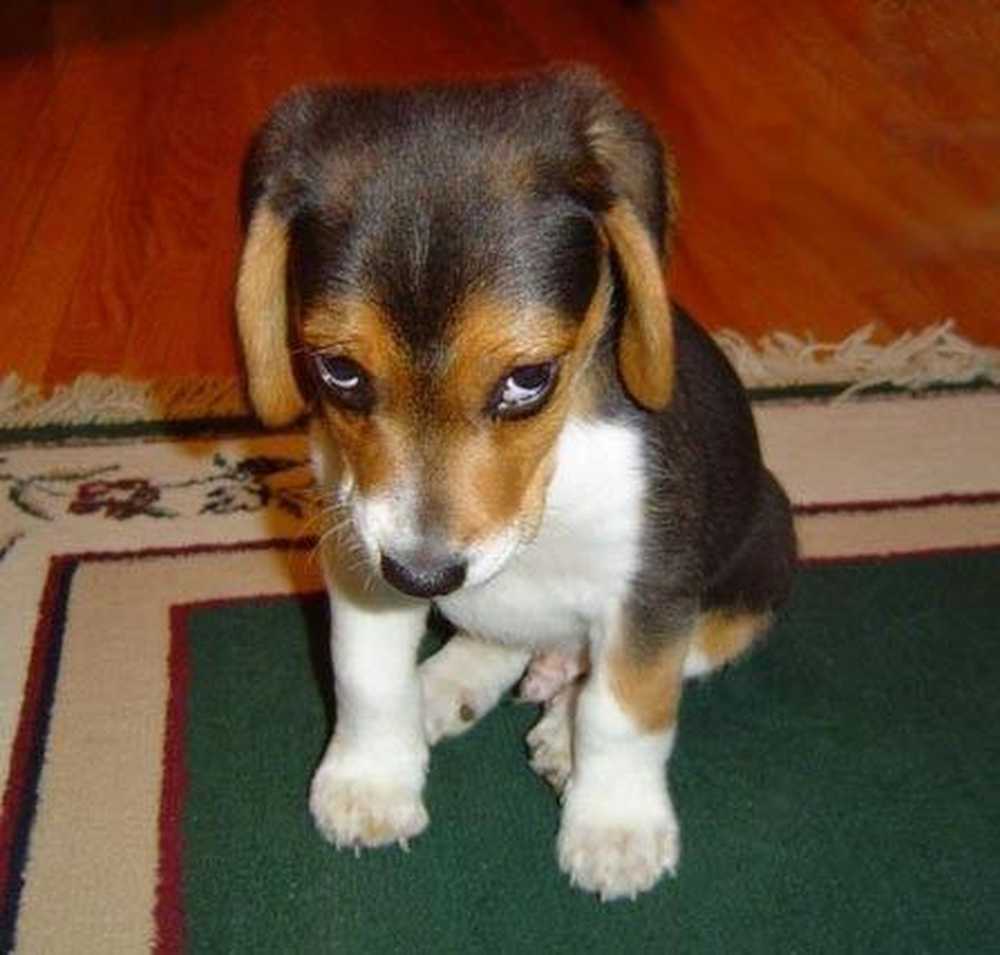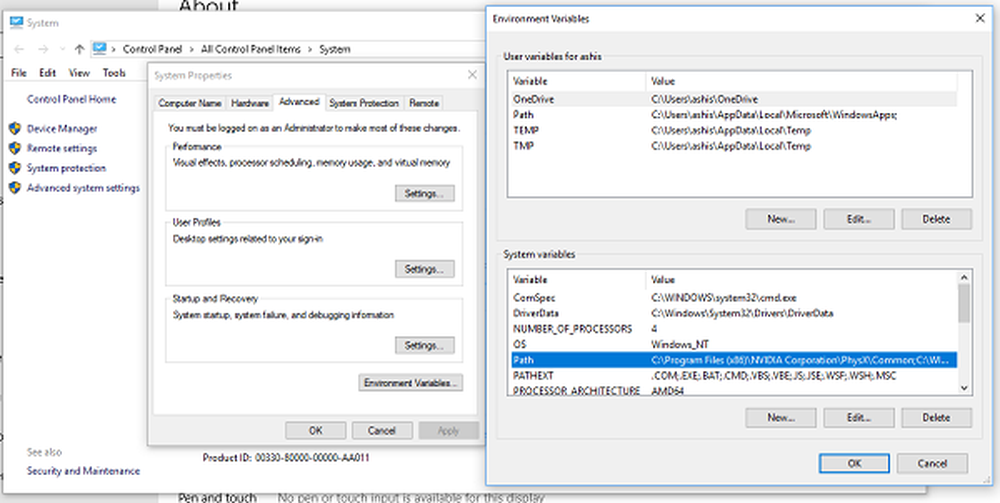Un componente del sistema operativo è scaduto - errore winload.exe 0xc0000605
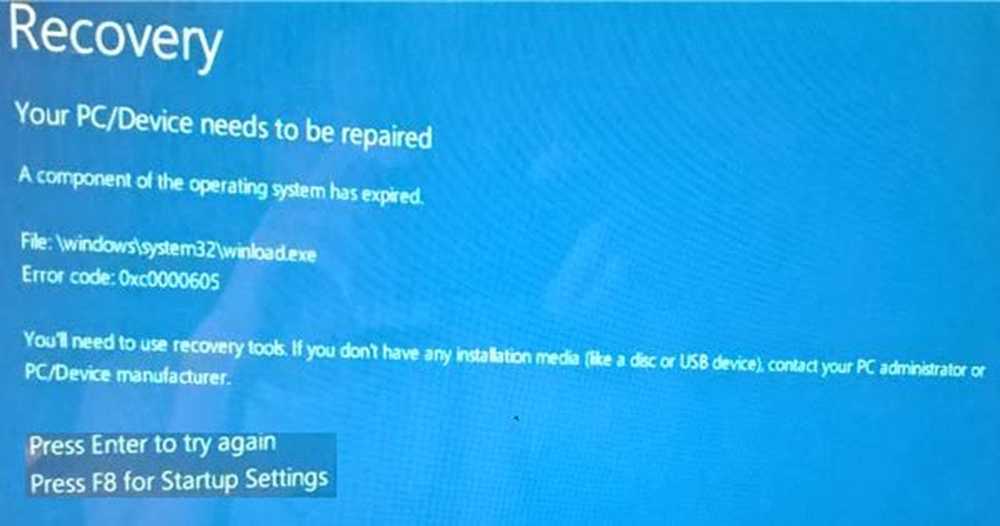
Se hai ricevuto di recente una schermata blu con un messaggio di errore Un componente del sistema operativo è scaduto con codice errore 0xc0000605, Ecco alcune soluzioni possibili che potrebbero aiutarti a risolvere il tuo problema. Questo problema può verificarsi in momenti diversi. Ad esempio, se hai recentemente apportato modifiche al BIOS, potresti affrontare questo problema. Può anche apparire se il tuo sistema ha prodotto automaticamente alcune modifiche indesiderate.
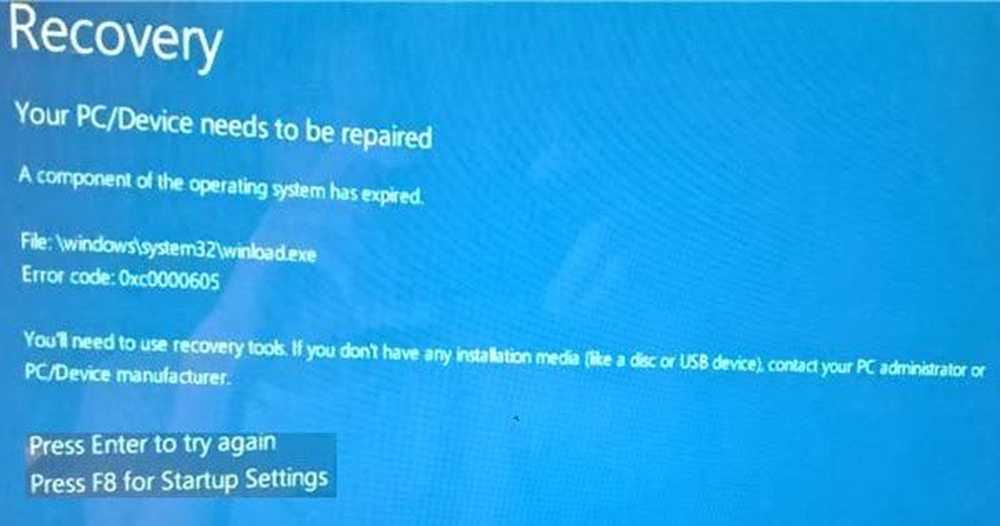
Winload.exe o Caricatore di avvio di Windows viene avviato dal processo boot manager BOOTMGR e viene utilizzato dal sistema operativo Windows per caricare driver di periferica essenziali, ecc. Se questo viene danneggiato, potresti ricevere questo errore.
Un componente del sistema operativo è scaduto
1] Esegui riavvio riparazione
Quando sei sulla schermata blu, premi F8 per accedere alle impostazioni di avvio. Se non è possibile avviare il computer o è possibile utilizzare il PC per qualche istante, è necessario eseguire Ripristino all'avvio, che può risolvere i problemi relativi all'avvio in pochi istanti. Se stai usando Windows 7, puoi seguire questo tutorial.
2] Ripristina BIOS
Se hai recentemente modificato qualcosa nel BIOS e hai iniziato a ricevere questo messaggio di errore, dovresti annullare la modifica. Tuttavia, se hai apportato più modifiche e non ricordi le modifiche esatte, devi ripristinare il BIOS.
3] Esegui il Controllo file di sistema
System File Checker sostituisce i file di sistema cattivi con buoni file di sistema. È abbastanza facile eseguire questo strumento da riga di comando su Windows. Apri il prompt dei comandi con privilegio di amministratore ed esegui questo comando-
sfc / scannow
Ci vorrà del tempo e riavviare il computer per correggere possibili corruzioni.
4] Ripara l'immagine del sistema WindowsEseguire Gestione DISM o Deployment Imaging and Servicing. Può anche aiutare a risolvere questo problema su Windows 10. Per questo, aprire Prompt dei comandi ed eseguire questo comando-
Dism / Online / CheckHealth
Cercherà il componente mancante e cercherà di correggerli automaticamente.
5] Ripristina Windows 10
Windows 10 ha un'opzione per ripristinare il sistema senza perdere alcun file. Invece di cancellare tutti i documenti e i file multimediali, può ripristinare tutte le impostazioni di sistema e i file. Segui questo tutorial per ripristinare Windows 10.
6] Riparare il sistema operativo
Se si utilizza una versione precedente di Windows a.k.a. Windows 7 o Windows 8 / 8.1, è possibile ripristinare il sistema operativo Windows utilizzando un supporto di installazione.
7] Eseguire la risoluzione dei problemi con schermo blu
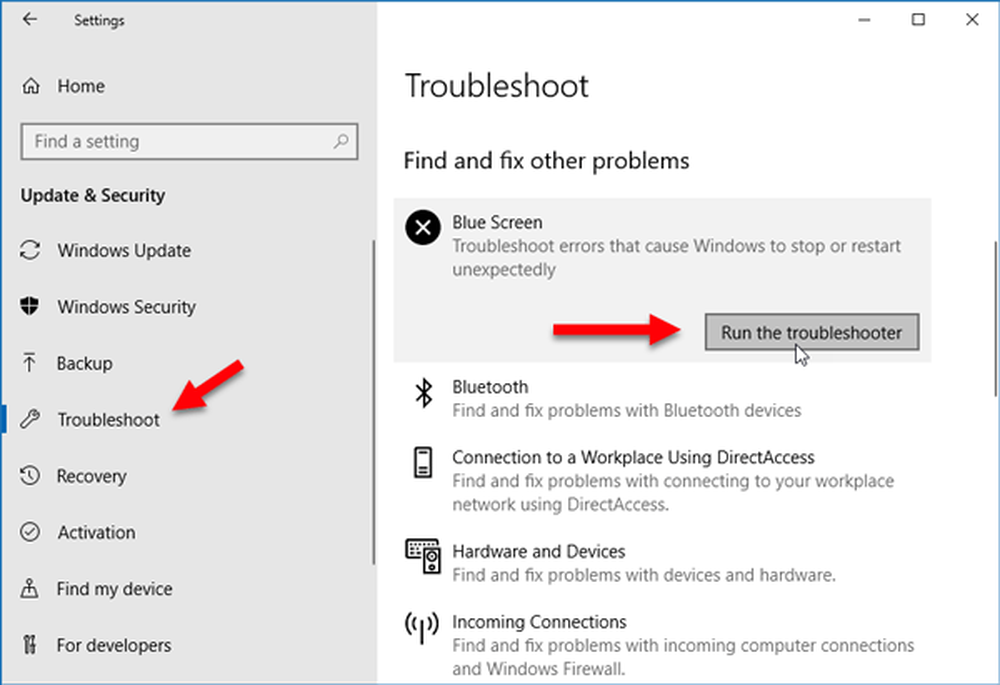
In Windows 10, è possibile trovare uno strumento di risoluzione dei problemi con schermo blu integrato nella pagina Risoluzione dei problemi delle impostazioni. Per eseguirlo, premi Win + I per aprire il pannello Impostazioni e vai a Aggiornamento e sicurezza > Risoluzione dei problemi. Sul lato destro, puoi chiamare un'opzione Schermo blu. Apri lo strumento di risoluzione dei problemi e segui le opzioni sullo schermo 0n. Potrebbe essere necessario avviare il computer in modalità provvisoria.
È tutto! Spero che sarebbero utili per te.
Leggi Successivo: Correggi gli errori di arresto di Windows o la schermata blu della morte.