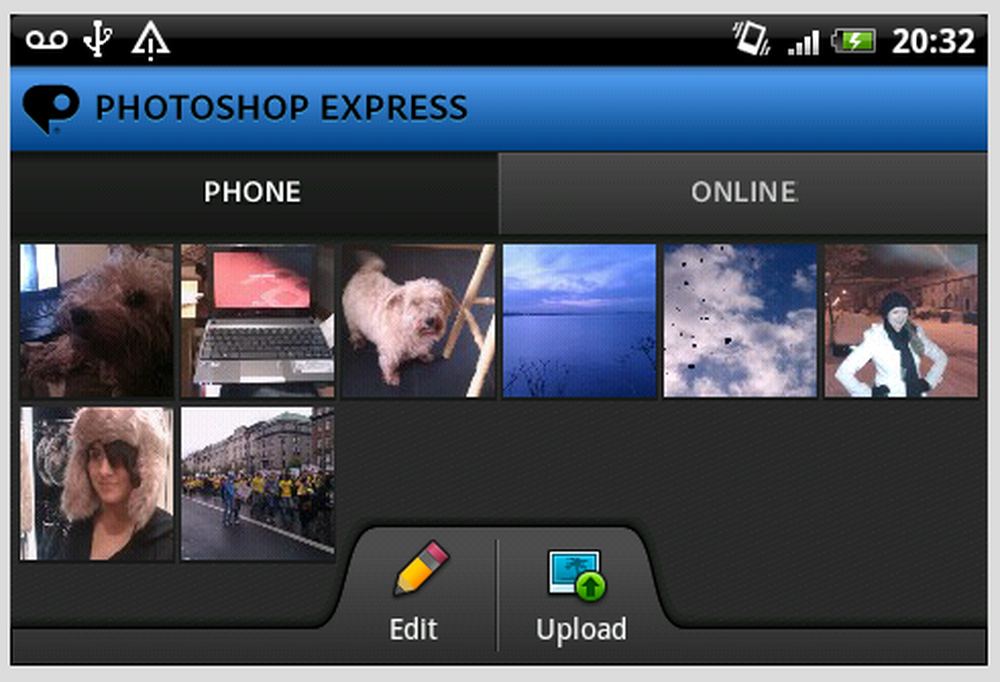Photoshop CS6 Feature Review Prospettiva Crop Tool


A groovyPost.com, adoriamo Adobe Photoshop. CS6 ha uno strumento nuovo di zecca chiamato Perspective Crop. Esaminiamo le sue funzionalità e illustriamo alcuni scenari in cui può essere molto utile.
Screencast Scope Crop Tool di Photoshop CS6

Photoshop CS6 Prospettiva Crop Tool Screenshot dettagliata How-To
Passaggio 1: caricamento di un'immagine appropriata
Lo scopo di Perspective Crop Tool è di combinare due operazioni in una - distorcendo per rimuovere la prospettiva e il ritaglio di conseguenza. Le immagini che sarebbero perfette per questo strumento sono immagini di segni, edifici, documenti o qualsiasi cosa che viene presa in una prospettiva leggermente distorta.
Ecco le due immagini che userò per il tutorial:


Passaggio 2: lo strumento Ritaglio prospettico
Per selezionare lo strumento Ritaglio prospettico, fare clic con il pulsante destro del mouse sullo strumento Ritaglia e selezionare Strumento Ritaglio prospettico.

Passaggio 3: ritaglio
Inizia trascinando una piccola selezione di ritaglio, approssimativamente attorno ai bordi di ciò che desideri ritagliare.

Ora regola i punti di ancoraggio degli angoli di conseguenza per adattarli alla prospettiva di ciò che stai per tagliare. Prenditi tutto il tempo necessario e assicurati di essere il più preciso possibile.

Se lo desideri, puoi utilizzare i punti di ancoraggio intermedi per includere una porzione più grande dell'immagine. Basta fare clic e trascinare per aumentare l'area del ritaglio.

Quando hai finito, premi il tasto Invio sulla tastiera (tasto Invio per utenti Mac) per accettare le modifiche.

Se l'immagine sembra un po 'allungata, puoi eseguire rapidamente una trasformazione libera (Ctrl + T) fino a quando le cose non andranno a posto.

Ora proviamo con la foto del segnale di stop.

Questa volta, invece di trascinare una selezione, puoi provare a fare clic e definire i quattro punti diversi. Se ti incasina, non preoccuparti, puoi ancora riadattarti dopo aver effettuato la griglia di ritaglio:

Di nuovo, puoi usare i punti di ancoraggio centrali per includere altre parti dell'immagine.

E dopo aver premuto il tasto Invio, i risultati dovrebbero apparire abbastanza buoni.

Oh - e per quel piccolo spazio vuoto - qualche riempimento consapevole dovrebbe fare il lavoro:

Conclusione
Il Strumento Prospettiva è una nuova grande aggiunta ad Adobe Photoshop ed è destinata a risparmiare un sacco di tempo quando si lavora con foto e immagini distorte.