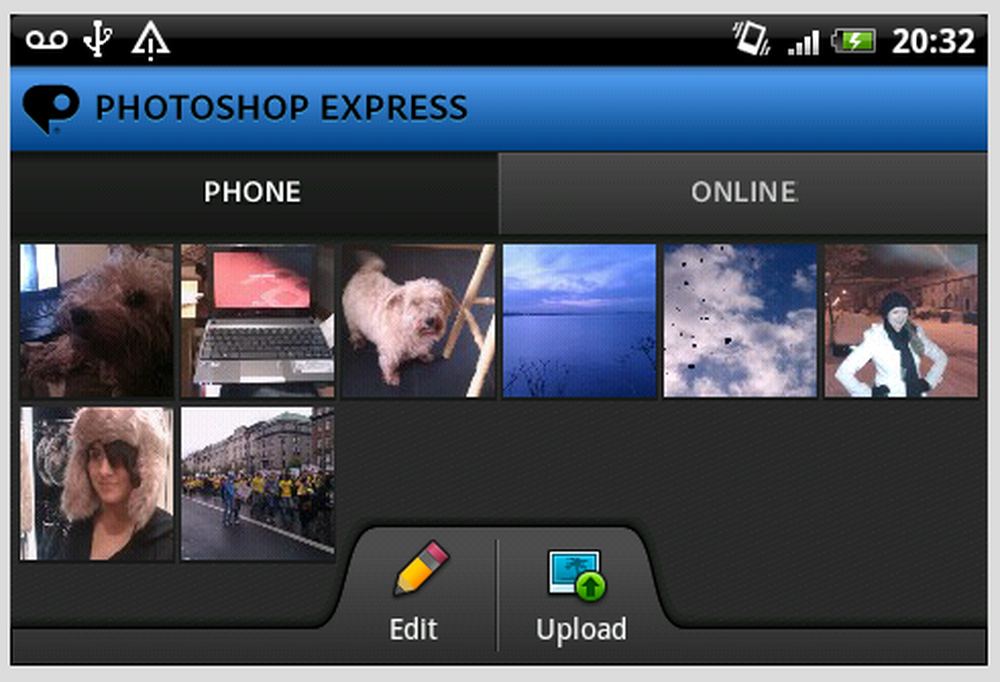Photoshop Crea l'effetto Photo-in-Photo

Creazione di effetti Photo-in-Photo di Photoshop
L'immagine di esempio che userò in questo tutorial è per gentile concessione di muha su flickr. Puoi scaricarlo cliccando l'immagine qui sotto:

Passo 1
Inizia aprendo l'immagine in Photoshop. Un rapido Ctrl + O può aiutarti in questo, o, naturalmente, puoi semplicemente trascinare il file in Photoshop per iniziare a modificarlo.

Passo 2
Prendi lo strumento selezione dal menu degli strumenti o premendo "M" sulla tastiera.

Trascina una rapida selezione dell'area in cui desideri applicare l'effetto Photo-in-Photo.

Un consiglio rapido per questa parte: puoi fare clic con il pulsante destro del mouse sulla selezione e scegliere "Trasforma selezione" se desideri ottenere più creatività e creare l'effetto con una leggera angolazione. Un altro buon uso per trasformare la tua selezione è di spingerlo con precisione esattamente dove vuoi.

Passaggio 3
Dopo aver applicato la tua trasformazione, premi il tasto Invio sulla tastiera. Quindi fai clic con il pulsante destro del mouse all'interno della selezione e scegli "Strato tramite copia".

Questo copierà l'area selezionata su un nuovo livello in cui è sicuro per la modifica e non altererà l'immagine originale.

Passaggio 4
Ora possiamo iniziare ad applicare l'effetto reale. Fai clic con il tasto destro del mouse sul livello appena creato e seleziona "Opzioni di fusione".

Inizia aggiungendo l'effetto "Tratto". Di seguito sono riportate le impostazioni che uso, ma tieni presente che questo è solo il mio gusto. Puoi diventare creativo e giocherellare con le impostazioni te stesso.

Dimensioni: da 10 a 150 a seconda delle dimensioni dell'immagine
Posizione: dentro
Modalità di fusione: normale
Opacità: 100%
Tipo di riempimento: colore
Colore: bianco (#ffffff)
È inoltre possibile aggiungere alcuni altri effetti aggiuntivi per enfatizzare ulteriormente l'argomento. I miei preferiti sono Drop Shadow e Inner Shadow. A partire da Drop Shadow, ecco le impostazioni che uso normalmente:

Modalità di fusione: normale
Colore: nero (# 000000)
Opacità: da 40 a 80 secondo i tuoi gusti
Angolo: qualsiasi
Distanza: 0
Diffusione: 0
Dimensioni: da 30 a 150 in base alle dimensioni dell'immagine e ai tuoi gusti
Ed ecco un rapido esempio di Inner Shadow:

Modalità di fusione: normale
Colore: nero (# 000000)
Angolo: qualsiasi
Distanza: da 5 a 30 a seconda dei gusti
Choke: 0
Dimensioni: da 10 a 120 a seconda delle dimensioni dell'immagine e del tuo gusto
Una volta che sei soddisfatto degli effetti applicati, premi OK per applicarli al livello e per uscire dalle opzioni di Stile livello.

Passaggio 4
Dato che abbiamo già finito con l'applicazione dell'effetto cornice fotografica sul nostro livello superiore, possiamo passare all'immagine reale. Inizia facendo clic con il pulsante sinistro del livello inferiore per assicurarti che sia selezionato (suggerimento: se il nome del livello è sfondo in lettere in corsivo, fai doppio clic e poi premi OK per convertirlo in un livello sbloccato).

Uno dei miei effetti preferiti di sempre per l'enfasi è il contrasto classico e netto tra bianco e nero e colore. Puoi provare tu stesso aggiungendo un livello di regolazione B & W ...

... e modificando alcune impostazioni finché le cose non sembrano corrette:

Passaggio 5 (facoltativo)
Puoi salvare la tua immagine direttamente dopo aver completato il passaggio quattro, ma se ritieni che l'immagine abbia bisogno di qualcosa in più, sentiti libera di continuare a sperimentare. Ecco cosa sono riuscito a ottenere con un po 'di motion blur, fusione, rumore e contrasto:

Video tutorial passo-passo
Ecco il mio tutorial video che mostra il processo in azione, passo dopo passo: