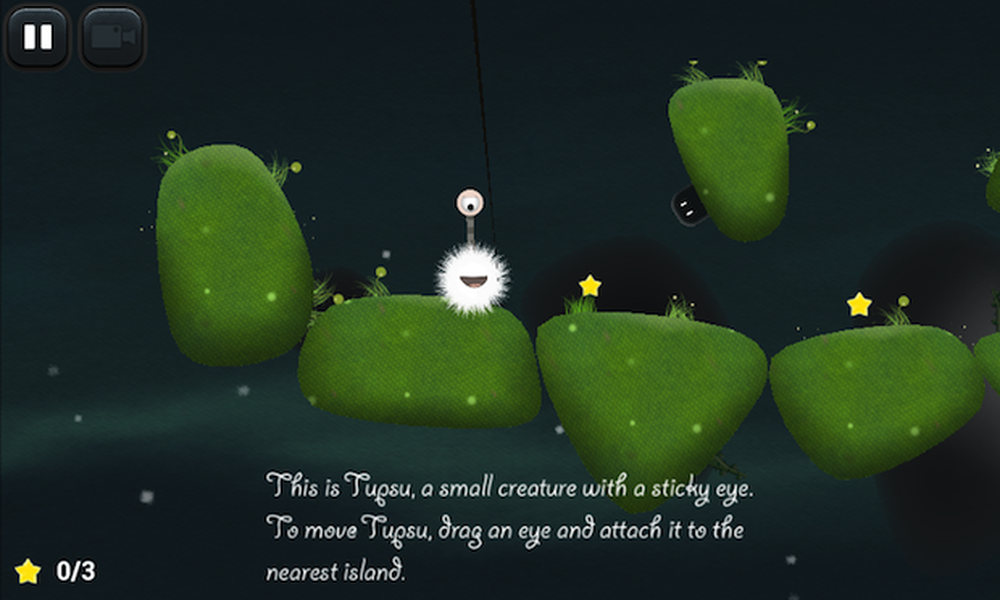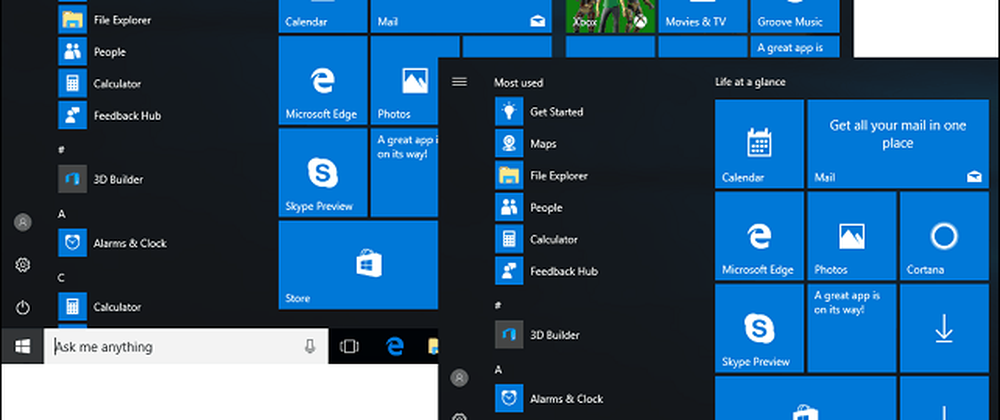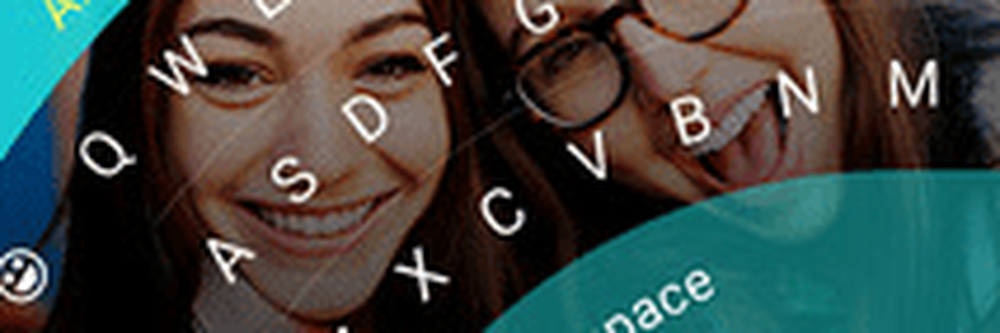Inizia con Paint 3D e Remix 3D in Windows 10 Creators Update
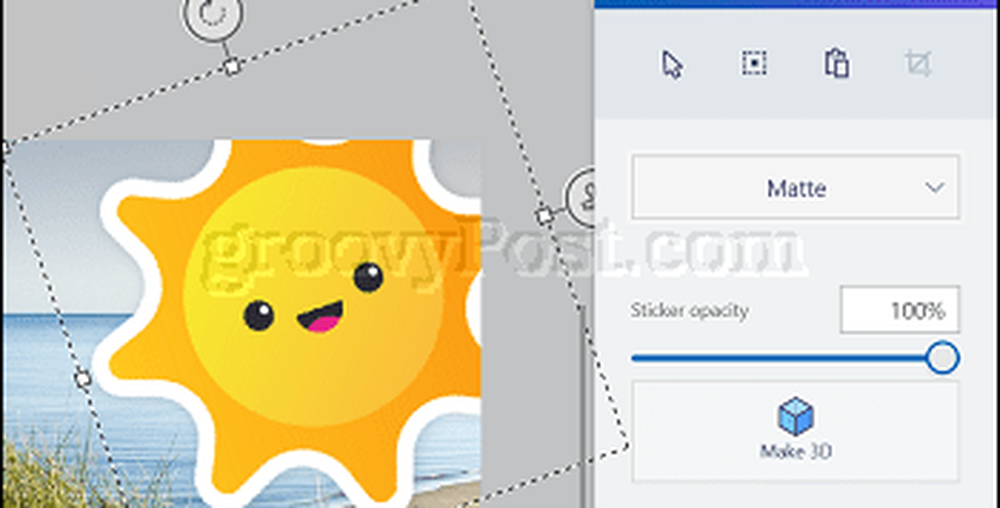
In precedenza, abbiamo toccato la nuova app Paint, ma finora non l'abbiamo esplorata nei dettagli, quindi passiamo in rassegna le nozioni di base e come iniziare con questa nuova versione gratuita.!
Nota dell'editore: Assicurati di consultare la nostra guida di riferimento 3D di Microsoft Paint se hai bisogno di aiuto per eseguire azioni di base o se hai ulteriori domande dopo aver letto questo articolo.
Come creare il tuo primo progetto 3D Paint in Windows 10 Creators Update
Dopo aver lanciato Paint 3D, sei accolto da una pagina di benvenuto in cui puoi iniziare un nuovo progetto; aprire un progetto esistente; o incolla il contenuto dagli appunti. Dato che questa è la prima volta che utilizziamo Paint 3D, facciamolo iniziare un nuovo progetto.

L'interfaccia di Paint 3D è leggermente diversa dalle precedenti generazioni dell'app. Esaminiamo un breve tutorial per conoscere le diverse funzionalità di Paint 3D. Se vuoi saperne di più su Paint 3D; soprattutto se sei un utente della vecchia app Paint o di un programma come Paint.NET, consulta la nostra pratica guida di riferimento.
Nell'angolo in alto, c'è il menu degli hamburger (Fig. 1.), dove puoi creare un nuovo progetto, aprire un progetto esistente, inserire media, salvare il tuo progetto, stamparlo, condividere e pubblicare il tuo progetto, regolare le impostazioni di Paint 3D e inviare feedback. Accanto al menu di hamburger sono schede di formattazione (Fig 2.). Questi sono strumenti che puoi usare per manipolare oggetti, inserire forme, testo, modificare colore, testo e ridimensionare la tela. Ogni scheda cambierà gli strumenti visualizzati nel riquadro attività sulla destra (Fig 4.). Controlla la descrizione di ogni scheda qui sotto per i dettagli.
All'estrema destra (Fig 3.) sono i comandi per annullare / ripristinare e la timeline. Il comando Timeline ti consente di scorrere una cronologia di tutte le modifiche nel tuo progetto. Quando sei connesso a Internet, vedrai il menu Remix 3D apparire in quest'area.

Una barra dei menu mobile ti consente di ingrandire e ridurre l'area di disegno. Per impostazione predefinita, la tela viene visualizzata in modalità modifica, mentre l'occhio rappresenta la modalità 3D. Se vuoi salvare il tuo progetto come un'immagine 2D, puoi farlo facendo clic sull'icona della fotocamera, che puoi salvare come immagine jpeg, png o bitmap.

Utensili - rappresentato da un'icona pennello, questo menu è costituito da strumenti di selezione, ritaglio e disegno che è possibile utilizzare sulla tela. Gli utenti possono scegliere tra una varietà di pennelli come pennarello, calligrafia, pennello a olio, acquerello, matita, gomma, pastello, penna pixel, bomboletta spray e riempimento. Sotto il pennello, i cursori possono essere usati per regolare lo spessore e l'opacità. Gli utenti possono applicare diversi stili come Opaco, Lucido, Metallo opaco e Metallo lucido. La tavolozza dei colori ti consente di scegliere tra una gamma di colori, oppure puoi crearne uno tuo.

Oggetti 3D - un componente importante di Paint 3D; gli utenti possono scegliere da una collezione di oggetti 3D già pronti, come un cubo, un cilindro, una capsula, una ciambella, una sfera e un cono. Paint 3D include anche modelli 3D che è possibile utilizzare, ma è possibile crearne uno utilizzando il comando Doodle 3D.

Adesivi - Paint 3D supporta anche oggetti 2D. Puoi scegliere tra forme popolari come quadrato, cerchio, stella, cuore, triangolo o pentagono. Una scheda adesivi include adesivi prefabbricati che puoi incorporare nel tuo progetto. È anche possibile aggiungere trame prefabbricate o è possibile utilizzarne di proprie.

Testo - Inserisci testo 2D o 3D, applica stili di carattere, dimensioni, colori e opzioni di formattazione diversi come grassetto, corsivo, sottolineato, sinistra, centro e destra.

Tela - è qui che lavori su un progetto, proprio come la vecchia app Paint. La tela può essere ridimensionata usando la selezione del modulo libero o una specifica specifica.
effetti - Uno degli aspetti chiave della creazione di oggetti 3D è la possibilità di aggiungere immagini che aiutano a evidenziare i tuoi contenuti. Gli effetti includono una collezione di trame adatta a diversi scenari, come sabbia, cielo, nebbia e miele.
Cosa sono 2D e 3D e perché dovresti creare tali contenuti?
Prima di iniziare, dovremmo prima provare a capire cosa sono esattamente 2D e 3D. L'ovvia differenza tra i due, uno è piatto (2D) e l'altro ha profondità (3D). Il 3D tende a dare un'impressione di realismo, quasi come se esistesse all'interno di uno spazio virtuale. È difficile semplificarli entrambi, ma la definizione di base del 3D è la modellazione di un oggetto (vivente o non vivente) o della superficie per fornire profondità, larghezza e larghezza.
Perché vorresti creare contenuti 3D? Le ragioni sono infinite. Ad esempio, animazioni o film come Toy Story, Shrek, Cars e A Bugs Life hanno rivoluzionato l'animazione. Il 3D è anche un elemento costitutivo di software moderni come i CAD assistiti da computer perché danno vita alle immagini 2D, rendendo più facile per l'utente immaginare come si presenta un progetto completato; che si tratti di un grattacielo; l'interno di un aereo, di un'auto o di un ambiente. Paint 3D può essere un ottimo trampolino per utilizzare software più avanzati come questo sul tuo PC.
Dispositivi come le stampanti 3D stanno diventando popolari con l'avvento del software di creazione 3D facile da usare. Una stampante 3D rende possibile stampare oggetti resi digitalmente come uno strumento, un giocattolo o una tazza. Qualunque cosa tu immagini, software come Paint 3D ti permettono di creare, condividere e persino produrre nella vita reale.
Creazione del primo progetto 3D con Paint 3D
Per il nostro primo progetto, userò un'immagine esistente. Inizia inserendo un'immagine. Basta selezionare il menu dell'hamburger, fare clic Inserire, sfoglia l'immagine desiderata, selezionala e poi fai clic Aperto. Nel mio progetto, sto usando una foto della spiaggia. La spiaggia sembra ok, ma è un po 'arida aggiungiamo alcuni oggetti che possono dargli un po' più pizazz.

Dato che siamo in spiaggia, alcuni raggi del sole sarebbero belli. Scegli il Adesivi scheda, selezionare la sottoscheda degli adesivi, quindi scegliere l'adesivo solare. Quando si inserisce un adesivo, si ha la possibilità di convertirlo in un oggetto 3D; provalo facendo clic su Fai il pulsante 3D.
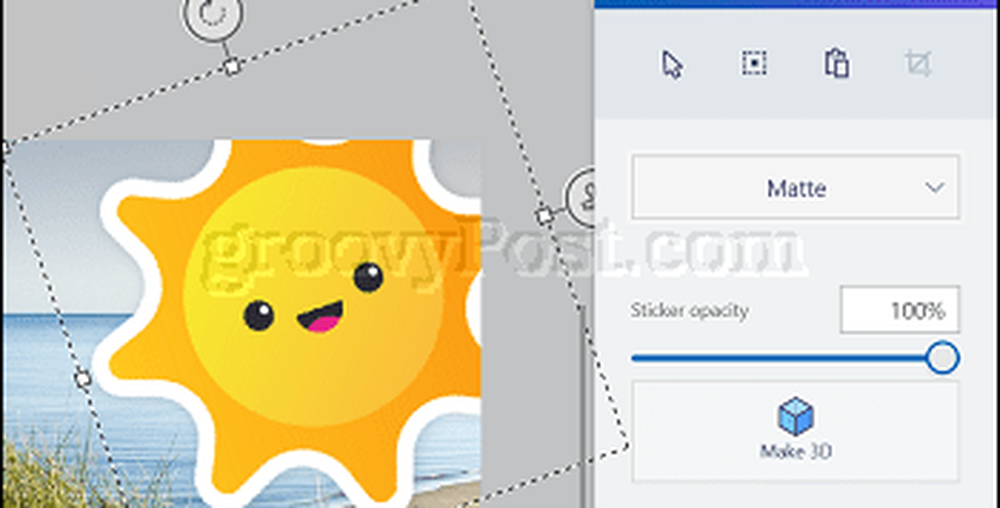
Per visualizzare l'anteprima dei tuoi contenuti in 3D, fai clic sull'occhio sulla barra degli strumenti mobile. Puoi anche usare il Prospettiva ancora per vedere l'oggetto in 3D al volo.

Se vuoi le nuvole, facile. Utilizzare l'opzione scarabocchio o selezionare una forma o un adesivo esistente. Preferisco disegnarlo.
Seleziona la scheda Oggetti 3D, sotto Doodle 3D, fai clic sullo scarabocchio 3D con bordi morbidi, scegli il colore, quindi inizia a disegnare con il mouse o la matita.
Dopo aver disegnato la tua nuvola, puoi spostarla e ridimensionarla. Ricorda, se non ti piace il tuo oggetto, puoi sempre cancellarlo dal riquadro degli oggetti 3D, usare annulla o la timeline per tornare indietro. Se inizi a disegnare e commetti un errore lungo la strada, potresti diventare confuso perché la tua linea lazo non può essere fermata. Premi il tasto Esc per eliminarlo e ricominciare.

Nota: Non esitare a utilizzare il tuo spazio su tela per disegnare oggetti 3D. Inizialmente, stavo disegnando oggetti basati sulle dimensioni dell'immagine, ad esempio, stavo disegnando una nuvola nel cielo dell'immagine, ma non stavo creando una nuvola che mi piacesse. Invece, ho disegnato una grande nuvola e poi ho usato le ancore per ridimensionarla.
Se si desidera creare un duplicato, selezionare l'oggetto, dalla scheda Oggetto 3D, fare clic su copia poi Incolla nel riquadro delle attività.
Finora, abbiamo aggiunto alcuni oggetti; dando più profondità alle nostre immagini, ma ci mancano ancora un paio di cose. Vivendo su un'isola, l'albero di cocco è un dato di fatto sulla spiaggia. Invece di crearne uno da zero, penso che dovremmo controllare la community di Remix 3D per i modelli 3D che potrebbero essere disponibili.
Remix 3D è l'aspetto sociale di Paint 3D, in cui puoi pubblicare i tuoi progetti completati e anche trovare fantastici contenuti che puoi incorporare nel tuo progetto. Fai clic sull'icona Remix 3D nell'angolo in alto a destra.
Nota: Remix 3D, Condivisione e Funzioni social sono disponibili solo quando sei connesso a Internet. Se queste funzioni non vengono visualizzate dopo la connessione a Internet o rimangono disattivate, chiudere Paint 3D, quindi riaprire il progetto.
Se non hai un profilo esistente, puoi crearne uno subito. Remix 3D suggerisce anche alias disponibili che puoi scegliere se uno non è disponibile.

Dopo aver impostato un account, puoi esplorare un po 'la community 3D. Giocaci. Visualizza modelli 3D esistenti da altri membri della comunità o cerca qualcosa di cui hai bisogno. Per trovare un modello, digita una query, quindi premi invio. Potrebbe essere necessario perfezionare il termine di ricerca per trovare ciò che stai cercando a volte; Inizialmente ho cercato albero di cocco ma non è stato in grado di trovarne. Modifica della query su Palma, si avvicinò con risultati corrispondenti.

Dopo aver trovato un modello 3D, selezionalo, quindi fai clic su Inserisci.

Nota: Se si prevede di riutilizzare il modello, è possibile aggiungerlo alla scheda del progetto in cui è possibile salvarlo per progetti futuri.

Dopo aver inserito gli oggetti, proprio come le immagini Clip, ridimensionare e spostarlo un po 'a proprio piacimento.

Un'altra funzionalità semplice ma potente è l'aggiunta di testo al tuo progetto. Paint 3D supporta testo 2D e 3D; dal momento che sappiamo cosa è il 2D, aggiungiamo qualcosa in 3D. Per iniziare, seleziona la scheda di testo, scegli 3D, seleziona lo stile, la dimensione, il colore, la formattazione e l'orientamento del carattere.
Visualizzazione dei tuoi contenuti in 3D
Una volta che sei pronto, fai clic su Visualizza in 3D icona quindi utilizzare il mouse sinistro per fare clic e ruotare la tela. Puoi anche toccare e spostare la tela per visualizzarla da diverse angolazioni.

Pubblica il tuo progetto per rimappare in 3D o condividere sui social network
Quando sei pronto per condividere la tua immagine 3D con il mondo, fai clic sul menu hamburger> Condividere, quindi scegli uno degli accessi per condividere i tuoi contenuti.

Se si desidera pubblicare nella community di Remix 3D in cui altri potrebbero trovare utili i propri contenuti, fare clic sul menu hamburger> Pubblica su Remix 3D. Per preparare i tuoi contenuti alla community di Remix 3D, Paint 3D ti guiderà attraverso una procedura guidata in cui puoi etichettare il tuo modello e scegliere una texture appropriata per evidenziare le scene del tuo progetto.

Questo primo sguardo a Paint 3D è tanto nuovo per me quanto potrebbe esserlo per te. L'unico limite è la tua immaginazione. Inizialmente, ero scettico riguardo l'app. Ma più lo usavo, più mi piaceva l'esperienza.
Il mio suggerimento, non aver paura di ciò. Basta saltare, aggiungere alcune immagini e solo giocare! L'app ti incoraggia a sperimentare e condividere le tue creazioni. Se scopri di non essere sicuro di cosa creare, tuffati in Remix 3D e guarda cosa stanno creando gli altri. Non si sa mai, potresti solo diventare di nuovo interessante. ;)
Oggi, il mio scopo principale era quello di introdurre Microsoft Paint 3D per mostrarvi quanto sia facile da usare. Nei prossimi mesi, tuttavia, assicurati di controllare perché sto pianificando di creare altri tutorial che esplorano alcune delle altre funzionalità e opzioni di Microsoft Paint 3D.
Fateci sapere cosa ne pensate e se avete già giocato con Paint 3D. Condividi con noi alcuni dei tuoi suggerimenti nei commenti.