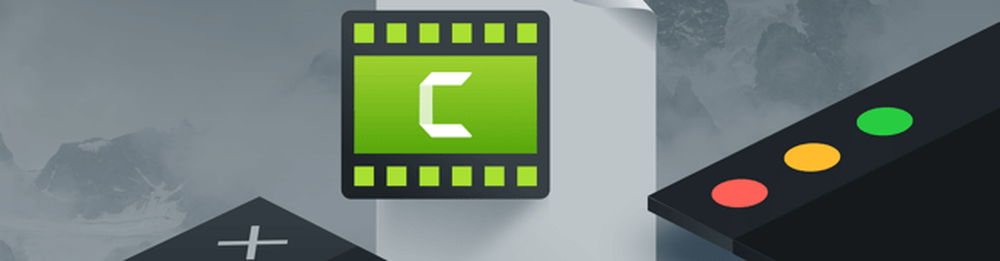Camtasia Studio 7 Review e Screenshot Tour
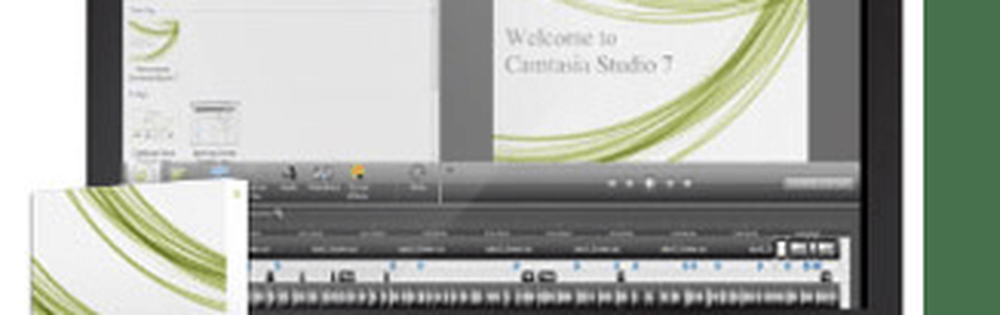
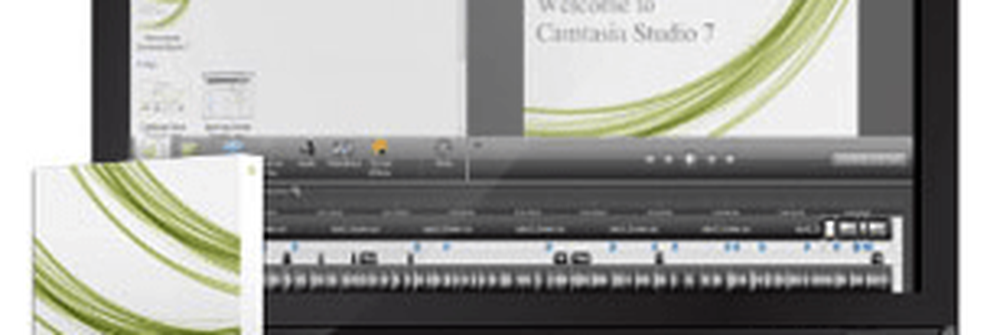 Camtasia Studio 7 è la suite di authoring demo software / software facile da usare, ma incredibilmente potente e completa di TechSmith, e devo dire che è incredibilmente Groovy. Ricordo di aver letto una citazione anticipata dal frontman dei Metallica James Hetfield negli anni '90; ha detto qualcosa sulla falsariga di "Non prendi un tatuaggio Metallica, potremmo succhiare domani."Questo consiglio, tuttavia, non si applica a TechSmith: incoraggio tutti a farsi tatuare il logo TechSmith, perché questa azienda non può sbagliare.
Camtasia Studio 7 è la suite di authoring demo software / software facile da usare, ma incredibilmente potente e completa di TechSmith, e devo dire che è incredibilmente Groovy. Ricordo di aver letto una citazione anticipata dal frontman dei Metallica James Hetfield negli anni '90; ha detto qualcosa sulla falsariga di "Non prendi un tatuaggio Metallica, potremmo succhiare domani."Questo consiglio, tuttavia, non si applica a TechSmith: incoraggio tutti a farsi tatuare il logo TechSmith, perché questa azienda non può sbagliare.TechSmith ha originariamente conquistato il mio cuore con SnagIt, il migliore strumento per la cattura dello schermo e l'editor che abbia mai incontrato. Ma hanno solidificato il loro status nei miei occhi come cosa preferita nel mondo quando sono stato presentato a Camtasia Studio. La cosa che mi piace di TechSmith come azienda è che includono caratteristiche di convenienza nei loro prodotti a cui non avrei mai pensato, ma una volta che so che esistono, non posso vivere senza di loro. L'ultima versione è Camtasia Studio 7.1, quindi se in precedenza sei stato attivato in Camtasia Studio 6, dovresti già conoscere i principali punti di vendita di 7.1. Ma se stai pensando di investire in un aggiornamento, ecco i motivi per cui dovresti:
- Editing e condivisione più rapidi ed efficienti
- Il Biblioteca funzionalità consente di salvare callout, diapositive titolo o intere sequenze e riutilizzarle durante il progetto. Ciò consente di risparmiare tempo di modifica, ma, soprattutto, introduce una maggiore coerenza nel prodotto finale.
- Copia e incolla è stato migliorato, permettendoti di riutilizzare transizioni, zoom ed effetti lungo la tua timeline.
- Upload di YouTube ti consente di caricare video direttamente su YouTube senza lasciare Camtasia Studio.
- SmartFocus è stato migliorato.
- Callout ed effetti migliorati
- Callout trasparenti aggiungi stile e chiarezza alle tue presentazioni.
- Genera automaticamente Callout di battitura per mostrare un pulsante preme come una sovrapposizione grafica (può anche visualizzare callout di battute personalizzate).
- Effetti del cursore migliorati evidenzia il puntatore e mostra i clic del mouse sinistro e destro.
- Sketch Motion Callouts richiamare l'attenzione sugli elementi sullo schermo con animazioni "disegnate a mano".
- Migliore usabilità e accessibilità nel prodotto finale
- Conforme 508 Supporto per didascalia con la possibilità di importare / esportare file di sottotitoli.
- Trascrizione vocale l'utilizzo di Windows Speech Recognition semplifica i sottotitoli.
- Video ricercabili utilizza i controlli di sovrapposizione per passare ai punti nel video in base ai sottotitoli.
Al di là di questi punti, TechSmith ha regalato a Camtasia Studio 7.1 un rifacimento visivo, uno screen recorder ottimizzato e il supporto codec a 64 bit. Ma per quelli di voi che sono completamente nuovi a Camtasia Studio, dovresti dare un'occhiata al tour completo delle fantastiche funzioni di Camtasia qui sotto.
Cattura video e registrazione dello schermo
La cattura dello schermo e il video editing sono la carne e le patate di Camtasia Studio 7, ed entrambe le caratteristiche sono sostanziose e appaganti. Esistono tre modi per ottenere video nella timeline: registrazione dello schermo, importazione di video clip e registrazione dalla webcam. L'interfaccia per la cattura dello schermo consiste in un pulsante di registrazione insieme a un selettore per le tue dimensioni. Puoi disegnare un riquadro di dimensioni personalizzate attorno all'area dello schermo che vuoi catturare, ma il modo migliore per scegliere le dimensioni di cattura è dai predefiniti 16: 9 o 4: 3, che garantiscono che il tuo video prodotto si adatti al previsto medio (YouTube, iPad, HDTV, ecc.). Ovviamente puoi anche catturare l'intera area dello schermo. Contemporaneamente alla registrazione dello schermo, puoi anche catturare la narrazione tramite un microfono incorporato o un dispositivo collegato (Io uso il mio Zoom H4N). Oppure, disattiva l'audio e aggiungi la narrazione in un secondo momento. Infine, puoi attivare la webcam per includere te stesso parlando come video Picture-in-Picture.
Dopo aver catturato una clip, puoi scegliere di eliminare il Take e di fare un altro, che è più pratico di quanto penseresti, oppure puoi salvarlo e aprirlo nell'editor di timeline, oppure puoi produrlo e condividerlo immediatamente. Camtasia salva le clip nel suo formato .camrec proprietario, che include dati come pressioni dei tasti, clic del mouse e altre informazioni diverse dal video. Ciò consente di aggiungere / rimuovere suoni del mouse, effetti del cursore e chiamate della tastiera in seguito.
Nel complesso, l'acquisizione dello schermo di Camtasia Studio 7.1 è incredibilmente fluida. Certo, molto dipenderà da ciò che stai screencolando (le pagine web andranno più agevolmente di un tutorial di Blender)e cosa può gestire la tua macchina, ma non ho ancora riscontrato ritardi, ritardi o choppiness significativi sul mio Macbook Core 2 Duo con 4 GB di RAM.
Modifica di video e registrazioni di schermate

Il vero divertimento e la magia avvengono durante la fase di editing video. Ho letto qua e là che Camtasia Studio ha una curva di apprendimento, ma onestamente, mi ci è voluto solo un pomeriggio per mettermi comodo nella suite di editing. Certo, ho una certa esperienza con Final Cut Studio e Cakewalk, ma penso che chiunque abbia mai lavorato su una suite di registrazione multi-traccia basata su timeline (Ad esempio, Garageband) sarà in grado di orientarsi molto rapidamente. Lo schermo è diviso in tre sezioni principali: la finestra degli effetti speciali, la timeline e la finestra di anteprima. Questi elementi sono per lo più auto-esplicativi. Farai il tuo editing temporale nella timeline, trascinando e rilasciando, ridimensionando, suddividendo e tagliando clip. Puoi aggiungere effetti speciali e altri elementi visivi nel pannello degli effetti speciali e vederli nel riquadro di anteprima.
Sequenza temporale
Tutto ciò che appare nei tuoi video è basato sulla timeline, inclusi audio, richiami, fotogrammi chiave zoom-n-pan e clip video. Puoi modificare la lunghezza di ogni oggetto per facendo doppio clic su di esso per aprirlo nel pannello degli effetti speciali. Oppure, puoi fare clic e trascinare sui bordi per ridimensionarlo (cioè cambia la sua durata). La Playhead si trova sopra la timeline e traccia la posizione nel tuo video. La finestra di anteprima mostra dove ti trovi nel video in base a dove è impostato l'indicatore di riproduzione. Su entrambi i lati della testina sono presenti una scheda rossa e verde, che puoi spostare per selezionare una sezione del tuo video. Puoi anche ingrandire e ridurre la tua timeline usando il cursore tra i due ingrandimenti. Per le tracce audio, si ottiene anche il pan del volume, in cui è possibile aggiungere punti audio alla dissolvenza in apertura / chiusura. Ottieni un totale di tre tracce audio, oltre a una traccia audio picture-in-picture.

Il compito più comune che probabilmente eseguirai sulla timeline è la divisione. Questo divide le clip video e audio sulla timeline in due parti, consentendoti di spostarle, applicare effetti e modificarle separatamente. La suddivisione è il modo migliore per rimuovere parti indesiderate del tuo video: semplicemente ferma la fine e trascina la durata per rimuovere la parte che non desideri. SUGGERIMENTO: se si desidera dividere una traccia video ma non la traccia audio corrispondente o viceversa, bloccare semplicemente la traccia prima della divisione.
Nel complesso, la timeline è ciò che ti aspetteresti da una suite di editing professionale. Non è altrettanto robusto di quello che vedresti su ProTools o su Final Cut, ma qui non realizzerai lungometraggi o album di platino. La timeline di Camtasia Studio ha tutto ciò di cui hai bisogno e niente di ciò che non fai, il che rende l'editing temporale facile e privo di frustrazione. La mia unica lamentela: non c'è un modo semplice per combinare o unire clip dopo averli divisi. Questo è un trascinamento quando si applicano zoom-n-pan e callout, poiché è necessario aggiungere gli effetti per ogni clip divisa.
Zoom-n-Pan
Mi piace molto la funzione zoom-n-pad di Camtasia, sia in termini di editing che di prodotto finale. La timeline ha una traccia zoom-n-pan separata in cui è possibile tracciare i fotogrammi chiave, ma aggiungerli è molto più semplice di quanto si pensi. Puoi semplicemente riprodurre il tuo video con la scheda zoom-n-pan aperta nel pannello degli effetti speciali e metterla in pausa ogni volta che raggiungi un punto in cui vuoi ingrandire. Quindi, ridimensiona la casella sull'area che vuoi ingrandire nel piccolo riquadro nel pannello degli effetti speciali. Puoi scegliere la durata dello zoom, a seconda di quanto epico vuoi che sia lo zoom o il pan. Questo crea una "coda" sul fotogramma chiave, per mostrare dove inizia lo zoom sulla timeline. Se lo desideri, puoi anche inclinare lo schermo in orizzontale fino a 45 gradi, ma non sono del tutto sicuro del motivo per cui vorresti farlo.

Ma naturalmente, il modo più semplice per applicare zoom-n-pan è consentire a SmartFocus di prendersene cura. SmartFocus analizza i tuoi clic, la digitazione e la messa a fuoco della finestra mentre stai acquisendo e rileva dove deve essere ingrandito. Ho scoperto che SmartFocus funziona correttamente nel 90 percento delle volte e, per le volte in cui non è in grado di indovinare con precisione esattamente ciò che si desidera, è sempre possibile regolarlo manualmente.
In conclusione: lo zoom-n-pan di Camtasia è facile da usare e rende il prodotto finale il 110 percento più dall'aspetto professionale.
Callout, Didascalie e Effetti del cursore
Niente batte una buona visuale per guidare un punto a casa, e TechSmith ha prestato molta attenzione a permettervi di ottenere punti cristallini con callout e didascalie. Il supporto dei sottotitoli, come accennato in precedenza, è relativamente nuovo per Camatasia Studio e supporta la sintesi vocale e pegging accuratamente il testo nel tempo nel video. Questa è una caratteristica importante per chiunque abbia intenzione di rendere i propri video localizzati.

I callout ti consentono di aggiungere al tuo video frecce, caselle di testo, fumetti, sequenze di tasti, movimenti di schizzo, luci sfocate e riflettori. Se hai visto uno degli screencast che ho postato qui su groovyPost in precedenza, saprai che li uso liberamente (forse troppo liberamente). Utilizzati correttamente, aggiungono molta profondità al tuo video. È possibile personalizzare l'aspetto grafico di ciascuno di essi, inclusi i colori, i caratteri, i contorni, le ombre e altri effetti. Per i movimenti di schizzo, puoi scegliere il tempo necessario per "disegnarli" sullo schermo. E per tutti i callout, puoi modificare il tempo necessario per dissolvenza in apertura / chiusura. Ancora una volta, Camtasia Studio mette una piccola "coda" nella parte anteriore e nella parte finale degli elementi nella timeline, in modo da poter vedere quando iniziano a sbiadire / svanire. Questo è importante per assicurarsi che i callout non siano ancora in sospeso quando si avvia lo zoom o il panning.
Il richiamo della scorciatoia da tastiera è particolarmente utile, in quanto consente di mostrare agli spettatori quello che stai facendo sulla tastiera. Questi possono essere inseriti manualmente o generati dal file .camrec.
Puoi anche importare un'immagine come callout. Questo è quello che uso per inserire i loghi di groovyPost nelle diapositive del titolo, ma puoi anche essere creativo con esso. Ad esempio, nel mio tour Photo Fuse, ho utilizzato i callout di immagini per creare un diagramma quasi-animato illustrativo per la presentazione del tutorial.

In questo paragrafo sto tagliando gli effetti del cursore perché, come callout e sottotitoli, si aggiunge alla chiarezza visiva di una presentazione. Per i file .camrec, puoi ingrandire il cursore fino a 5 volte, evidenziare, ingrandire o far risaltare l'area intorno al cursore e aggiungere effetti di clic, come anelli, increspature o "orditi". Puoi scegliere un effetto diverso per destra e sinistra clicca e personalizzali Puoi anche aggiungere effetti sonori artificiali destro e sinistro. Ricorda: questi vengono aggiunti solo ai file .camrec, in cui sono incorporati i dati di input del mouse e della tastiera. Ad esempio, non puoi aggiungere effetti cursore ai file .AVI o .WMV. Puoi anche scegliere di nascondere il cursore.
Transizioni e clip del titolo
Oltre ai videoclip, è possibile aggiungere clip del titolo e transizioni. Transizioni e clip del titolo vengono tracciati sulla timeline come qualsiasi altra cosa, ma le transizioni possono essere aggiunte solo tra clip. C'è una buona selezione di transizioni, da classici come Fade in e Flip a transizioni più bizzarre, come spirale e zig zag. Li aggiungi trascinandoli e rilasciandoli tra i clip nella scheda di transizione. Puoi anche cambiare la loro durata.
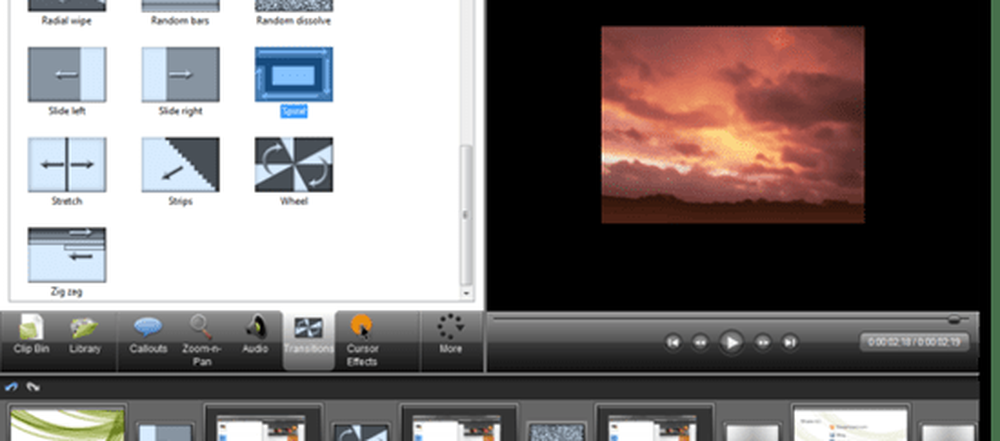
Le clip del titolo si comportano allo stesso modo. Puoi inserirli tra i clip o alla fine o all'inizio del progetto e personalizzare la durata. Puoi scegliere il tuo font e la solita formattazione di base, come il corsivo, la sottolineatura e il grassetto e l'allineamento. Puoi anche scegliere il carattere e cambiare il colore del testo e dello sfondo o aggiungere un'immagine di sfondo. L'aggiunta di callout può davvero stupire il tuo clip del titolo con movimenti e immagini dello schizzo. Puoi anche ingrandire e fare una panoramica sui clip del titolo e transitare o uscire da essi.
Funzioni aggiuntive: commento vocale, quiz e immagine nell'immagine
 Le schede rimanenti nel riquadro degli effetti speciali sono meno affidabili, ma comunque utili. Se non hai registrato la narrazione durante la ripresa del video, puoi aggiungerla in seguito nella scheda Narrazione vocale. Qui puoi regolare i tuoi livelli e scegliere su quale traccia registrare. La procedura guidata di configurazione audio semplifica il passaggio da un dispositivo di input all'altro. Non sono un grande fan di come Camtasia ti chieda di salvare ogni take come un file .WAV separato: preferirei gestire tutto ciò che "internamente" come Garageband fa. Ma nel complesso, la funzione di narrazione fa tutto il necessario senza costringerti a importare narrazioni, anche se potresti farlo se volessi farlo clicil Importa media pulsante.
Le schede rimanenti nel riquadro degli effetti speciali sono meno affidabili, ma comunque utili. Se non hai registrato la narrazione durante la ripresa del video, puoi aggiungerla in seguito nella scheda Narrazione vocale. Qui puoi regolare i tuoi livelli e scegliere su quale traccia registrare. La procedura guidata di configurazione audio semplifica il passaggio da un dispositivo di input all'altro. Non sono un grande fan di come Camtasia ti chieda di salvare ogni take come un file .WAV separato: preferirei gestire tutto ciò che "internamente" come Garageband fa. Ma nel complesso, la funzione di narrazione fa tutto il necessario senza costringerti a importare narrazioni, anche se potresti farlo se volessi farlo clicil Importa media pulsante.
La funzione quiz e sondaggi ti consente di raccogliere feedback con un sondaggio Flash. Tuttavia, affinché questi funzionino, devi incorporare il tuo video come una presentazione Flash.
Picture-in-Picture è usato principalmente per includere un piccolo inserto della tua bella faccia sorridente mentre spieghi il tuo software o tutorial. Ma puoi anche incorporare altri file video, come ho fatto nel mio video per il mio script di collegamento RTM per iPhone. Puoi spostare il video picture-in-picture in giro e ti siederà sopra il tuo video principale. Un po 'utile, ma quello che mi piacerebbe davvero vedere è una sorta di supporto per lo schermo condiviso. Ma questo non è lo scopo previsto da PiP. Il modo migliore per usare PiP è girare un video di te stesso sulla tua webcam mentre catturi lo schermo per aggiungere quel tocco personale ai tuoi screencast. Assicurati di pettinare i capelli prima, però.
Libreria e raccoglitore
La libreria è evidenziata come una nuova funzionalità chiave per Camtasia Studio 7, ma ammetto che non la uso molto spesso. Ciò non significa che sia inutile, significa solo che probabilmente non sto sfruttando appieno il potenziale di Camtasia Studio ignorando questa funzionalità. Essenzialmente, la libreria è una raccolta di clip, callout, transizioni, clip del titolo e tracce audio usate di frequente che puoi trascinare nella cronologia quando ne hai bisogno. Ad esempio, probabilmente dovrei usare la libreria per archiviare i miei clip del titolo, quindi non devo renderli da zero con ogni video che faccio. Dovrei usarlo anche per i callout preformattati, quindi i miei callout hanno sempre lo stesso font, i colori, ecc. Non solo mi farebbe risparmiare tempo, ma renderebbe l'immagine dei miei screencast più coerente.
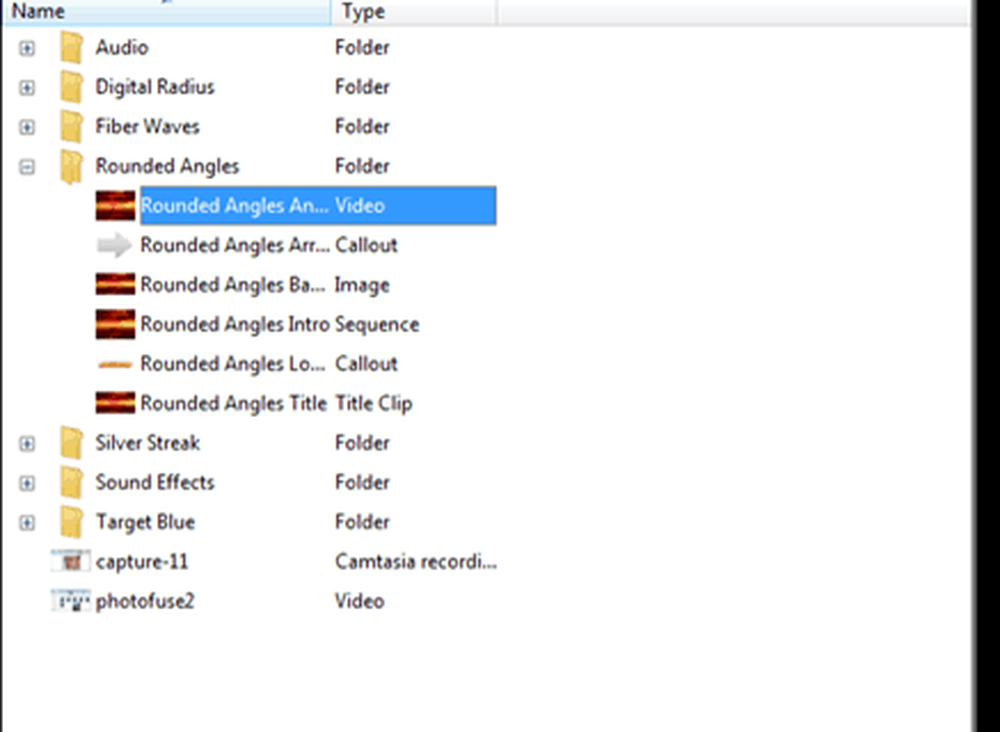
La Libreria viene pre-caricata con alcune animazioni, callout, effetti sonori e tracce audio, ma puoi creare la tua Libreria con i tuoi elementi usati di frequente. Questo è diverso dal Clip Bin, che è specifico del tuo progetto e include tutti i videoclip, le narrazioni, i clip del titolo, ecc. Per il progetto che hai aperto. La libreria è costante in tutti i tuoi progetti, che ti consente di utilizzare le stesse clip per il titolo e le transizioni per il video che hai realizzato questo pomeriggio come hai fatto per il video che hai realizzato la scorsa settimana.
Esportare, produrre e condividere
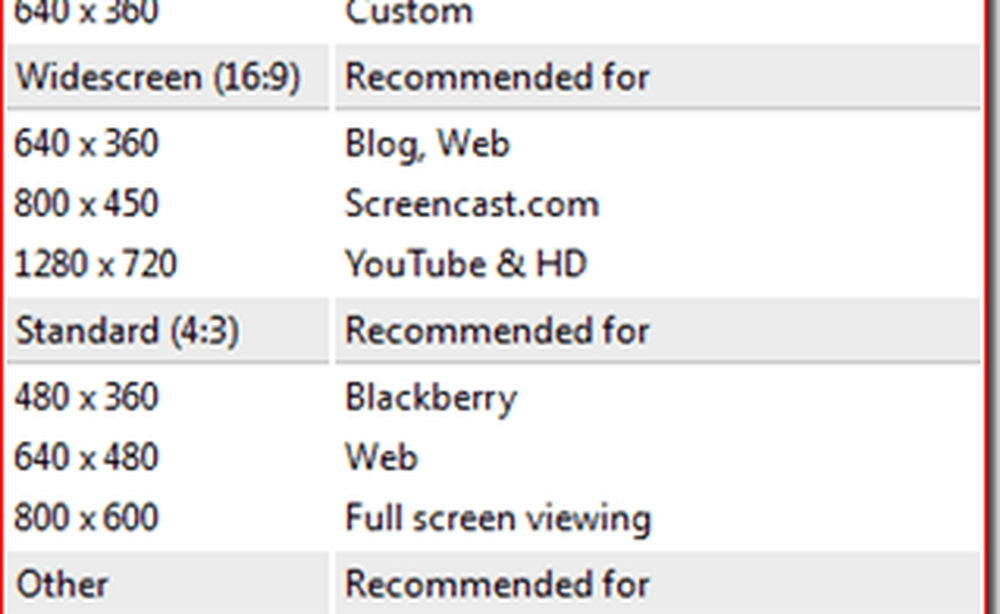
Quando hai finito di modificare e sei pronto per condividere il tuo capolavoro con il mondo, hai un sacco di opzioni. Camtasia ha alcune impostazioni predefinite di qualità di risoluzione / codifica per tutte le uscite comuni, come YouTube e HD, BlackBerry e iPhone / iPad e DVD. TechSmith ha anche il proprio servizio di hosting di screencast chiamato ScreenCast.com, che ovviamente funziona bene con Camtasia Studio. Sotto il Produrre e condividere menu, puoi scegliere di eseguire lo zapping del tuo video direttamente su YouTube o ScreenCast dopo aver inserito le tue credenziali di accesso.
Esportare con le altre opzioni è facile o complicato come si vuole. Puoi essere guidato attraverso la finestra di dialogo della procedura guidata oppure puoi personalizzare e modificare le impostazioni per MP4, FLV, SWF, WMV, MOV, AVI, M4V, RM, CAMV, MP3 (solo audio) o GIF (file di animazione) file. È anche possibile mixare separatamente file video e audio, se si desidera eseguire ulteriori modifiche in un altro programma. La funzione di anteprima ti consente di vedere uno snippet del tuo video con le impostazioni scelte in modo da non dover aspettare un'ora per il rendering del tuo progetto solo per scoprire che i colori sono tutti sbagliati.
Ma per tutte le funzionalità avanzate, ciò che è veramente prezioso per me e probabilmente per te sono i preset raccomandati. Non so voi, ma non ho memorizzato le risoluzioni e le altre impostazioni preferite da YouTube, iPod Touch, ecc. Ciò consente di risparmiare un sacco di tentativi, errori e re-rendering.
Conclusione e sintesi
Camtasia Studio 7.1 è uno dei miei programmi preferiti da usare. Penso che il valore di questo programma sia la sua inclusione, la sua vasta gamma di funzioni e la sua facilità d'uso. E per questo, pagherai un prezzo alto: $ 300 per licenza. Penso che ne valga la pena. Se utilizzi Camtasia Studio per il suo scopo previsto, lo utilizzerai per guadagnare denaro, sia per il tuo blog, formando dipendenti, creando tutorial online o promuovendo il tuo software. E per tutte queste applicazioni, la presentazione è importante. Non solo, la quantità di tempo che risparmerai utilizzando Camtasia Studio rispetto alla giocoleria di una varietà di prodotti gratuiti o meno costosi aiuterà Camtasia a ripagarsi.
Se stai effettuando l'aggiornamento da una versione precedente, costa $ 149,99. I prezzi di formazione per Camtasia Studio è $ 179 un pop, o $ 89,50 per un aggiornamento.
| Prodotto | Prezzo |
| Camtasia Studio 7.1 Licenza per singolo utente | $ 299.99 |
| Licenza per più utenti Camtasia Studio 7.1 (5 utenti) | $ 1,245 ($ 249 ciascuno) |
| Camtasia Studio 7.1 Licenza per singolo utente (Prezzi Education) | $ 179.00 |
| Camtasia Studio 7.1 Aggiornamento per singolo utente | $ 149.99 |
| Aggiornamento licenza utente singolo Camtasia Studio 7.1 (Prezzi Education) | $ 89.50 |
| Licenza per singolo utente Camtasia Studio / Snagit Bundle | $ 324.00 |
| Licenza multiutente per Camtasia Studio / Snagit Bundle (5 utenti) | $ 1,345.00 ($ 269,00 ciascuno) |
| Camtasia per Mac * Licenza per utente singolo | $ 99.00 |
* Camtasia Studio per Mac è molto più recente e meno completo di Camtasia Studio per Windows.
Complessivamente, Camtasia Studio 7.1 ha un incredibile set di funzionalità, la maggior parte delle quali sono assolutamente fondamentali per creare screencast professionali. Ma nonostante l'aspetto professionale del prodotto finale, il software è facile da usare come Garageband. E per chi è nuovo nell'editing di timeline multi-traccia, TechSmith offre una vasta gamma di tutorial, progetti di esempio e demo per aiutarti a ottenere adattato all'ambiente.
Secondo me, non esiste un'alternativa più economica o gratuita a Camtasia Studio. Ci sono suite di editing video gratuite, come Windows Live Movie Maker e iMovie, e ci sono strumenti gratuiti per la cattura dello schermo, come ScreenToaster. Ma nessuno di questi combina le caratteristiche e l'usabilità di Camtasia Studio con la stessa fluidità e potenza. Il più vicino a un'alternativa gratuita a Camtasia Studio è Jing o Jing Pro, anch'essi realizzati da TechSmith e più spianati agli utenti occasionali e hobbisti. Ma per gli screencast di qualità professionale, Camtasia Studio 7.1 è l'unica scelta nella sua fascia di prezzo e sotto.
Scopri Camtasia Studio 7.1 per te con una prova gratuita di 30 giorni.