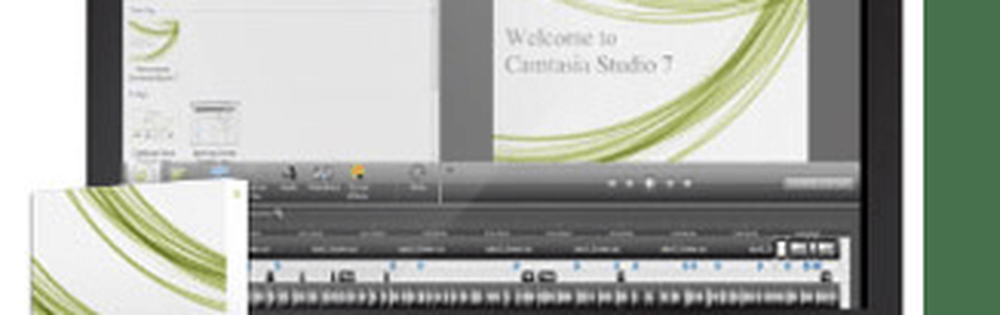Camtasia 3 Review Crea fantastici screencast ed esercitazioni video sul tuo Mac
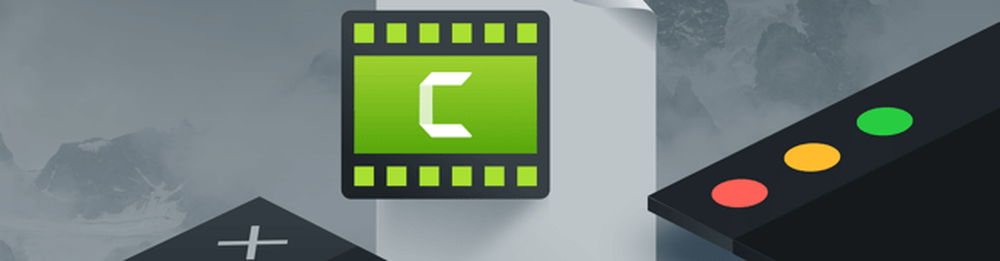
A groovyPost, accompagniamo tutti i nostri how-to e recensioni con ampi screenshot. Per gli screenshot, lo Snagit di TechSmith è il nostro strumento di scelta. Ma abbiamo anche lavorato su più contenuti video. Camtasia, anch'essa prodotta da TechSmith, sembrava un prodotto logico da prendere per un giro. In questa recensione, stiamo guardando Camtasia 3 per Mac, ma hanno anche una versione di Windows con la stessa funzionalità.
Cos'è Camtasia?
Camtasia è uno strumento di registrazione su schermo che puoi utilizzare per acquisire video di alta qualità, che puoi modificare o incorporare in tutorial o presentazioni o caricare su un sito Web come YouTube o Screencast.com. Camtasia non è gratuito: il software può essere acquistato autonomamente per $ 199 o in bundle con lo strumento screenshot Snagit per $ 225. È possibile scaricare una versione di prova di 30 giorni completamente funzionante per avere un'idea di come funziona il software. Mentre preparavo questa recensione usando la versione 2, ho scoperto che Camtasia ha rilasciato la versione 3, che è ancora meglio.
L'installazione è veloce e facile; avviare il file DMG, accettare il contratto di licenza dell'utente finale, quindi trascinare e rilasciare l'icona di Camtasia nella cartella Applicazioni.

È possibile trovare l'app Camtasia nella cartella Applicazioni o all'interno di Launchpad. Gli utenti sono accolti da una finestra di dialogo dei progetti in cui è possibile avviare o aprire un progetto recente. La nuova finestra di dialogo del progetto ti consente anche di saltare direttamente nella registrazione.

L'interfaccia di Camtasia ricorda un editor video come iMovie. A sinistra c'è il pannello delle risorse e degli effetti; lo spettatore ti consente di rivedere i tuoi contenuti catturati. Un contenitore multimediale consente di importare registrazioni, clip, audio o immagini esistenti nel progetto. In fondo c'è la timeline, che ti consente di controllare la lunghezza delle tue registrazioni e aggiungere diverse clip ed effetti.

Senza alcuna esperienza precedente, sono stato in grado di mettermi subito in funzione in un breve lasso di tempo senza l'aiuto di un manuale o di un tutorial; l'interfaccia è praticamente auto-esplicativa. Camtasia include una vasta libreria di materiale didattico se vuoi imparare a utilizzare tutte le funzionalità in modo approfondito. Puoi sempre passare il mouse sopra un pulsante o un menu per scoprire cosa fa. Camtasia fornisce un'esperienza integrata; non solo posso registrare un video dell'interfaccia, ma posso anche accompagnarlo con l'audio. Usando il microfono incorporato del tuo Mac, puoi spiegare come funziona qualcosa mentre mostri come è fatto.
Registrazione video
Quando sei pronto per registrare il contenuto, fai clic sul pulsante rosso di registrazione nell'angolo in alto a sinistra della finestra; questo presenterà una piccola finestra di dialogo con opzioni che è possibile modificare a seconda del dispositivo di destinazione. Ad esempio, puoi registrare un progetto a schermo intero, il migliore per la visualizzazione su uno schermo come un computer o una TV, oppure puoi scegliere come target un dispositivo come iPhone o iPad. Puoi anche definire le impostazioni della fotocamera, ad esempio, se desideri includere un video su schermo di te stesso per accompagnare la tua narrazione.

Quando sei pronto per registrare, premi il pulsante rosso di registrazione all'avvio. Camtasia eseguirà quindi un conto alla rovescia. Questo aggiungerà un'icona di sistema striscia di pellicola alla barra dei menu. Una volta che lo schermo inizia a registrare, puoi iniziare a eseguire qualsiasi azione come faresti normalmente, e Camtasia registrerà il tuo schermo.

Quello che ho scoperto durante il test del software è che dovresti avere uno script predefinito di ciò che vuoi coprire. Saresti sorpreso di quanto tu possa essere nervoso anche nella tua camera da letto senza che nessuno guardi. Nel mio caso, inizialmente, quando è iniziata la registrazione, la mia mente era dappertutto. Volevo mostrare come abilitare la modalità di messa a fuoco in Word 2016 per Mac. Lungo la strada, ho dimenticato l'opzione era sotto la scheda Visualizza. Quindi, non è una cattiva idea passare attraverso una pista a secco o scrivere alcuni punti elenco prima di colpire il record. Se hai intenzione di aggiungere una voce, aiuta anche a scrivere i tuoi pensieri; puoi farlo facilmente sul tuo smartphone, prendere l'app o scribacchiarla su un blocco note.
Al termine, fare clic sull'icona della pellicola nell'area di notifica della barra dei menu globale, quindi fare clic su Interrompi registrazione. Quando sei pronto per registrare di nuovo, puoi tornare al menu, quindi fare clic su Avvia registrazione. Se è necessario apportare alcune regolazioni, è sempre possibile sospendere la registrazione e ricominciare.

Modifica il tuo video
Il video registrato viene automaticamente aggiunto al tuo progetto in cui puoi iniziare a modificarlo. Come probabilmente puoi immaginare, anche il tuo miglior take avrà bisogno di un po 'di editing. Ad esempio, si potrebbe voler ritagliare la parte prima di avviare l'applicazione che si sta dimostrando, oppure si potrebbe voler tagliare la parte alla fine dove si arresta la registrazione. La cronologia ti aiuta a fare facilmente queste modifiche. Puoi tagliare un video posizionando il puntatore del mouse sulle estremità opposte, che poi trascinerai fino a trovare il punto iniziale e finale desiderato.
Ritagliare il tuo video registrato può creare alcune lacune; non preoccuparti, usa MAIUSC + clic per selezionare il tuo video insieme a eventuali effetti aggiunti e trascinalo all'inizio della timeline.

Una delle cose che mi piace molto di Camtasia è che puoi rendere il tuo video il più preciso possibile. Uno strumento di ritaglio integrato ti consente di definire le esatte dimensioni del tuo video. Questo è particolarmente utile se hai un sacco di confusione sullo schermo che hai dimenticato di minimizzare o di voler rimuovere dal video finito.

Opzioni avanzate
Una scheda delle proprietà fornisce opzioni per mettere a punto la qualità del video e dell'audio. Puoi ridimensionare il tuo video, che è fantastico se vuoi aggiungere qualcosa come i sottotitoli in fondo o in alto. Sono disponibili anche opzioni per modificare la rotazione e la posizione del video clip come l'asse z, ye x. L'audio può anche essere regolato, il che è ottimo se è troppo alto o basso durante la registrazione. Camtasia include un assortimento di strumenti ed effetti per rendere il tuo video professionale. Gli utenti dovrebbero usarli con parsimonia per evitare di distrarre dal contenuto del tuo messaggio. Il pannello degli effetti include una varietà di transizioni che puoi utilizzare per rendere le tue scene fluide e senza sforzo.

Salvare e condividere il tuo progetto
Quando sei pronto a mostrare al mondo la tua registrazione, Camtasia rende super facile. Basta fare clic sul pulsante verde Condividi nell'angolo in alto a destra, quindi scegliere una delle opzioni disponibili, che include: come file locale, Screencast.com, YouTube, Google Drive o Microsoft OneDrive di Techsmith.

Conclusione
Vale la pena il prezzo? $ 199 possono sembrare molto, ma i numeri di versione principali non diventano obsoleti; quando hai una versione di Camtasia, puoi rimanere nella versione in cui ti trovi e avere ancora un ottimo prodotto (simile a Microsoft Office). Inoltre, erano circa cinque anni tra il rilascio di Camtasia 2.0 e Camtasia 3.0. Ovviamente, ricevi gratuitamente tutti gli aggiornamenti point. Detto questo, l'app può essere utile per una varietà di utenti. Sia che tu voglia creare tutorial tecnologici per la mamma in tutto il paese o un insegnante in un'aula che vuole mantenere gli studenti impegnati o un ingegnere che fornisce una formazione sul posto di lavoro, Camtasia si adatta al progetto. Se hai bisogno di un editor video professionale con un po 'più di carne di iMovie, è un'opzione eccellente. Gli utenti di Windows, in particolare, dovrebbero guardare in Camtasia come alternativa a Movie Maker che non è più in fase di sviluppo.
Durante l'utilizzo dell'app nelle ultime due settimane, ho avuto ragionevoli aspettative da Camtasia, data la reputazione di TechSmith. Ma Camtasia 3 si è rivelato più di quanto mi aspettassi. Fornisce un'esperienza di facile utilizzo che ti consente di concentrarti sulla comunicazione delle tue dimostrazioni senza alcuna curva di apprendimento. L'app è più di uno strumento di registrazione per la creazione di demo. Gli utenti possono aspettarsi di usarlo in molti modi, tra cui la modifica di video regolari o la registrazione dell'audio. La versione 3 è ancora più bella da usare, con un'interfaccia utente più elegante che è ben organizzata senza sentirsi sopraffatta dalle funzionalità.
Consiglio vivamente di fare un giro veloce alla prova gratuita di 30 giorni di Camtasia.
Hai usato Camtasia 3 o altre versioni? Raccontaci nei commenti.