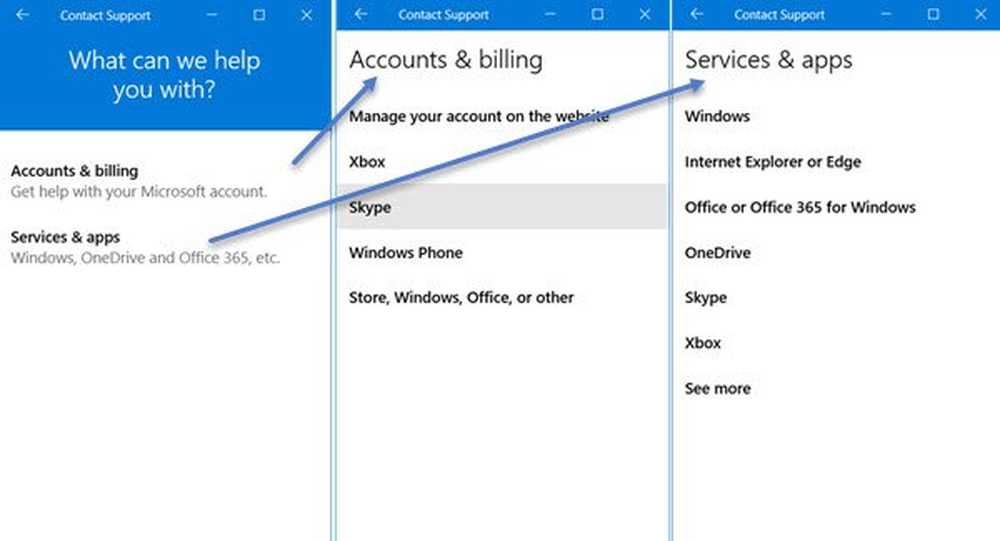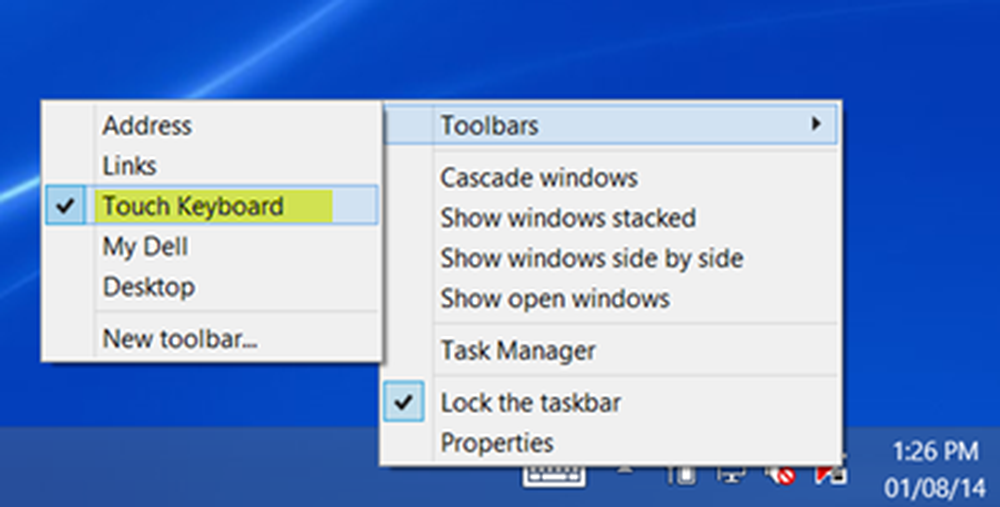Come usare Cloud Print per la stampa senza cavi

Quando vuoi stampare una foto o altri file che hai memorizzato sul tuo Android, come fai a farlo? Puoi spedire una copia del file a te stesso e poi stamparlo dal tuo computer, ma questo sembra un processo inutilmente lungo. Puoi connettere il tuo telefono al tuo computer ma ... argh! Dove è andato il cavo USB?
Se non hai ancora scoperto Cloud Print, questa è un'app che potrebbe essere la risposta ai tuoi problemi di stampa. Ti consente di stampare immagini e altri documenti dal tuo telefono o tablet senza la necessità di collegarti al tuo computer. Continua a leggere per scoprire come potrebbe aiutarti.
Ti piace l'articolo? Dovresti iscriverti e seguirci su Twitter.
Cloud Print è un servizio che può essere utilizzato con quasi tutte le stampanti, consentendo di stampare documenti dal proprio dispositivo Android senza la necessità di trasferire file in alcun modo. Esistono alcune stampanti descritte come "Pronto per il cloud" ma non è necessario averne uno.
Alzarsi e correre
Prima di iniziare, ci sono due cose che ti serviranno: una copia di Cloud Print per il tuo telefono o tablet Android e per il tuo Mac o PC dovrai assicurarti di avere Google Chrome installato con Cloud Print abilitato.
Se non hai già installato Chrome, devi procurartene una copia da www.google.com/chrome. Quindi visita il sito Web Cloud Print sul tuo computer e fai clic sul pulsante "Aggiungi stampante classica": il processo è praticamente lo stesso se hai una stampante pronta per la cloud.

Cloud Print è una funzionalità di Google Chrome che ti consente di stampare dal tuo telefono.
Puoi quindi seguire le semplici istruzioni per abilitare Google Cloud Print. Fai clic sul pulsante chiave inglese nella barra degli strumenti di Chrome, seleziona Impostazioni, quindi fai clic su "Mostra impostazioni avanzate" nella parte inferiore della pagina.
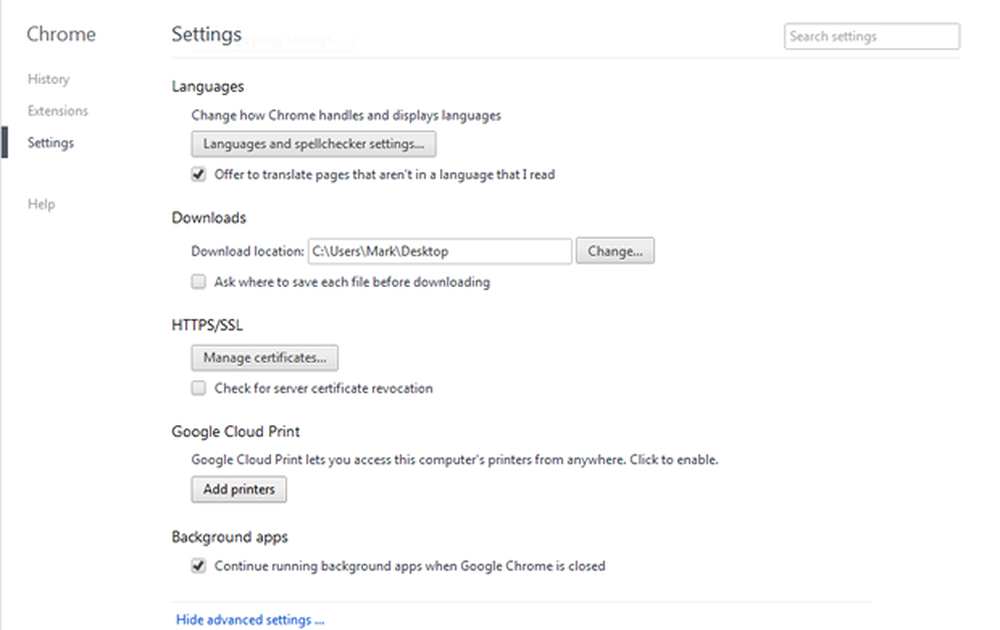
Dovrai scavare nelle impostazioni avanzate di Chrome per trovare Cloud Print.
Nella sezione Google Cloud Print, fai clic sul pulsante "Aggiungi stampanti": assicurati che la stampante sia collegata al computer e sia accesa. Se non hai eseguito l'accesso al tuo account Google, ti verrà richiesto di farlo e dovresti quindi fare clic sul pulsante "Aggiungi stampante (s)".
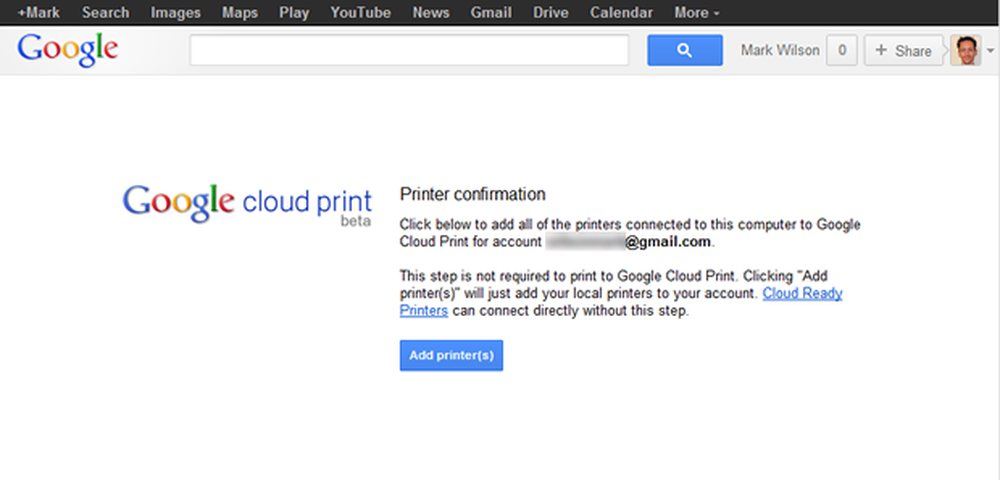
L'aggiunta delle stampanti a Cloud Print consente di utilizzarle da remoto.
Se fai clic sul link "Gestisci le tue stampanti", dovresti vedere un elenco di tutte le stampanti reali e virtuali che hai installato sul tuo computer.
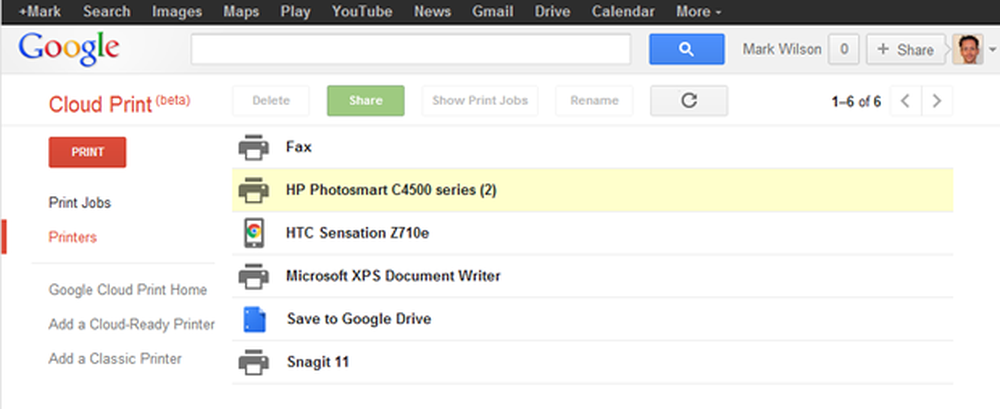
Qualsiasi stampante che puoi utilizzare sul tuo computer può essere utilizzata con Cloud Print.
Utilizzando l'app
Ora avvia l'app Cloud Print sul tuo dispositivo Android e fai clic su Avanti per passare ai messaggi di benvenuto. Seleziona l'account Google che hai già configurato per l'utilizzo con Cloud Print: potrebbe essere l'unico account che hai configurato sul tuo telefono o tablet, quindi fai clic su Fine. Se l'account non esiste ancora sul dispositivo, fai clic su "Aggiungi account" e segui le istruzioni sullo schermo.
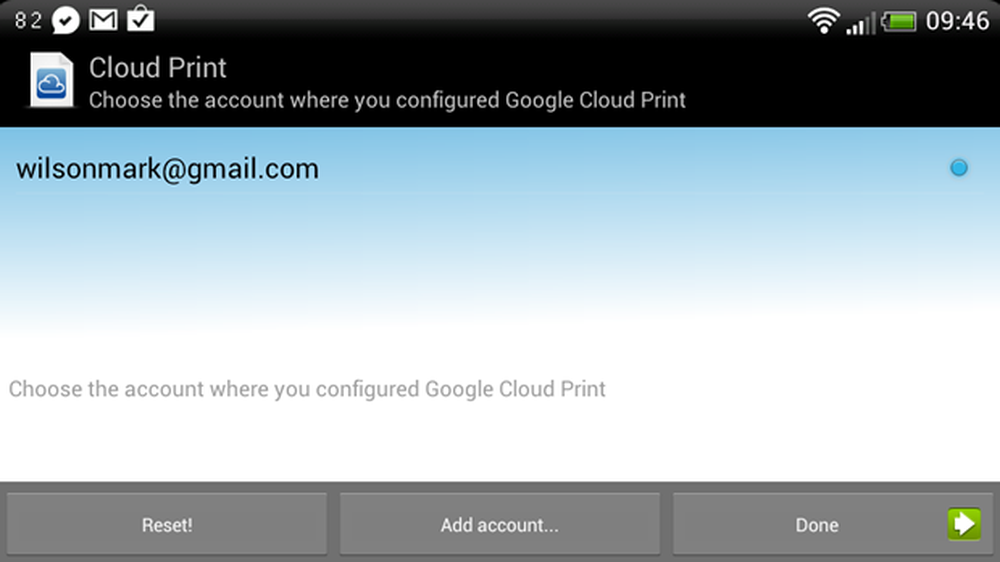
Cloud Print utilizza il tuo account Google per condividere informazioni e dati tra dispositivi.
Dovrai concedere l'autorizzazione di Cloud Print per accedere al tuo account Google, quindi fai clic su "Permetti l'accesso" per continuare. Nella fase successiva del processo di installazione, devi indicare il tipo di stampante con cui lavorerai. La maggior parte delle persone utilizzerà una stampante "classica", quindi tocca l'opzione Altre stampanti e fai clic su Avanti.
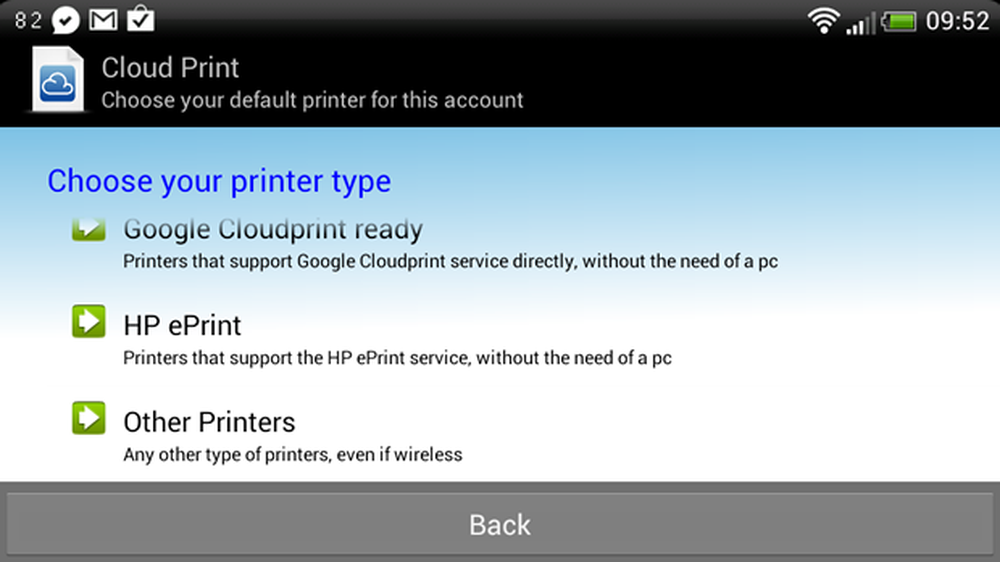
Il servizio Cloud Print è compatibile con una vasta gamma di stampanti diverse.
Ora ti verrà presentato un elenco delle stampanti associate al tuo account Google; tocca quello che desideri utilizzare per impostazione predefinita e premi Sì per confermare. È consigliabile toccare il pulsante "Stampa pagina di prova" per verificare che tutto sia configurato correttamente e che funzioni come dovrebbe.
Cloud Print in azione
L'app Cloud Print può essere utilizzata in due modi. La prima opzione è utilizzare il browser file integrato per selezionare un file già presente sul dispositivo o sulla scheda SD. Avvia l'app e passa alla scheda locale. Puoi quindi utilizzare File, SMS, Immagini e varie altre sezioni per accedere a diversi tipi di file che potresti voler stampare.
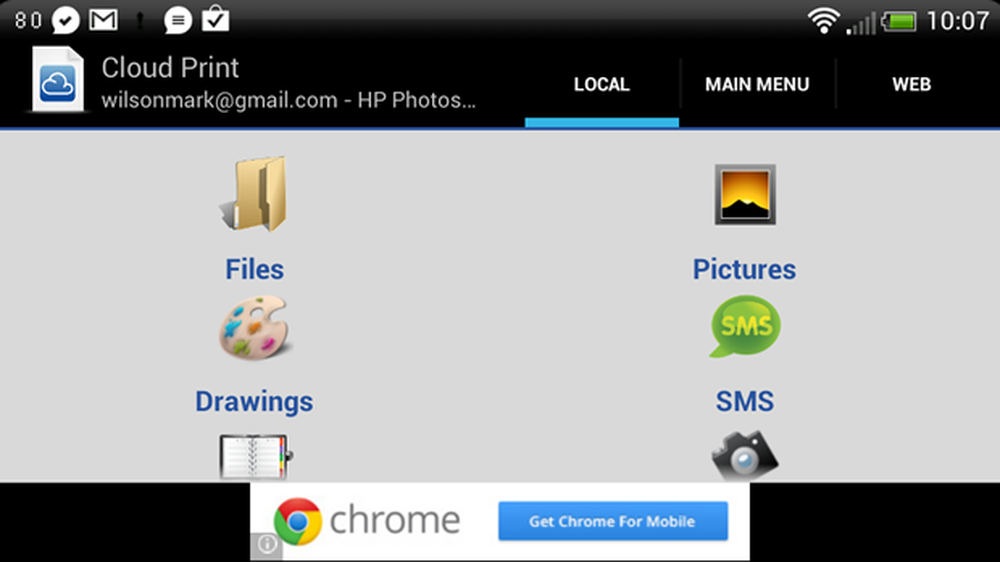
Con Cloud Print installato puoi stampare una vasta gamma di documenti dal tuo telefono.
La scheda Web ti consente di accedere a una varietà di opzioni online, il che significa che puoi stampare e-mail, documenti archiviati in Picasa, Google Documenti, Dropbox e altri servizi online. Ma l'app può anche essere utilizzata per stampare pagine Web e altri contenuti utilizzando l'opzione di condivisione.
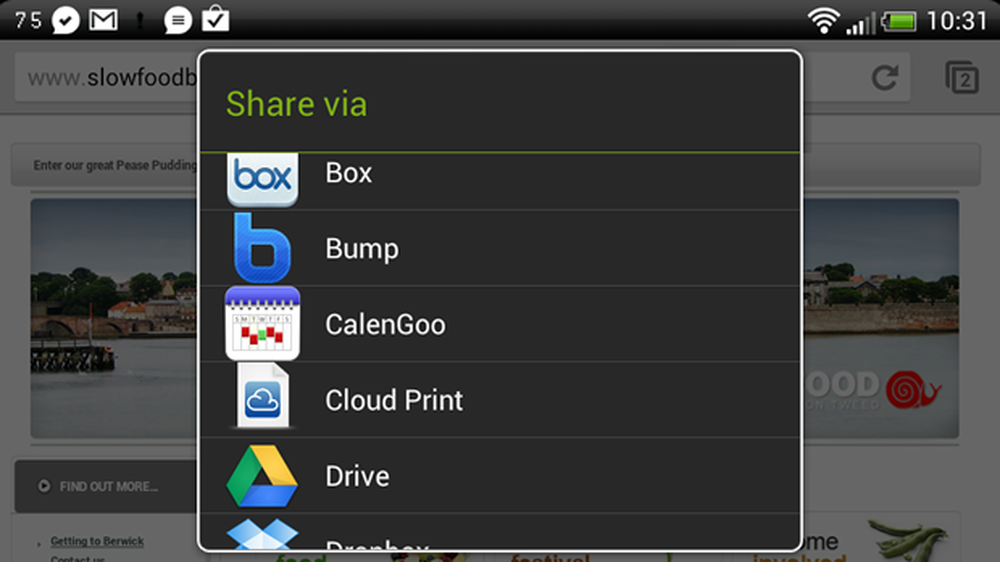
Qualsiasi app che fornisce l'accesso al menu Condividi può utilizzare la funzione di stampa di Cloud Print.
Anche se questa non è una soluzione perfetta per la stampa remota con qualsiasi mezzo, sicuramente rende le cose molto più facili. Quando sei a casa e desideri solo stampare i documenti senza dover trasferire prima i file sul tuo computer, è un meraviglioso risparmio di tempo, ma se intendi stampare documenti mentre sei in giro, devi ricorda di lasciare il computer acceso e assicurati di avere Chrome in esecuzione in ogni momento. In ogni caso, sarà sicuramente qualcosa di cui avrai bisogno di volta in volta.