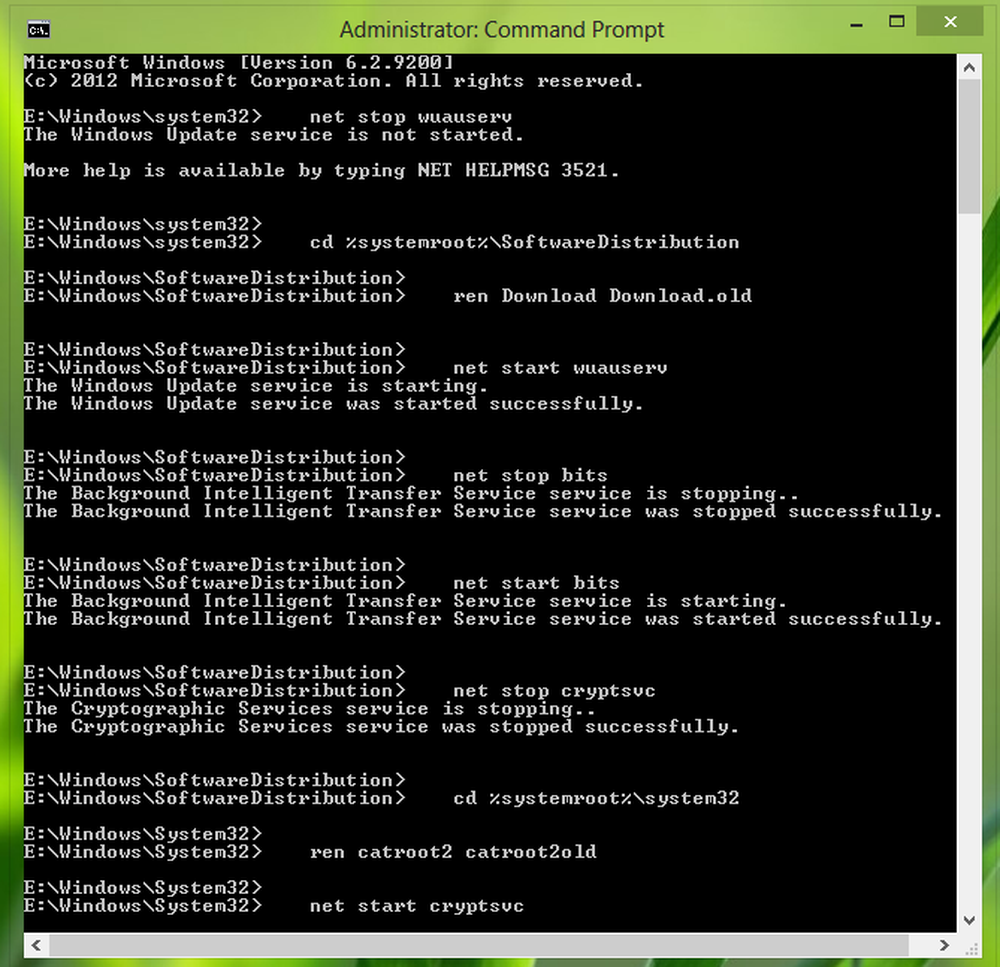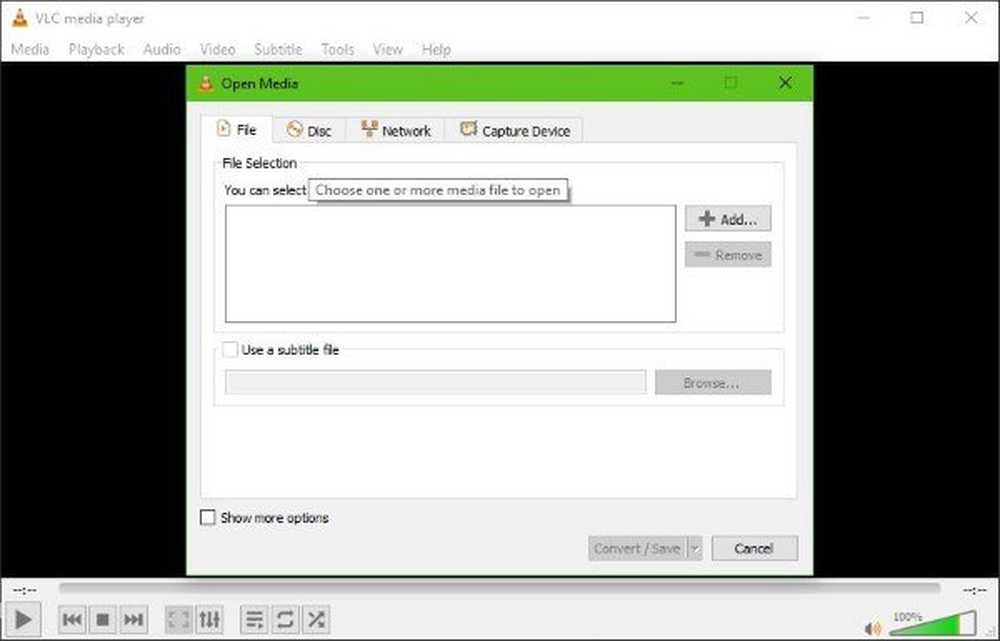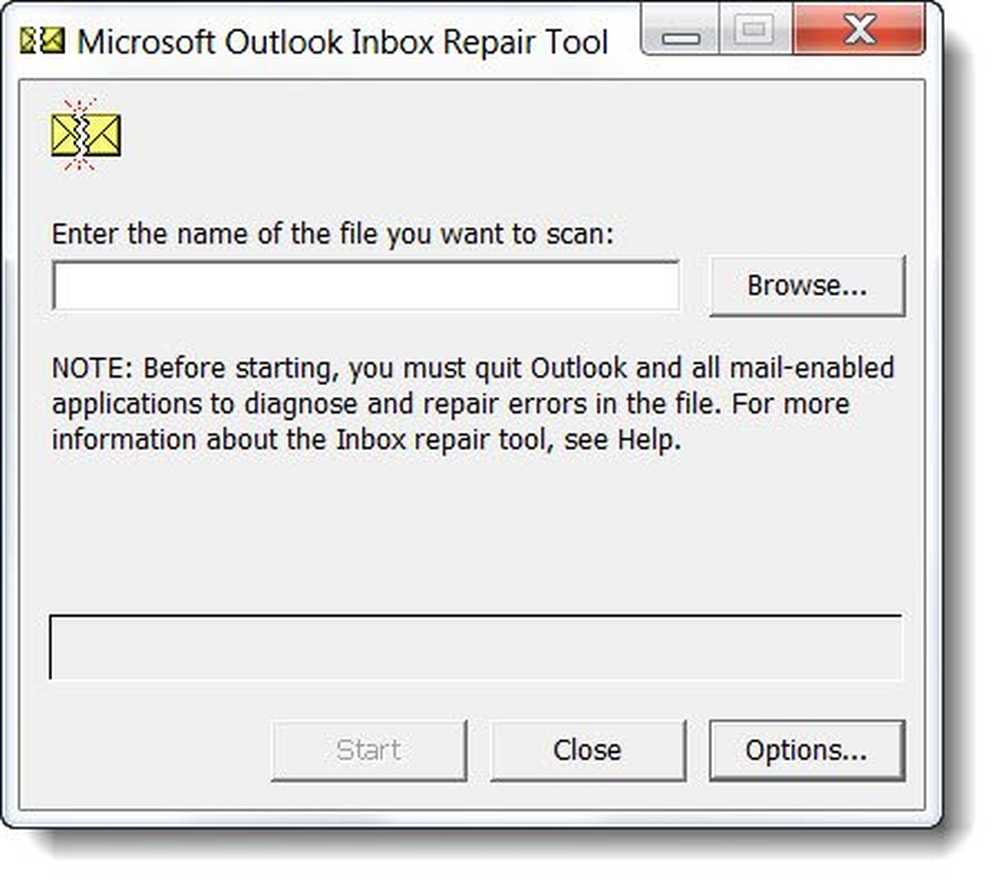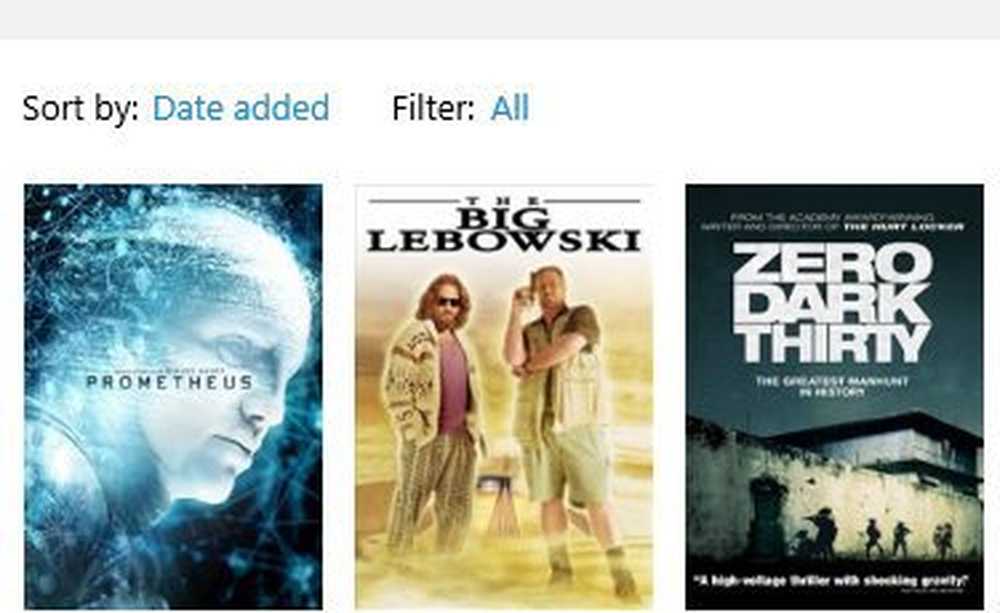Riparare, aggiornare, disinstallare Click-to-Run di Microsoft Office

Qualche tempo fa avevamo bloggato la nuova tecnologia di Microsoft Tecnologia click-to-run, che è un nuovo modo per scaricare e installare prodotti di Microsoft Office 2010. Questo post parla di come è possibile riparare, aggiornare o disinstallare Office Click-to-Run.
Repair Office a portata di clic
La riparazione di Click-to-Run di Office richiede che sia disponibile una connessione Internet durante l'intero processo di riparazione.
I file creati utilizzando Microsoft Office non vengono cancellati. Tuttavia, è possibile scegliere di salvare le impostazioni o le personalizzazioni di Microsoft Office create nei programmi di Office.
- Nel Pannello di controllo, fare clic su Programmi, quindi su Programmi e funzionalità.
- Fare clic su Microsoft Office Home and Business, Microsoft Office Home and Student o Microsoft Office Starter, quindi fare clic su Cambia.
- Per la casella di controllo Rimuovi impostazioni utente di Office, effettuare una delle seguenti operazioni:
- Se si desidera salvare le impostazioni di Microsoft Office, ad esempio le personalizzazioni della barra multifunzione, non selezionare la casella di controllo.
- Se non si desidera salvare le impostazioni di Office, come le personalizzazioni della barra multifunzione o se si riscontrano problemi con le impostazioni che si desidera correggere, selezionare la casella di controllo. Se si desidera salvare le personalizzazioni della barra multifunzione ma non le altre impostazioni di Office, esportare prima le personalizzazioni della barra multifunzione (le personalizzazioni della barra multifunzione non sono disponibili in Office Starter 2010).
- Fai clic su Ripara.
Aggiorna Office Click-to-Run
Gli aggiornamenti Click-to-Run vengono inviati automaticamente al computer, ma potrebbe essere necessario chiudere i programmi di Office prima che gli aggiornamenti possano essere applicati.
Quando gli aggiornamenti vengono scaricati ma bloccati dall'applicazione, riceverai una notifica, una piccola finestra pop-up che viene visualizzata nell'area di notifica.
La maggior parte degli aggiornamenti non richiede una connessione a Internet durante l'intero processo di aggiornamento. Tuttavia, se è necessaria una connessione Internet durante l'intero processo, riceverai un messaggio che ti informa che devi rimanere connesso fino al completamento dell'aggiornamento.
Fare clic su una delle seguenti opzioni:
OK : Prima di fare clic su OK, è necessario salvare eventuali file aperti e chiudere tutti i programmi di Microsoft Office aperti. Se alcuni programmi di Office sono aperti dopo aver fatto clic su OK, il processo di aggiornamento li chiude e tutti i file o i dati non salvati vengono persi.
Annulla : Puoi aspettare per installare gli aggiornamenti. Quando sei pronto per installare gli aggiornamenti, fai quanto segue:
- In un programma di Office, fare clic sulla scheda File.
- Fare clic su Guida, quindi fare clic su Applica aggiornamenti.
Disabilita aggiornamenti: Non consigliamo questa opzione. Se disabiliti gli aggiornamenti, non riceverai gli aggiornamenti di sicurezza o affidabilità.
Disinstalla Office a portata di clic
I file creati utilizzando Microsoft Office non vengono cancellati. Tuttavia, è possibile scegliere di salvare le impostazioni o le personalizzazioni di Microsoft Office create nei programmi di Office.
Le personalizzazioni possono essere utilizzate solo nella stessa versione del prodotto e della lingua di Microsoft Office.
- Nel Pannello di controllo, fare clic su Programmi, quindi su Programmi e funzionalità. Nella visualizzazione classica, fare doppio clic su Programmi e funzionalità.
- Fare clic su Microsoft Office Home and Business 2010, Microsoft Office Home and Student 2010 o Microsoft Office Starter 2010.
- Per la casella di controllo Rimuovi impostazioni utente di Office, effettuare una delle seguenti operazioni:
- Se si desidera salvare le impostazioni di Microsoft Office, ad esempio le personalizzazioni della barra multifunzione, non selezionare la casella di controllo.
- Se non si desidera salvare le impostazioni di Office, come le personalizzazioni della barra multifunzione o se si riscontrano problemi con le impostazioni che si desidera correggere, selezionare la casella di controllo. Se si desidera salvare le personalizzazioni della barra multifunzione ma non le altre impostazioni di Office, esportare prima le personalizzazioni della barra multifunzione (le personalizzazioni della barra multifunzione non sono disponibili in Office Starter 2010).
- Clicca Disinstalla.
Queste istruzioni sono per gli utenti di Windows 7/8 che eseguono Microsoft Office 2013 / 2010. Verificare se è necessario ripristinare Office.
Vedere questo se si riceve un componente di estensibilità a portata di click di Office 15 - Impossibile installare Office 2013 error.
Ora leggi: The Mysterious Q Drive su Windows?