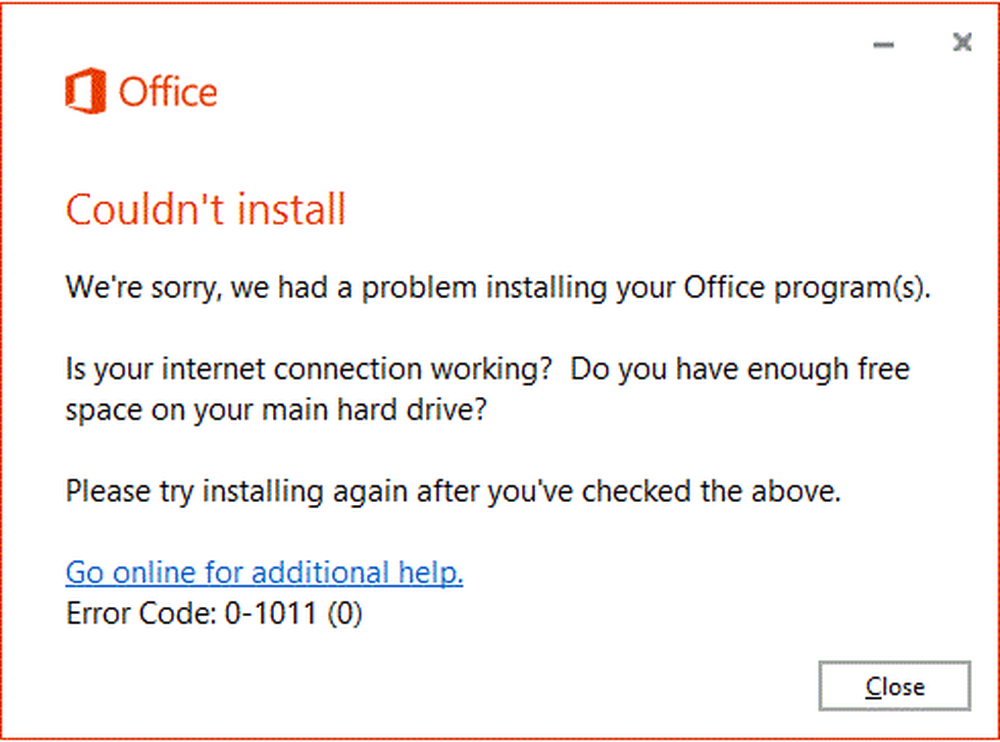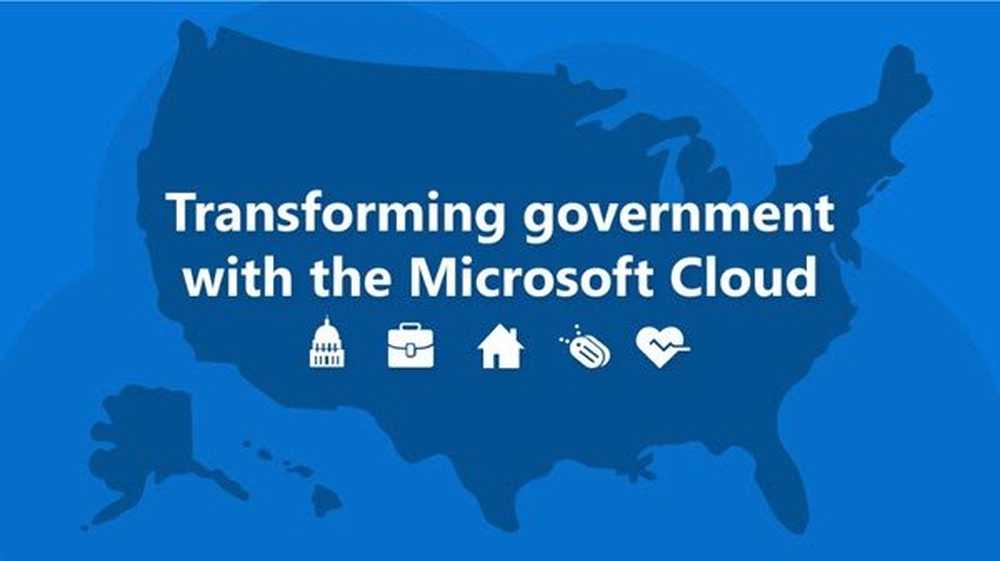App di Office mancanti da Elenco di tutte le app del menu Start di Windows 10
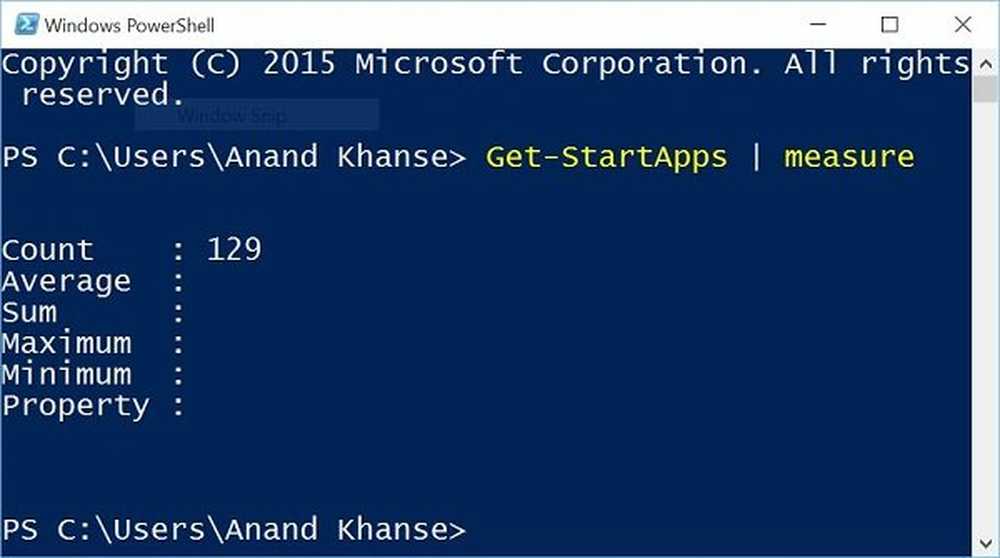
Non è un segreto che Windows 10, proprio come qualsiasi altra nuova versione del sistema operativo, sia stata crivellata di problemi, alcuni di essi hanno una soluzione alternativa e alcuni hanno bisogno di risolverlo manualmente. Il problema di App di Office mancanti da Tutto l'elenco di app è uno di questi problemi. Mentre è molto difficile azzerare una singola causa per questo problema, potrebbe essere successo se ne hai più di 512 app nel Tutte le applicazioni elenco.
È un problema noto in Windows 10 che se si utilizzano più di 512 app, le loro scorciatoie scompaiono dal menu Start Tutte le app. Microsoft ha informazioni su questo e apparentemente stanno lavorando per rimuovere il cap.
App di Office mancanti in Tutte le app
Se le scorciatoie si rifiutano di essere riposte nel menu Start Tutte le app, allora si desidera contare l'elenco di app che sono state installate sul proprio computer Windows 10.
Per contare il numero di app presenti nel menu Tutte le app, apri una finestra di PowerShell, digita il seguente comando e premi Invio:
Get-StartApps | misurare
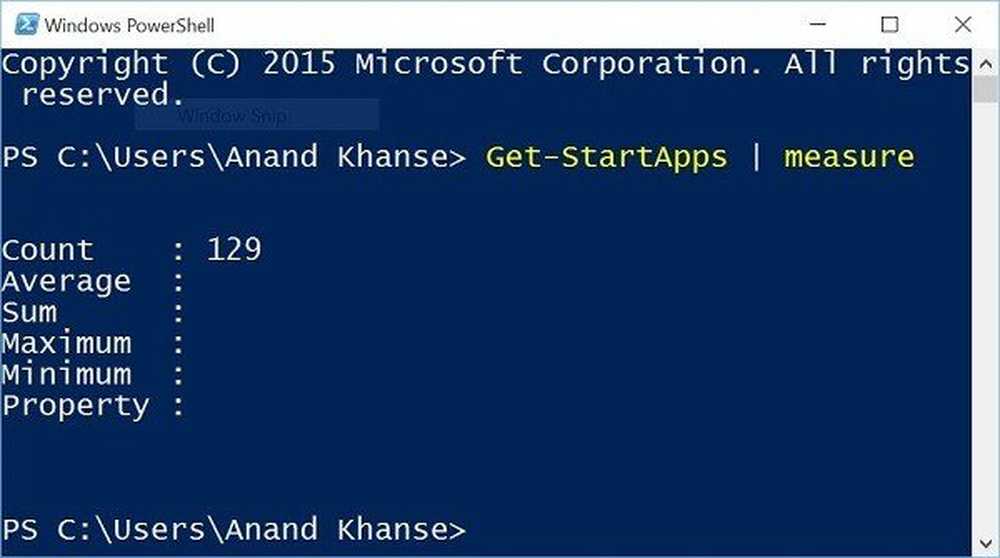
Se il tuo numero supera 512, Windows 10 non imposterà scorciatoie su più app. Dovrai rimuovere alcuni o disinstallare alcune app.
Per ottenere tutti i nomi e gli ID delle app nella schermata Start, è anche possibile aprire un prompt di PowerShell con privilegi elevati, digitare Get-StartApps e premi Invio.
Se riesci a disinstallare alcune app, potresti riuscire a bloccare manualmente le scorciatoie delle app.
Se questo non è il problema nel tuo caso, quindi Office.com suggerisce una soluzione alternativa.
Appunta il programma alla barra delle applicazioni
Semplice ma efficace. Fissare manualmente il programma alla barra delle applicazioni potrebbe essere la soluzione migliore dal momento che rimarrà bloccato e può essere facilmente accessibile. Inoltre, questa opzione semplifica le cose in quanto non è necessario cercare il programma nell'elenco Tutte le app o nella barra di ricerca.
Cerca un documento, foglio di lavoro o presentazione esistente e aprilo, una volta aperto fai clic con il pulsante destro del mouse sulla barra delle applicazioni e seleziona "Aggiungi questo programma alla barra delle applicazioni"
In caso di nuovi documenti, è sufficiente fare clic con il pulsante destro del mouse sul desktop e selezionare Documento di Microsoft Word o qualsiasi altra app di Office con cui si intende creare il documento.
Una volta che il file viene visualizzato sul desktop, fare clic con il pulsante destro del mouse sulla barra delle applicazioni e selezionare "Applica questo programma alla barra delle applicazioni" proprio come è stato fatto nel passaggio precedente.
Fidati di questo aiuta.