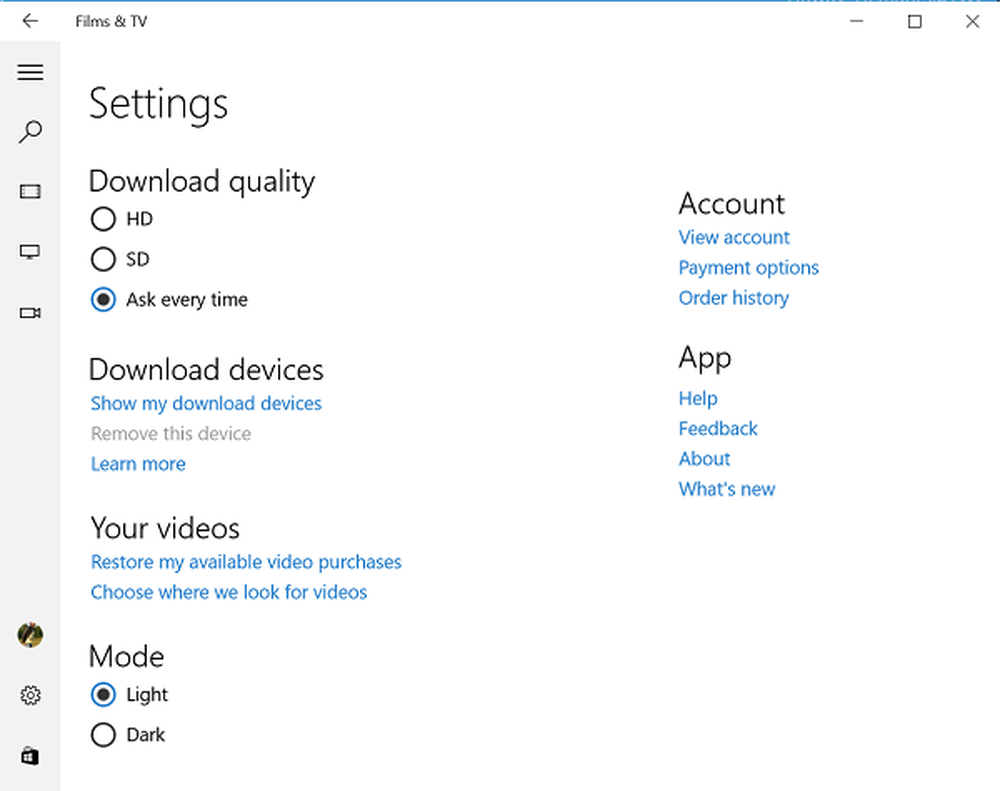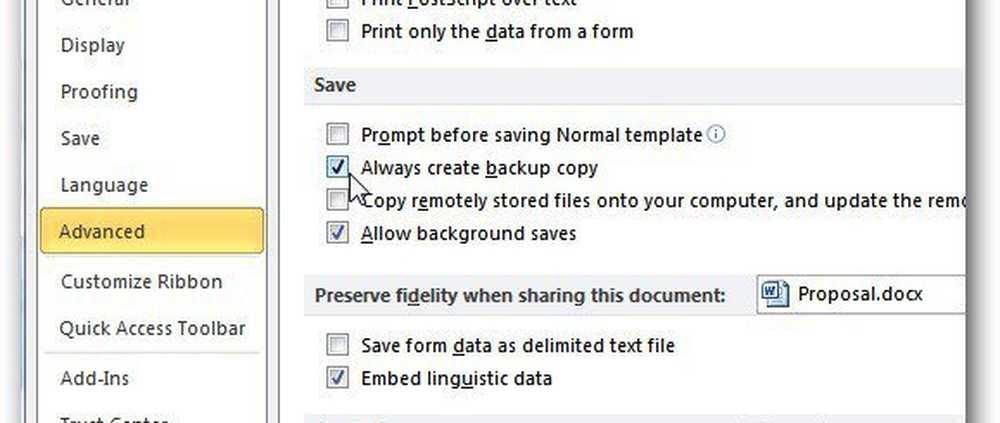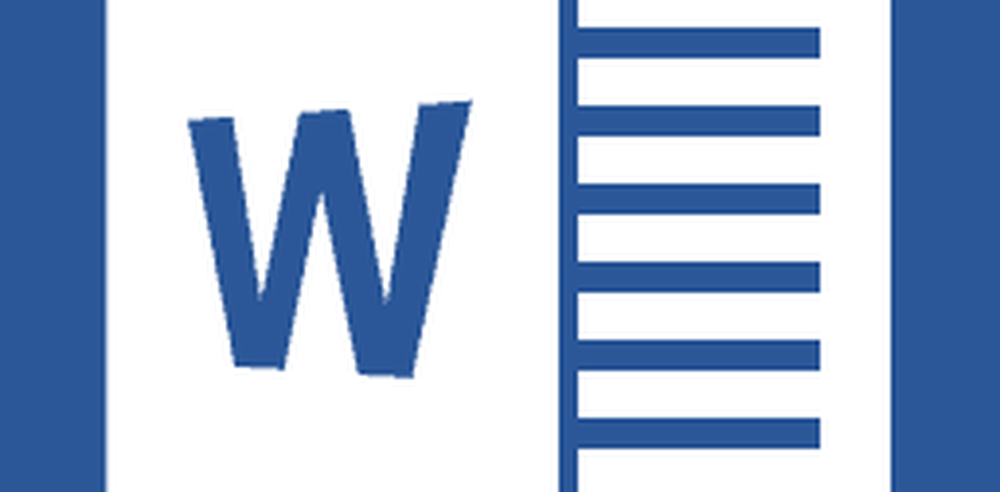Fai in modo che Microsoft Outlook legga le email a te
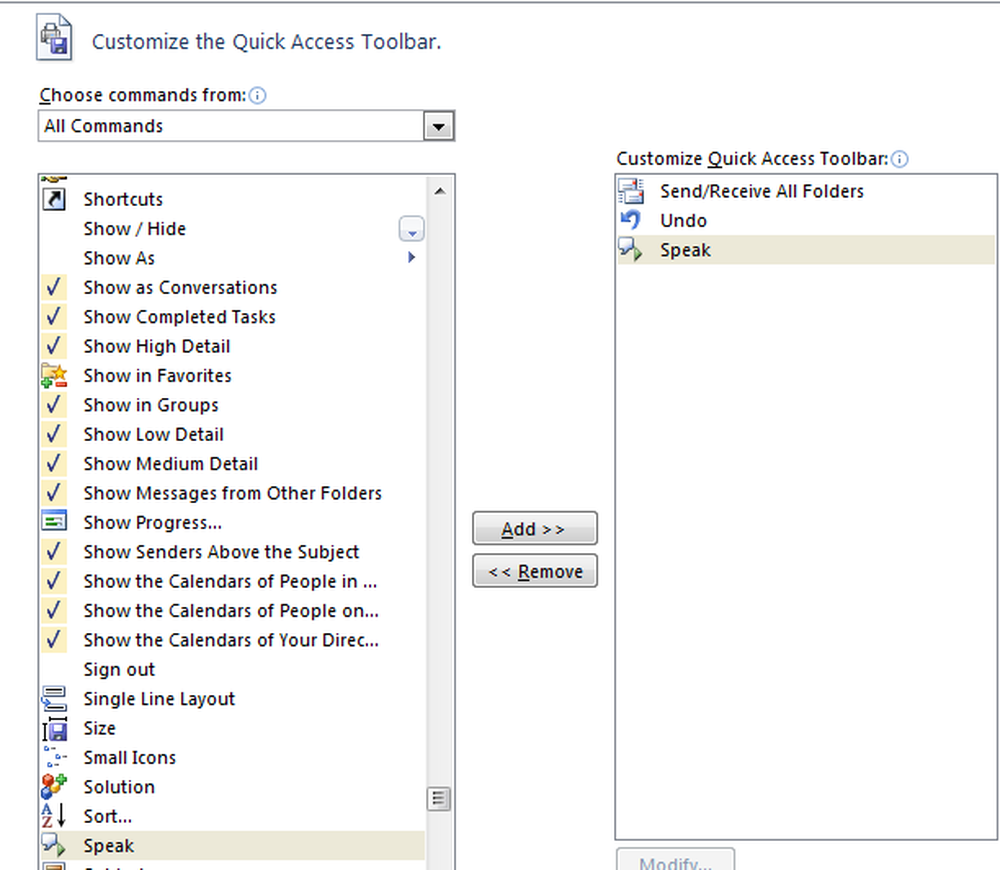
Potresti conoscere il "sintesi vocale"Funzionalità in Microsoft Office. Hai mai provato a fare in modo che Microsoft Outlook leggesse le email per te? Non solo MS Outlook, ma puoi fare altre applicazioni in MS Office leggendo il testo selezionato con un solo clic.
Prima di procedere con l'impostazione di Outlook e di leggere le e-mail o il testo selezionato, è necessario:
- La voce e la velocità della voce sarebbero della voce predefinita installata nel Pannello di controllo. Tuttavia, è sempre possibile personalizzarlo quando necessario.
- Outlook o qualsiasi altra applicazione MS Office configurata utilizzando questo metodo, sarà necessario selezionare il testo prima di leggere ad alta voce la selezione.
- I passaggi seguenti funzionano solo con Windows Vista e versioni successive. Anche se c'è un sistema di sintesi vocale in Windows XP, non aspettarti che funzioni correttamente. Il motivo per il mancato funzionamento del metodo su Windows XP potrebbe essere il fatto che il motore di sintesi vocale è stato introdotto per la prima volta in XP e quindi non era pronto per l'integrazione in Office 2007 o versioni successive.
Nota che Text to Speech è completamente diverso da Narrator, la funzione incorporata che pronuncia solo i tasti e non il testo che inserisci o ricevi nei documenti o nelle email di Office.
Configura Microsoft Outlook per leggere i messaggi di posta elettronica
- Apri Microsoft Outlook.
- Guarda la parte superiore della barra multifunzione di MS Outlook per la barra di avvio veloce. Dovrebbe essere una piccola barra degli strumenti accanto all'icona di Outlook nell'angolo in alto a sinistra della finestra di Outlook. Fai clic sul pulsante più a destra che indica una barra sopra un triangolo invertito.
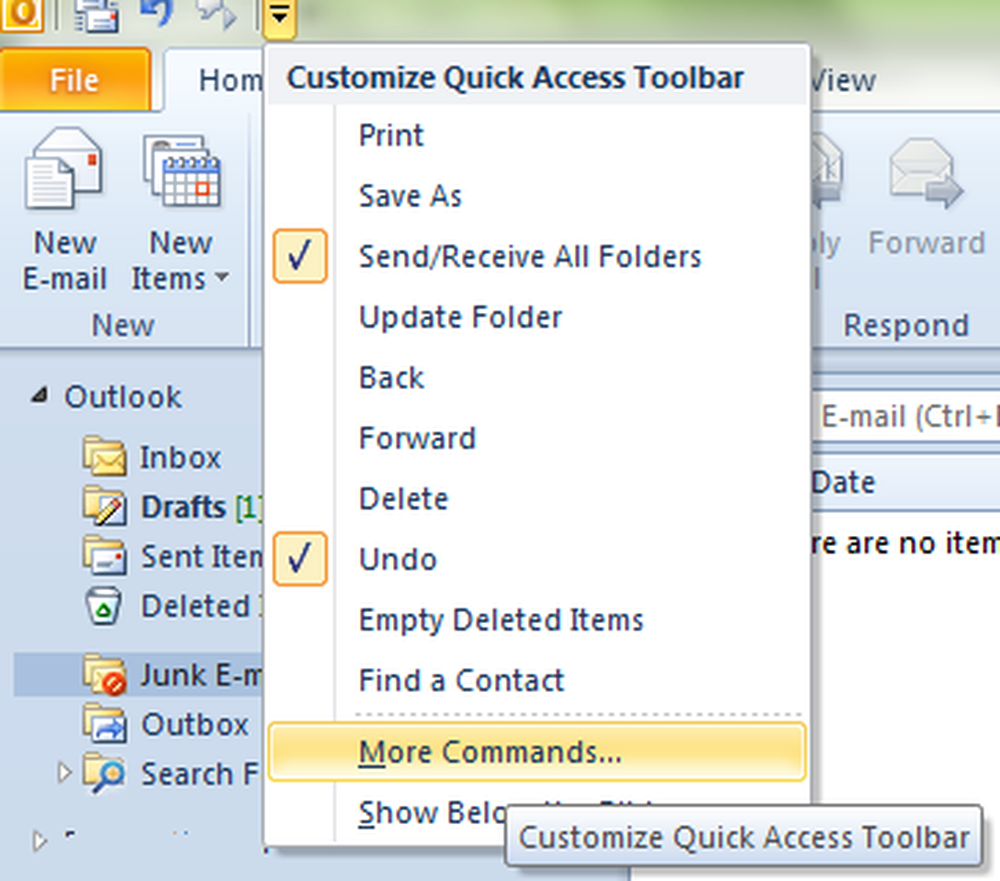
L'opzione di comando più in MS Outlook avvio veloce
- Nel menu a discesa visualizzato quando fai clic su quel triangolo nero, seleziona Altri comandi ...
- Si aprirà una finestra di dialogo che mostra i comandi disponibili nel pannello di sinistra e il pannello di destra che mostra i comandi già barra di avvio veloce di MS Outlook. Nella parte superiore della finestra di dialogo, selezionare Tutti i comandi.
- Dall'elenco nel riquadro sinistro della finestra di dialogo, selezionare Parlare. Esplorare tutti i comandi può essere un compito difficile, quindi sfoglia premendo S chiave sulla tua parola chiave. Questo ruoterebbe solo i comandi che iniziano con S e ti aiuterà a localizzare facilmente il comando Parla.
- stampa Inserisci aggiungere il Parlare comando sul pannello destro della finestra di dialogo e, quindi, sulla barra di avvio veloce di MS Outlook 2010.
- Clicca su ok per chiudere la finestra di dialogo.
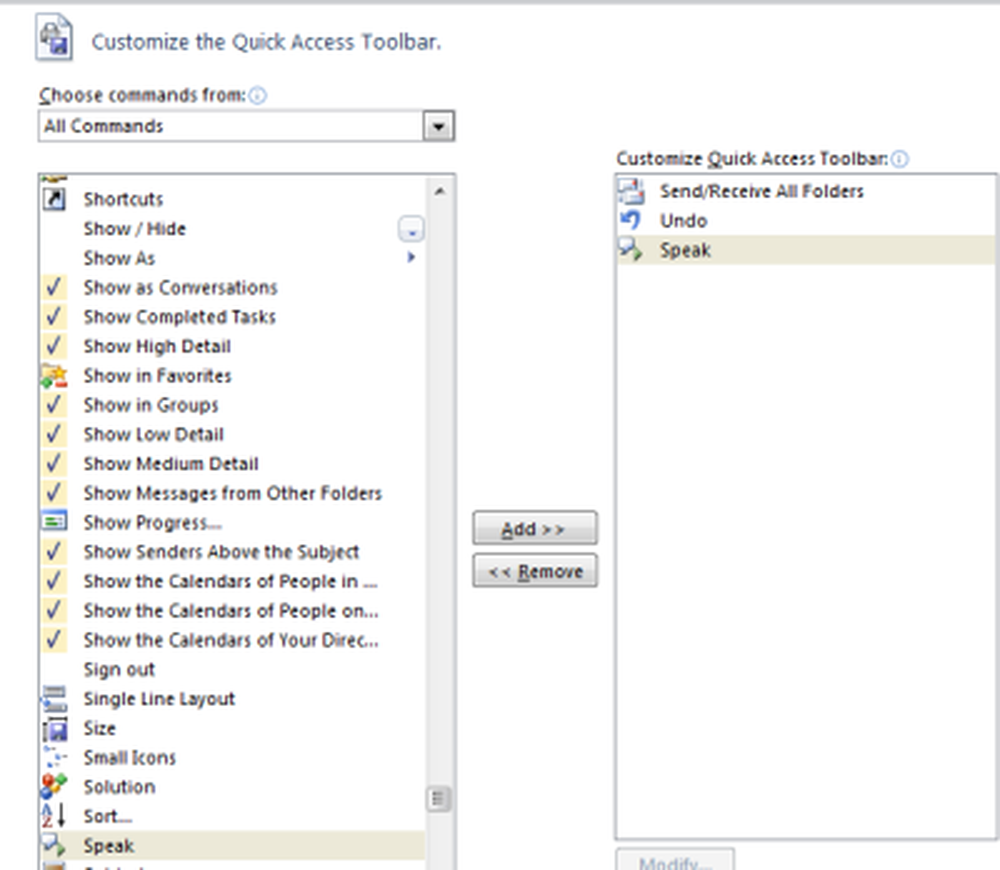
Aggiungi Speak Button MS Outlook Quick Launch
Ora puoi vedere il pulsante Parla sulla barra degli strumenti Avvio veloce sopra il nastro di Outlook. Ha un'icona di fumetto. Ora tutto ciò che devi fare è selezionare il testo nelle email che desideri che MS Outlook legga per te e fare clic sul pulsante speak.
Se desideri cambiare la velocità della voce, vai su Pannello di controllo -> Riconoscimento vocale, seleziona l'opzione Sintesi vocale e apporta le modifiche qui.
Lo stesso metodo è applicabile per aggiungere l'opzione Parla a Microsoft Word e altre applicazioni di Office.
Impara come fare in modo che Windows ti parli.