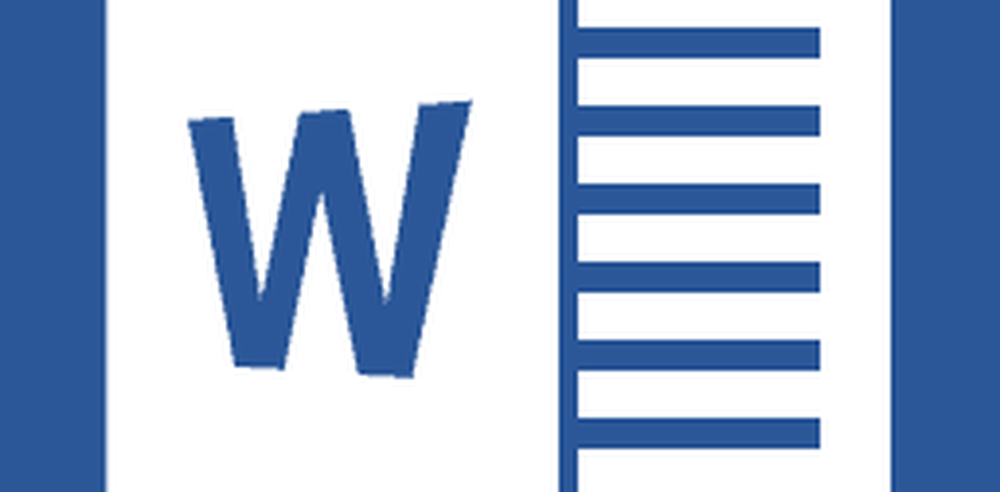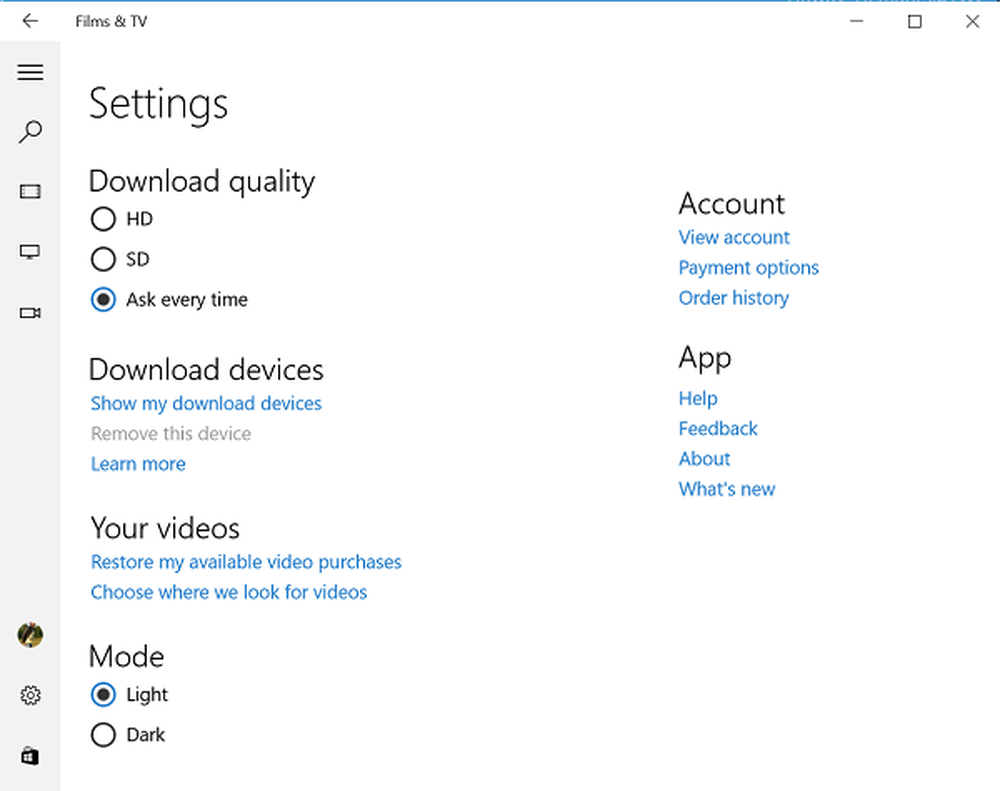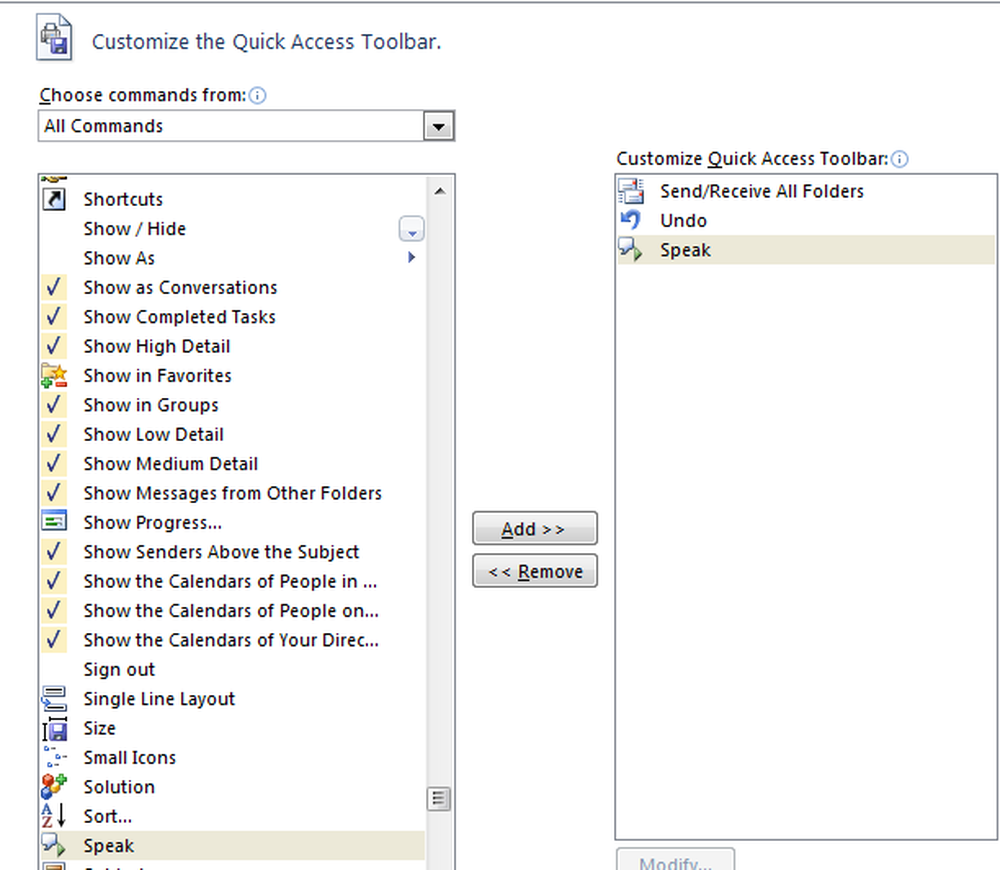Rendi i messaggi di posta elettronica di Microsoft Outlook accessibili alle persone con disabilità

Le persone diversamente abili o ipovedenti spesso trovano difficile leggere e accedere alle e-mail. Microsoft crede che questo problema possa essere superato. Gli individui che sono visivamente sfidati possono capire le tue email più facilmente se le crei con l'accessibilità in mente. Microsoft Outlook include Caratteristiche di accessibilità che rendono i messaggi di posta elettronica facilmente accessibili a persone ipovedenti e diversamente abili.
Funzionalità di accessibilità di Microsoft Outlook

Rendi le email di Microsoft Outlook accessibili a persone diversamente abili
Includi testo alternativo con tutte le immagini e le tabelle
Il testo alternativo è di grande aiuto per gli screen reader o browser che hanno immagini disabilitate. Aggiungendo un testo alternativo a un'immagine, è possibile trasmettere un significato a una persona che per qualche motivo non può visualizzarla. Microsoft Outlook consente di creare testo alternativo (alt text o Alt Text) per forme, immagini, grafici, tabelle o altri oggetti nel documento Office.
Aggiungi testo alle immagini
Fai clic con il pulsante destro del mouse su un'immagine, seleziona Formato immagine e scegli "Layout e proprietà" dall'elenco di opzioni visualizzate.
Quindi, seleziona Alt Text (testo, grafica SmartArt e altro)

Al termine, assegna al layout un titolo adatto e aggiungi una piccola descrizione.

Aggiungi il testo del collegamento ipertestuale e le descrizioni
Per fare ciò, selezionare il testo a cui si desidera aggiungere il collegamento ipertestuale, quindi fare clic con il tasto destro del mouse.
Quindi, selezionare l'opzione Collegamento ipertestuale. Il testo selezionato pochi secondi fa verrà immediatamente visualizzato nella casella Testo da visualizzare. Questo è il testo del collegamento ipertestuale.
Se necessario, è possibile modificare il testo del collegamento ipertestuale.
Al termine, vai alla casella Indirizzo e inserisci l'URL di destinazione.
Successivamente, seleziona il ScreenTip e, nella casella di testo ScreenTip, digitare un suggerimento sullo schermo.

Usa il formato di carattere accessibile
Seleziona il tuo testo e scegli la scheda Formato testo.
Quindi, sotto il gruppo Font, che ti consente di configurare diverse opzioni (tipo di carattere, dimensione, stile e colore), seleziona l'opzione appropriata.
Usa il colore del carattere accessibile
Per garantire che il testo sia visibile in Modalità Contrasto elevato, usa l'impostazione Automatica per i colori dei caratteri. Per questo, seleziona il tuo testo, scegli Messaggio e quindi Colore carattere.
Seleziona Automatico.

Utilizzare gli stili dell'elenco puntato
Puoi creare elenchi puntati posizionando il cursore ovunque nella tua email e quindi scegliendo la scheda "Formatta testo".
Quindi, nel gruppo Paragrafo, selezionare il pulsante Punti elenco e digitare ciascun elemento puntato nell'elenco puntato.
Regola lo spazio tra frasi e paragrafi
Regola lo spazio bianco tra frasi e paragrafi selezionando il testo e di nuovo scegliendo la scheda "Formatta testo".
Quindi, nel gruppo Paragrafo, nell'angolo in basso a destra del gruppo, selezionare l'avvio della finestra di dialogo.
Quando viene visualizzata la finestra di dialogo Paragrafo, verrà visualizzata la scheda Rientri e spaziatura.
Sotto Spaziatura, seleziona le opzioni di spaziatura che ritieni appropriate.
Per configurare altre opzioni e sapere perché configurare queste opzioni, visita office.com.