Come creare una lista di controllo in Excel

La maggior parte di noi usa le app To-Do per elencare le attività che vogliamo svolgere in un particolare giorno. Questo ci tiene a completare i nostri compiti senza procrastinare. Ma se sei un amante di Excel come me, allora possiamo usarlo Microsoft Excel a creare una lista di controllo o una lista di cose da fare facilmente. Generalmente utilizziamo le checkbox in Excel solo durante la creazione di moduli. Ma, in questo articolo, ti farò sapere come usare le caselle di controllo per creare una lista di controllo in Excel. Segui la fine dell'articolo per sapere come farlo.
Crea una lista di controllo in Excel
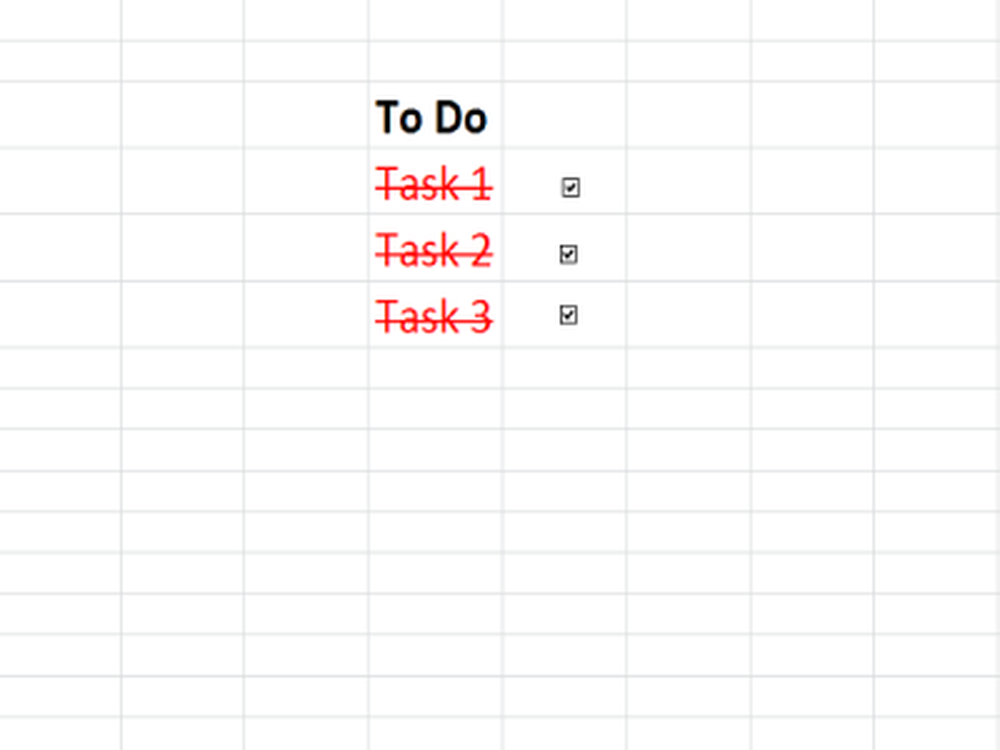
Ti porterò attraverso alcune serie di passaggi in modo che sia facile da capire. Quindi, iniziamo senza alcun indugio.
1] Attivare la scheda Sviluppatore in Excel
Come primo passo, devi abilitare la scheda "Sviluppatore" in Excel. Per farlo, vai a File e selezionare Opzioni. Nella finestra di dialogo "Opzioni Excel", seleziona "Personalizza barra multifunzione e sul lato destro seleziona la casella accanto a 'Sviluppatore' e fai clic su Ok. Ora puoi vedere la scheda "Sviluppatore" sulla barra multifunzione di Excel.
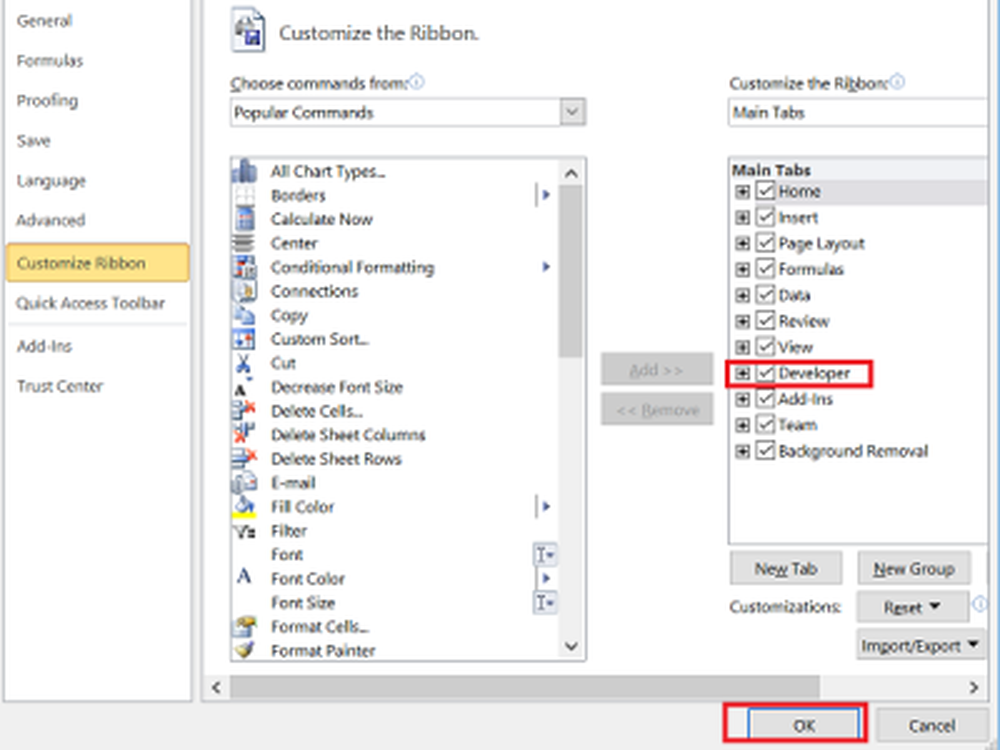
2] Preparare le attività in Excel
Adesso prepara una colonnaFare' e inserire le attività che si desidera eseguire. Ad esempio, ho aggiunto compiti da E7 a E9.
3] Aggiungi caselle di controllo in Excel
È il momento di aggiungere caselle di controllo. Oltre al 'Fare' colonna abbiamo bisogno di aggiungere checkbox. Quindi, per ogni voce nella colonna da E7 a E9, dobbiamo aggiungere le caselle da F7 a F9. Per fare ciò, prima fai clic su "Sviluppatore", fai clic su "Inserisci" e fai clic sull'icona casella di controllo sotto "Controlli dei moduli. Ora, fai clic sulla cella di Excel in cui vogliamo inserire questa casella di controllo e in questo caso è F7.
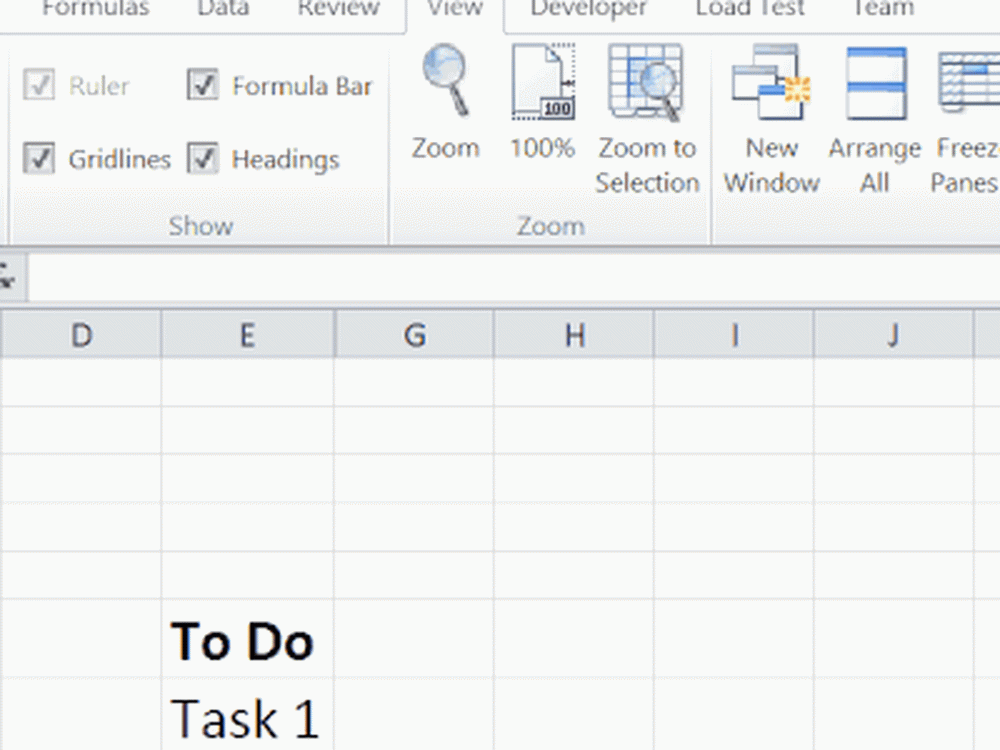
Possiamo vedere che è stato aggiunto del testo predefinito insieme alla casella di controllo. Per rimuoverlo, fai clic con il pulsante destro del mouse sulla casella di controllo, seleziona "Modifica testo" ed elimina il testo. Ripeti questo passaggio anche per le colonne rimanenti (F8 e F9 in questo caso).
4] Assegna una cella a ciascuna casella di controllo
Ora, dobbiamo assegnare una cella a ogni checkbox in modo tale che, quando spuntiamo e deselezioniamo la casella, i valori TRUE e FALSE devono essere mostrati rispettivamente. Per fare ciò, fare clic con il tasto destro sulla casella di controllo e fare clic su "Controllo formale '.
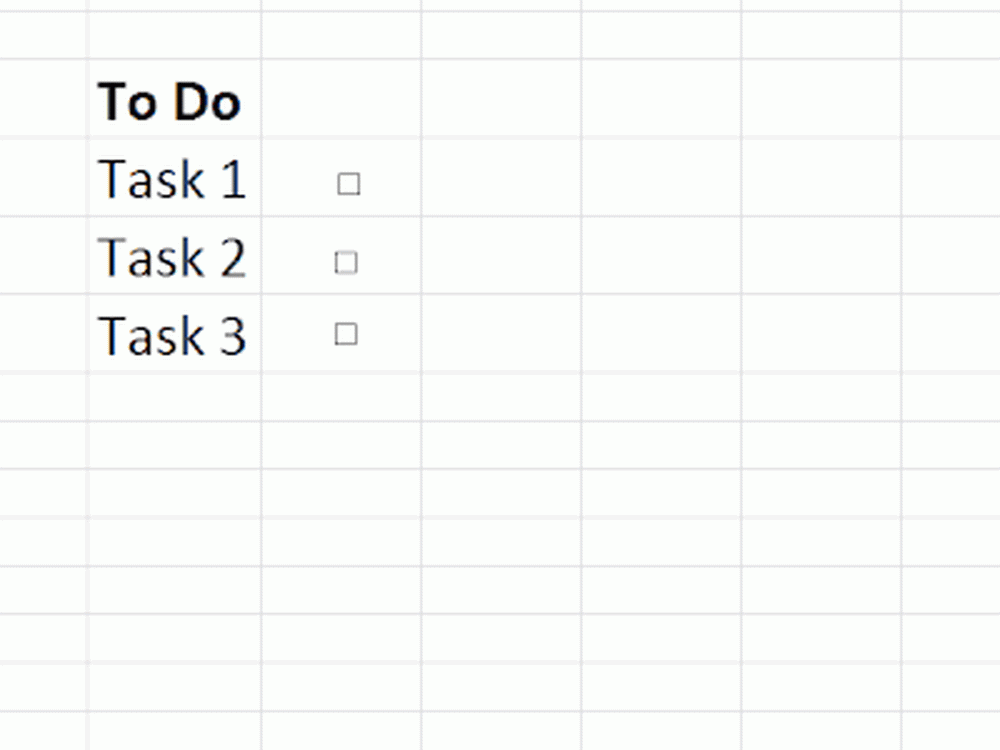
Nella finestra di dialogo "Controllo formale" nella scheda "Controllo" indicare l'indirizzo della cella in "Collegamento cellulare casella che si desidera assegnare alla casella di controllo. Fammi scegliere la cella 'H7'. Assicurati di fornire l'indirizzo della cella come 'H7' solo e non in nessun altro formato. Ripeti questo passaggio per le restanti caselle di controllo.
5] Applica formattazione condizionale
Seleziona le attività che hai aggiunto nei passaggi precedenti, fai clic su "Formattazione condizionale" nella scheda "Home" e seleziona "Nuova regola". Ora, seleziona il tipo di regola come "Usa una formula per determinare quali celle devono essere formattate". Nella casella di testo della condizione, dobbiamo controllare il valore della cella che viene aggiornata quando la casella di controllo è selezionata come TRUE o no.
Successivamente, fai clic sul pulsante "Formato", seleziona "Barrato" in "Effetti" e seleziona un colore rosso dal menu a discesa "Colore" e fai clic su "OK". Ripeti questo passaggio per ogni attività che hai inserito.
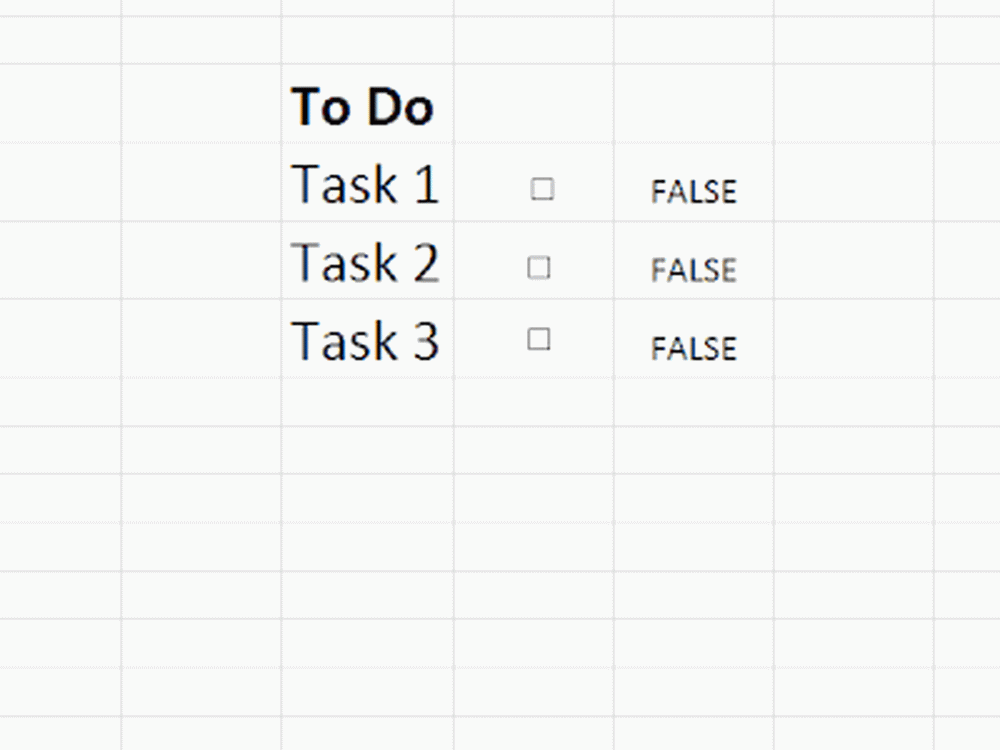
Ora è il momento di nascondere la colonna che viene aggiornata per ogni segno di spunta e deselezionare una casella di controllo, in modo che il foglio di Excel abbia solo attività e checkbox. Quindi, ora quando si spunta la casella accanto all'attività, è possibile vedere che il testo diventa di colore rosso e colpisce il testo che indica che l'attività è stata eseguita.
Questo è il modo semplice per creare una lista di controllo in Excel. Vedi questo post se vuoi sapere come creare una lista di controllo in Word.



