Come modificare l'intervallo di tempo di salvataggio automatico in Office Apps
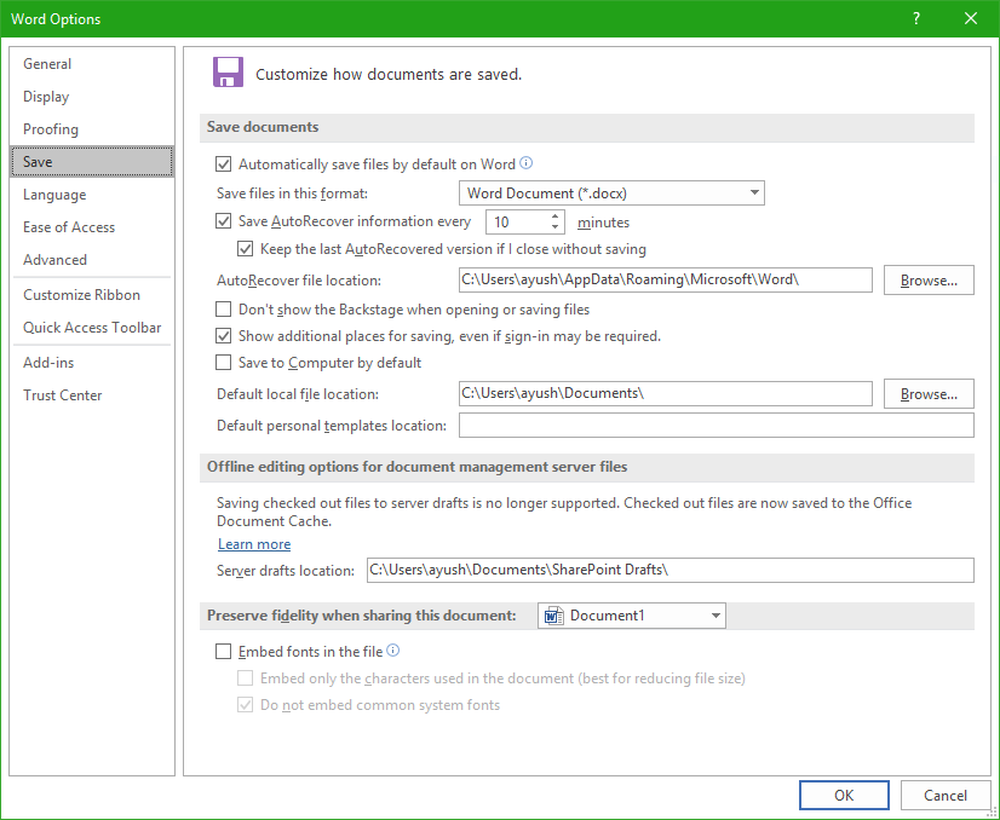
Per salvare il tuo lavoro mentre usi uno qualsiasi dei App di Microsoft Office, Microsoft ha introdotto una funzione che consente di salvare periodicamente il tuo lavoro. Questo è chiamato come Auto-save o Auto-recupero. Pertanto, se la tua macchina si arresta in modo anomalo o l'app di Office si arresta in modo anomalo, non perderai molto del tuo lavoro.
Tuttavia molti utenti sono veramente veloci nel creare e modificare documenti. Tendono a fare un grande elenco di modifiche anche prima che l'app di Office salvi automaticamente il loro lavoro in background. Quindi, se il sistema si arresta in modo anomalo prima dell'avvio del salvataggio automatico, questa grande lista di modifiche andrà via e non potrà essere ripristinata. Quindi, alcune persone vorrebbero modificare questo periodo per Autosave.
Oggi discuteremo di farlo su Word, PowerPoint, Excel e altre app di produttività fornite con Office Suite di Microsoft. Vale la pena notare che questa opzione è disponibile per Office 2016, Office 2013 e Office 2010 secondo le nostre esperienze pratiche.
Questo post ti mostrerà come attivare e aumentare, diminuire o modificare l'intervallo di tempo di salvataggio automatico nelle app di Office come Word, Excel, PowerPoint, ecc. Puoi anche disabilitare questa funzione di salvataggio automatico se desideri.
Cambia intervallo di salvataggio automatico nelle app di Office

Quindi, dopo che Word 2016 è aperto, fai clic su File nel nastro del menu principale.
Quindi, fare clic su Opzioni (In Word 2016) o Opzioni di parole nelle vecchie versioni della suite di Office Apps.
Ora verrà visualizzata una nuova finestra. Nella scheda della colonna a sinistra, selezionare il menu etichettato come Salvare.
E poi sul lato destro, sotto il Salva i documenti sezione, si noterà un'opzione casella di controllo che dice Salva le informazioni di AutoRecover ogni _ minuti. Assicurati che quella casella sia selezionata.
Qui puoi selezionare il periodo di salvataggio automatico in pochi minuti secondo i tuoi desideri.
Clicca su ok nella parte in basso a destra della finestra per salvare le modifiche.
Inoltre, se desideri che Word non salvi automaticamente i tuoi documenti, deseleziona la casella accanto all'opzione che dice Salva le informazioni di AutoRecover ogni _ minuti e poi colpire ok.
Questa procedura è la stessa per tutte le app di Office Suite per Windows. Non importa se è la versione 2016, la versione 2013 o la versione 2010, questo tutorial funziona perfettamente. Abbiamo testato questo tutorial lavorando con Word 2016, Excel 2016, PowerPoint 2016 e Access 2016. Quindi, siamo abbastanza sicuri che funzionerà perfettamente con altre applicazioni della suite Office come Project 2016, Visio 2016 e altro.



