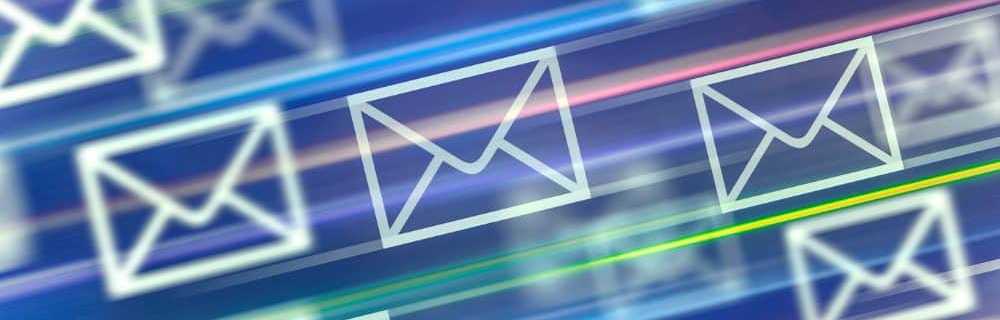Come cambiare il colore e l'aspetto nell'aggiornamento di Windows 10 Creators

Come utilizzare le impostazioni di colore e aspetto nell'aggiornamento di Windows 10 Creators
Uno dei primi miglioramenti che gli utenti vedranno è la cronologia dei colori, che conserva una raccolta dei profili cromatici più frequentemente utilizzati.

Puoi anche scegliere tra una tavolozza di colori più ampia rispetto allo standard 49. Quindi, se preferisci il rosa caldo, il verde smeraldo o il blu navy, puoi ora sceglierlo con le tue specifiche esatte usando il Colore personalizzato opzione.

Gli utenti possono anche accedere alle opzioni avanzate e modificare il Rosso verde, e Blu livelli di colore per produrre uno spettro di sfumature di colore a loro piacimento.

The Creators Update pulisce e riorganizza l'area del colore dell'accento. La trasparenza ora ha un interruttore dedicato, mentre le opzioni specifiche per Start, barra delle applicazioni e centro operativo sono ora caselle di controllo.

Se si utilizzano app come Mail, Groove e Foto, è possibile modificare i comportamenti dei temi scuri e chiari in ciascuna app. Fare clic sull'icona di impostazione del dente, quindi scorrere verso il basso o fare clic su personalizzazione per scegliere una modalità colore. Mail, in particolare, include una raccolta più ampia di opzioni di colore e tema rispetto a qualsiasi app in bundle in Windows 10. Si spera che verranno estese ad altre app in futuro.

Oltre alle nuove opzioni di colore in Creators Update, gli utenti possono guardare a una nuova interfaccia per temi. È anche possibile accedere a una nuova categoria Temi da Windows Store, che semplifica il download di numerosi sfondi. Se stai cercando altri modi per personalizzare Windows 10, consulta il nostro precedente articolo su come eseguire il backup delle immagini di Windows Spotlight, attivare il tema scuro a livello di sistema e personalizzare il menu Start.