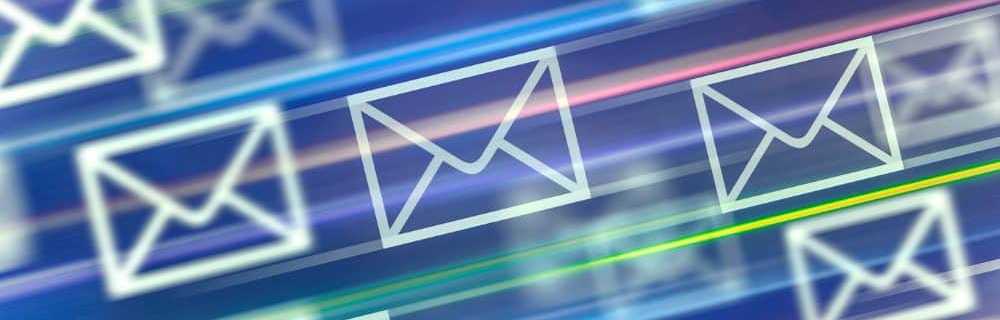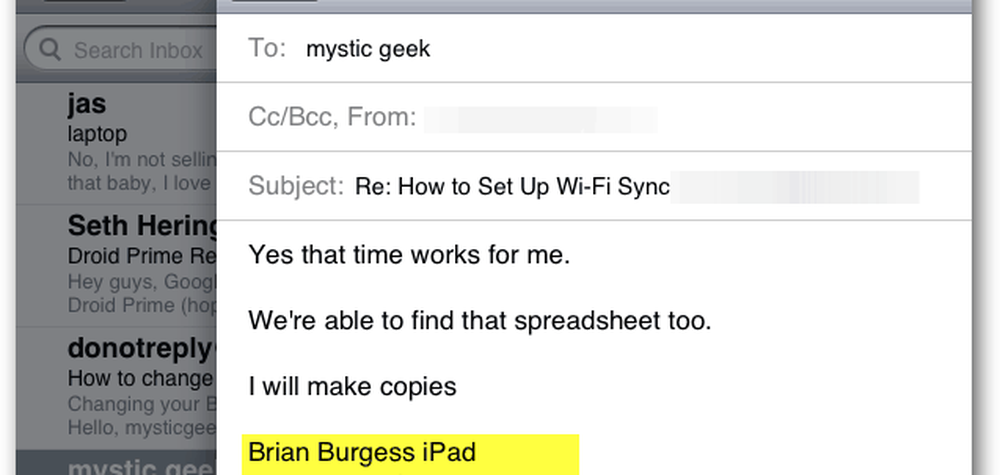Come cambiare il colore nelle foto usando Photoshop CS5

 Nelle nostre precedenti esercitazioni su Photoshop ti abbiamo mostrato come utilizzare Camera Raw in Bridge e Photoshop e ti abbiamo anche guidato nel mondo della fotografia HDR e ti abbiamo anche mostrato come fare una simulazione tonale HDR. Oggi ti mostrerò un altro tutorial di Photoshop, questa volta ti mostrerà come sostituire i colori nelle tue immagini. Iniziamo!
Nelle nostre precedenti esercitazioni su Photoshop ti abbiamo mostrato come utilizzare Camera Raw in Bridge e Photoshop e ti abbiamo anche guidato nel mondo della fotografia HDR e ti abbiamo anche mostrato come fare una simulazione tonale HDR. Oggi ti mostrerò un altro tutorial di Photoshop, questa volta ti mostrerà come sostituire i colori nelle tue immagini. Iniziamo!Come cambiare il colore nelle foto usando Photoshop CS5 Screencast

Come cambiare il colore nelle foto usando Photoshop CS5 Procedura dettagliata
Apri Photoshop e premi Ctrl + O per richiamare la finestra di dialogo Apri. Da lì puoi sfogliare la tua immagine e aprirla.

La maggior parte delle persone solitamente considerano questa la parte facile, ma in realtà dipende tutto dall'immagine che si sta utilizzando. Dal momento che ho una macchina, ho bisogno di una selezione perfetta e liscia attorno ai bordi. NON andare per strumenti lazo, strumenti di selezione rapida o la bacchetta magica dal momento che finirai per dover affrontare le selezioni fastidiose. Il modo migliore per fare una scelta perfetta è usare la modalità maschera veloce che puoi abilitare urgente il pulsante Modalità maschera veloce o il tasto Q sulla tastiera.

Da qui in poi tutto ciò che devi fare è afferrare un Pennello e inizia a dipingere sopra i luoghi dell'immagine che NON vuoi nella tua selezione. Se vuoi puoi anche dipingere sopra i luoghi che vuoi nella tua selezione e poi fai un semplice Seleziona Inverse per invertire la selezione. Ecco come funziona effettivamente il processo:


Questo è di gran lunga il modo migliore che conosco per fare una selezione perfetta. Anche se dipingi sopra la parte sbagliata puoi sempre fermarti e afferrare un Strumento Gomma per cancellare semplicemente ciò che è necessario. Non c'è bisogno di selezioni disordinate o Refine Edge!
Metodo 1 (per le versioni più recenti di Photoshop)
Il metodo più semplice che puoi utilizzare è creare un livello di regolazione che si applica solo alla tua selezione. Per fare ciò, assicurati di avere una selezione attiva e poi Clic il Tonalità / Saturazione icona dal Pannello di regolazione.

Dopo aver premuto il pulsante, il Tonalità, Saturazione e Leggerezza appariranno dei cursori. Puoi regolare i cursori in base alle tue preferenze. Prova anche il colorize casella di controllo da cui è possibile impostare l'intera area da colorare in 1 singolo colore in base al cursore Tonalità.

Questo è di gran lunga il metodo più consigliato per le versioni più recenti di Photoshop poiché con i livelli di regolazione è possibile tornare indietro e cambiare nuovamente il colore senza perdere altre modifiche.
Metodo 2 (per versioni precedenti di Photoshop)
Se hai una versione precedente di Photoshop e hai bisogno di un altro metodo per modificare il colore su un'immagine, esiste un metodo alternativo che puoi utilizzare. Inizia assicurandoti di avere un Selezione attiva e poi vai a Immagine, regolazioni, tonalità / saturazione (o semplicemente premi Ctrl + U sulla tua tastiera).

Otterrete gli stessi cursori e le stesse caratteristiche del livello di regolazione. Puoi andare avanti e modificare i cursori secondo le tue preferenze e poi stampa ok per confermare.

Metodo 3 (Funziona alla grande su nuove e vecchie versioni di Photoshop)
Se stai cercando qualcosa di più interessante, allora questo ultimo metodo è per te. Inizia creando un nuovo livello di clic sul Nuovo strato icona sul pannello Livelli.

Ora con la tua selezione fatta, assicurati di essere su uno degli strumenti di selezione (come il Strumento lazo per esempio) e poi Fare clic destro e selezionare Riempire.

Dal Riempire finestra di dialogo sotto il Uso droplist scegliere Colore e poi Selezionare un colore e stampa ok. Se avevi precedentemente selezionato il colore che desideri come colore di primo piano, basta semplicemente riempire la selezione con Colore di primo piano.

Dopo aver riempito, avrai un risultato divertente come questo:

Ovviamente non abbiamo ancora finito. Clic sul livello in cui hai appena usato Fill e poi Modificare suo Modalità di fusione dalla piccola lista di selezione in alto a sinistra del pannello dei livelli.

La mia modalità di fusione preferita sarebbe la Colore brucia dal momento che mi dà un bel look surreale lucido che amo usare. Puoi anche provare altre modalità di fusione e vedere quale si adatta meglio alla tua immagine.
Step 4 - Salvare tutto il tuo lavoro
Dopotutto, vorresti sicuramente esportare l'immagine finita da condividere con un amico. stampa Ctrl + Maiusc + S sulla tastiera per aprire il Salva come finestra di dialogo e quindi scegliere un formato di immagine che è facile da aprire. I formati più comuni sono: PNG, JPEG o JPG.

Ora hai finito!
Hai usato uno di questi suggerimenti per la tua creazione? Pubblicalo su Picasa, sul nostro forum o su Twitpic e pubblica un link nei commenti! Mi piacerebbe vedere cosa hai fatto!