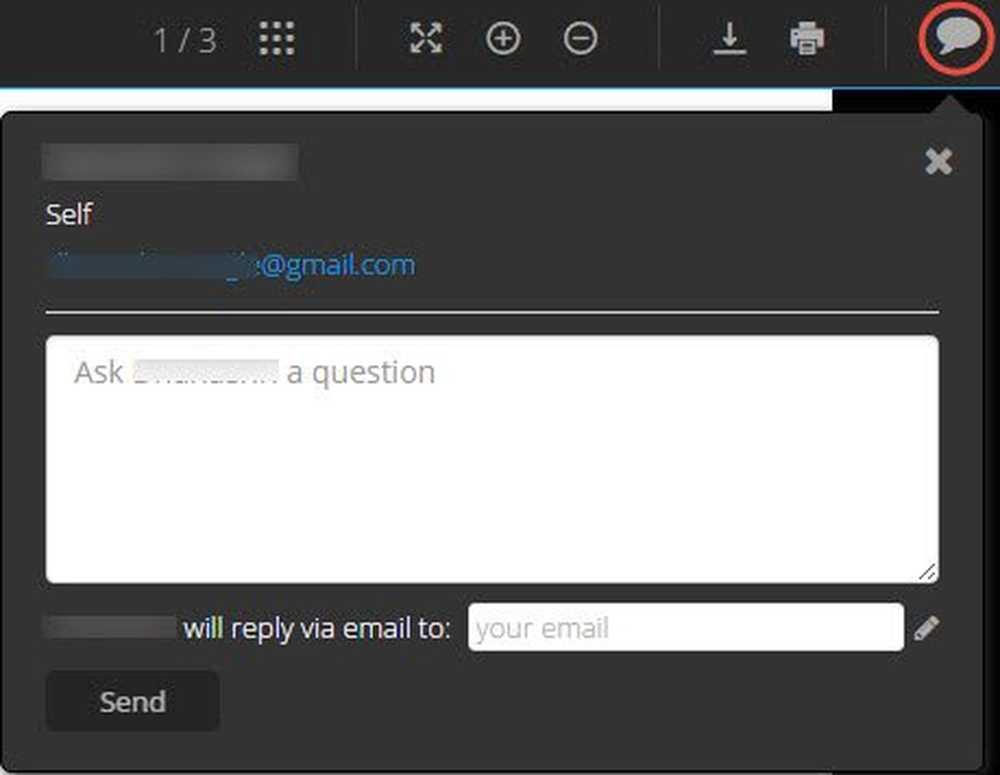Esercitazione su Docs.com Carica, condividi e gestisci online i documenti di Office
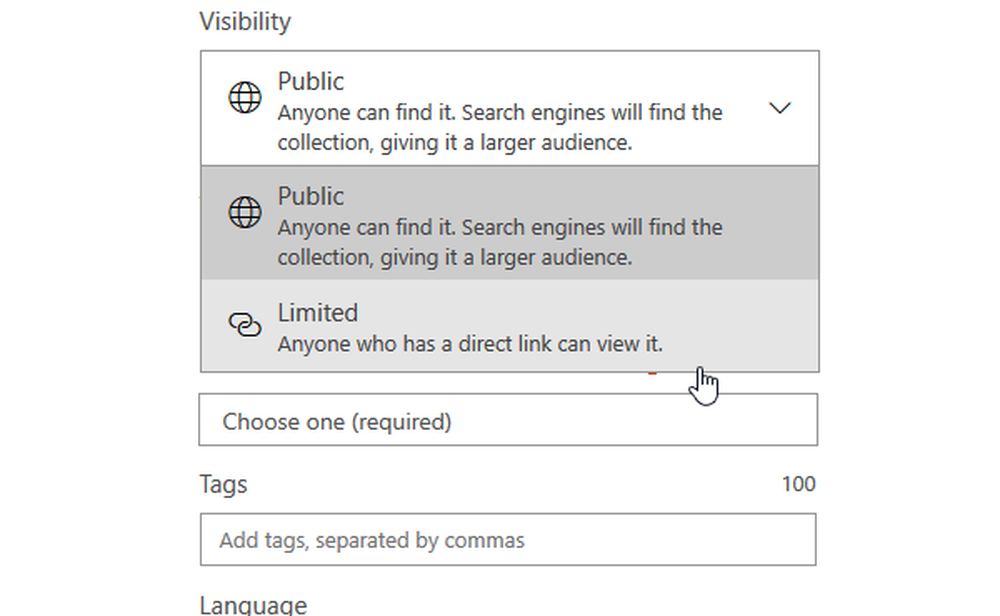
Per condividere una foto, utilizziamo Flickr, Instagram, Facebook, ecc. Per condividere video, usiamo YouTube, Vimeo, DailyMotion, ecc. Tuttavia, cosa succede se si desidera condividere documenti online? Per fare ciò, c'è uno strumento chiamato Docs.com o Microsoft Docs che ti permetterà di caricare documenti da un computer, OneDrive e Sway. In seguito, puoi condividere il documento pubblicamente o in privato. Se non hai familiarità con questo strumento online, puoi dare un'occhiata a questo breve Tutorial su Documenti che ti aiuterà a iniziare con questo servizio di condivisione documenti online gratuito da Ufficio online.
Tutorial e suggerimenti di Docs.com
Docs.com è un sito molto utile per condividere documenti, fogli excel o creare un diario o anche post di blog. Vediamo cosa puoi fare qui.
1] Scarica qualsiasi documento

Docs.com è principalmente per la condivisione di documenti e Sway. Chiunque abbia un account Microsoft può creare un account Docs.com e iniziare a caricare i documenti. Tuttavia, se si desidera scaricare qualsiasi documento da questo sito Web, ecco il trucco. È possibile scaricare qualsiasi documento da questo sito senza previa autorizzazione del proprietario. Per fare ciò, apri il documento e premi il Scaricare opzione visibile nella parte in alto a destra dello schermo. Il documento verrà scaricato in formato .docx. Ricordarsi di controllare la licenza CC prima di utilizzare qualsiasi documento.
2] Seleziona la licenza Creative Commons

Se sei un autore e vuoi pubblicare il tuo documento online su Docs.com, dovresti utilizzare una licenza Creative Commons adatta a proteggere il tuo documento dal furto. Esistono diverse licenze applicabili a diversi scenari. Per impostare una licenza, completa il documento e rendilo pronto per la pubblicazione. Durante la pubblicazione del tuo documento, troverai questo Attribuzione CC opzione. Seleziona una licenza e salva il documento.
3] Personalizza il tuo profilo

4] Incorpora il documento in una pagina web

A volte, potresti voler mostrare il tuo documento ad altre persone. Invece di dare loro il link del tuo documento, puoi incorporarlo in una pagina Web in modo che chiunque possa visualizzare quel documento ogni volta che lo desidera. Come altri strumenti di Microsoft Office Online, puoi inserire un documento di Docs.com in qualsiasi pagina Web HTML. Per fare ciò, apri un documento che vuoi incorporare. Scopri il Incorporare opzione visibile nell'angolo in alto a destra. Se il documento ti appartiene, puoi trovare l'opzione direttamente sul tuo schermo. Tuttavia, se il documento appartiene a qualcun altro, potrebbe essere necessario fare clic sui tre pulsanti tratteggiati per trovare l'opzione Incorpora.
5] Crea un documento privato

Supponiamo che tu voglia caricare un documento sul tuo sito web, ma non vuoi condividere pubblicamente il documento. Invece, vuoi condividere il documento con una persona in particolare. Se si desidera eseguire questa operazione, è possibile modificare la privacy del documento e condividere il collegamento con le persone per consentire loro di visualizzare il documento sul sito Web. Durante la pubblicazione di un documento, selezionare Limitato invece di Pubblico per creare un documento privato. Otterrai il link del documento nella parte superiore dello schermo.
Spero che trovi utili questi suggerimenti su Docs.com.
Se puoi anche consultare i suggerimenti e i suggerimenti di Google Documenti per creare e condividere documenti in uno spazio di lavoro condiviso.