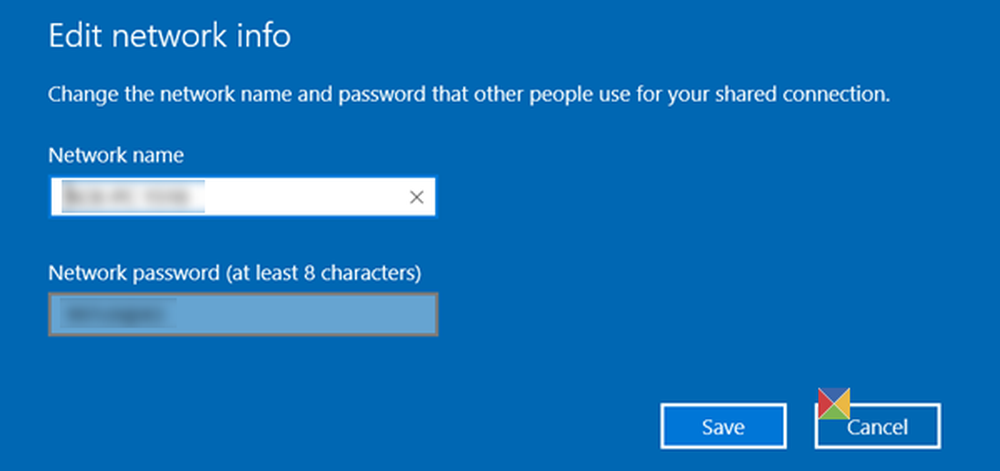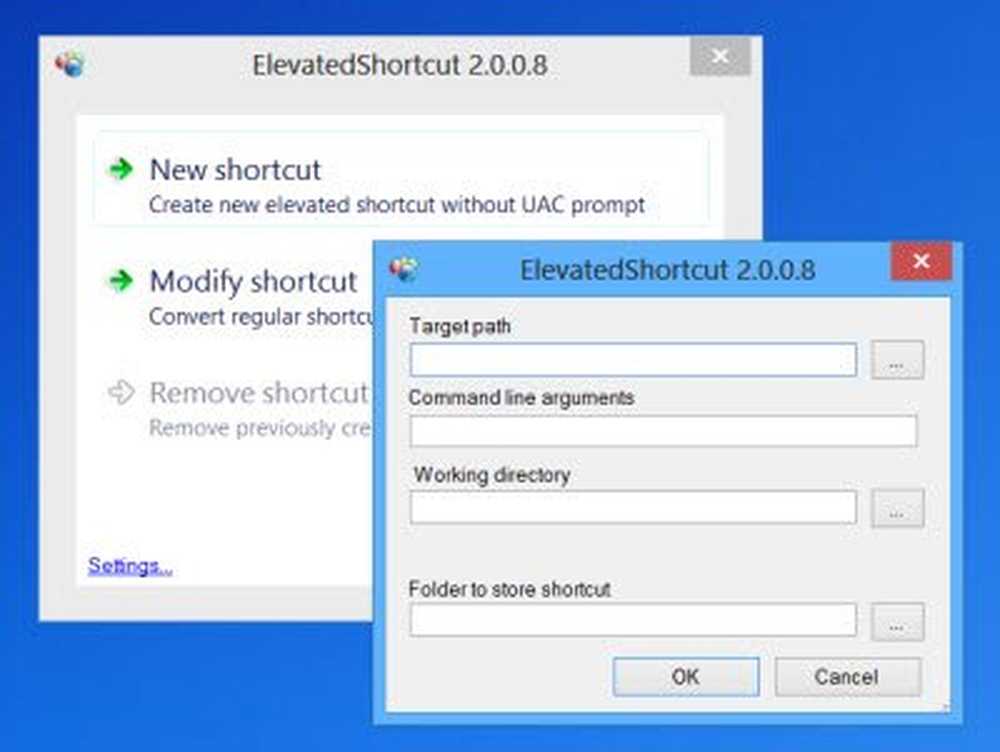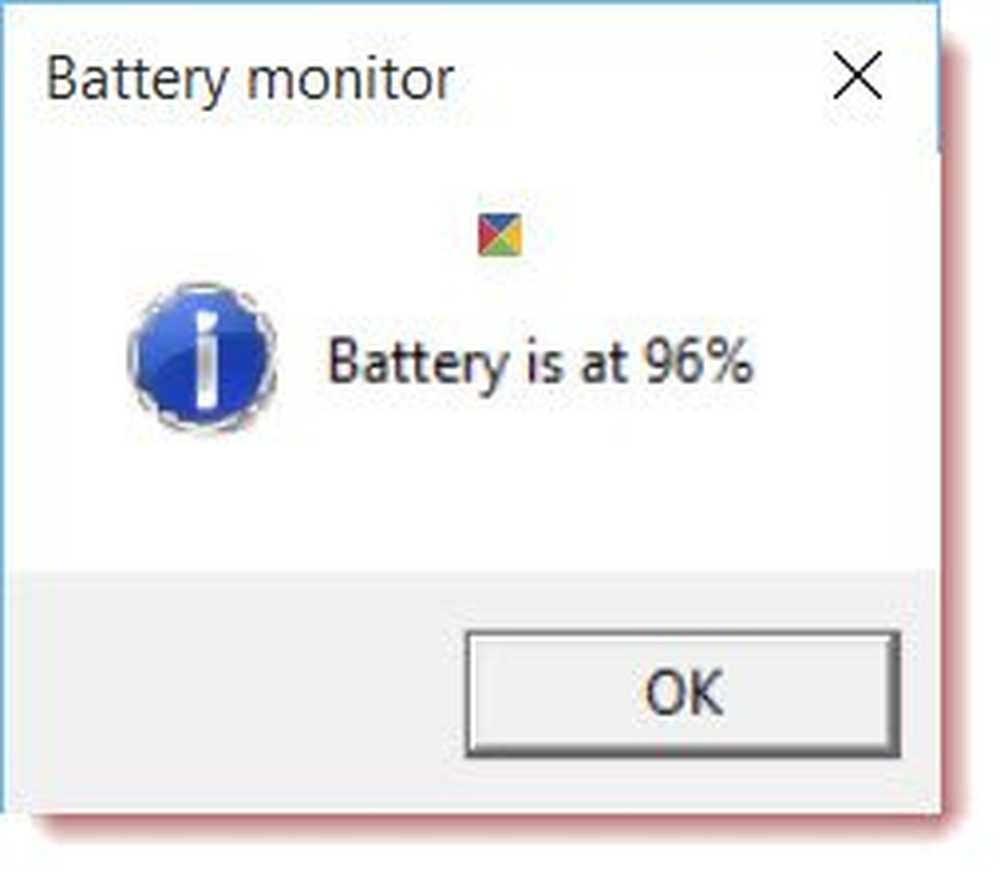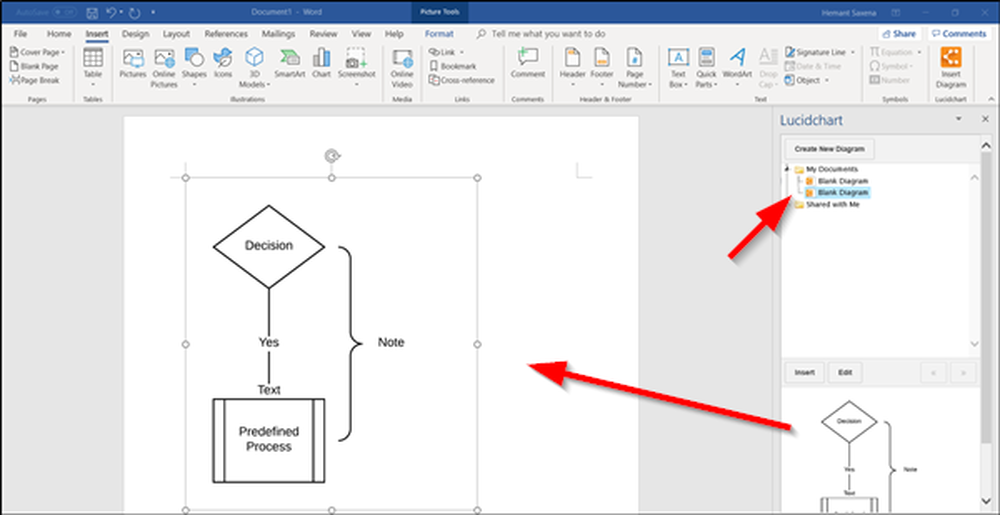Crea schede Flash basate su immagini in OneNote 2013
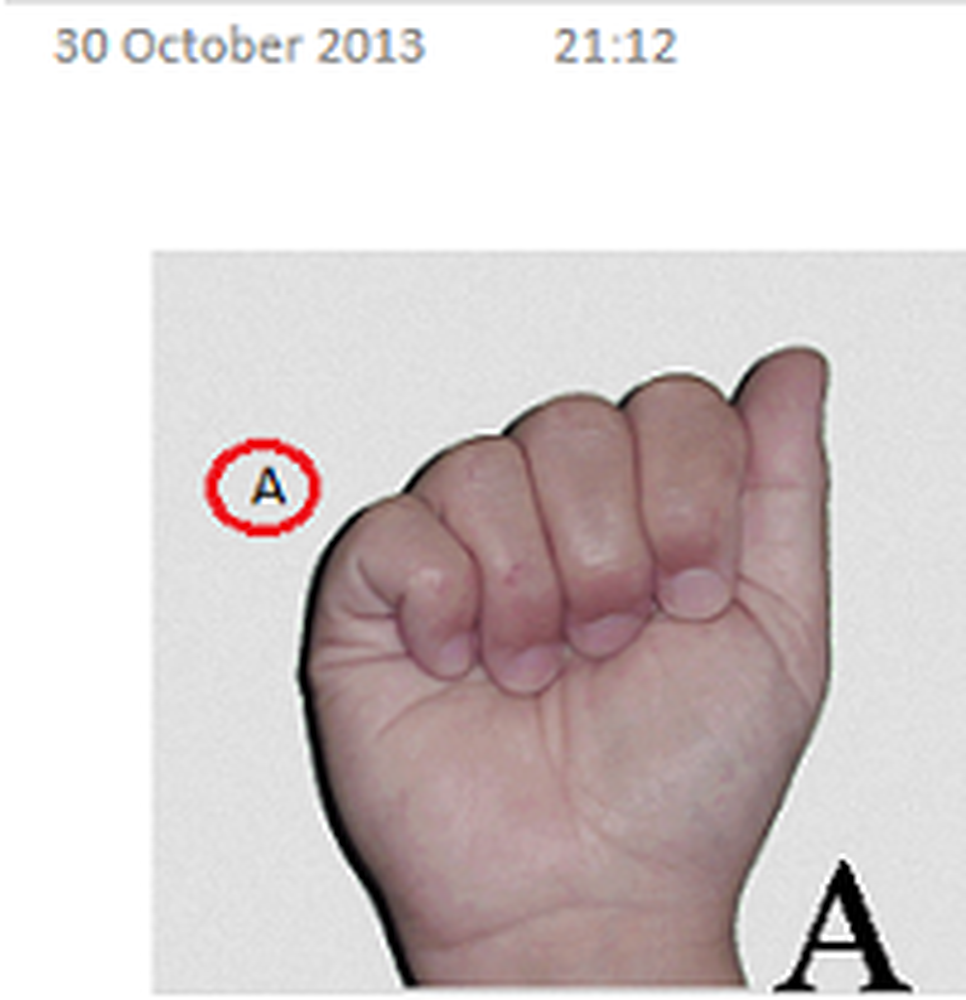
-->
-->Microsoft OneNote, ovviamente, è uno strumento perfetto per prendere appunti e archiviare informazioni. Può anche essere usato come strumento per l'apprendimento. Puoi usarlo come calcolatrice o come strumento per imparare la lingua dei segni. Nel post precedente, abbiamo visto come creare OneNote FlashCards basate su testo. Ora apprendiamo come creare Flash Cards basate su immagini in OneNote 2013.
In questo post creerò un elenco alfabetico visivo di American Sign Language (ASL).
Schede flash basate su immagini in OneNote 2013
Apri una pagina vuota in OneNote spostando il cursore del mouse sul lato destro dell'app e selezionando l'opzione "Aggiungi una pagina". Fai clic in qualsiasi punto della pagina per creare una casella di nota.
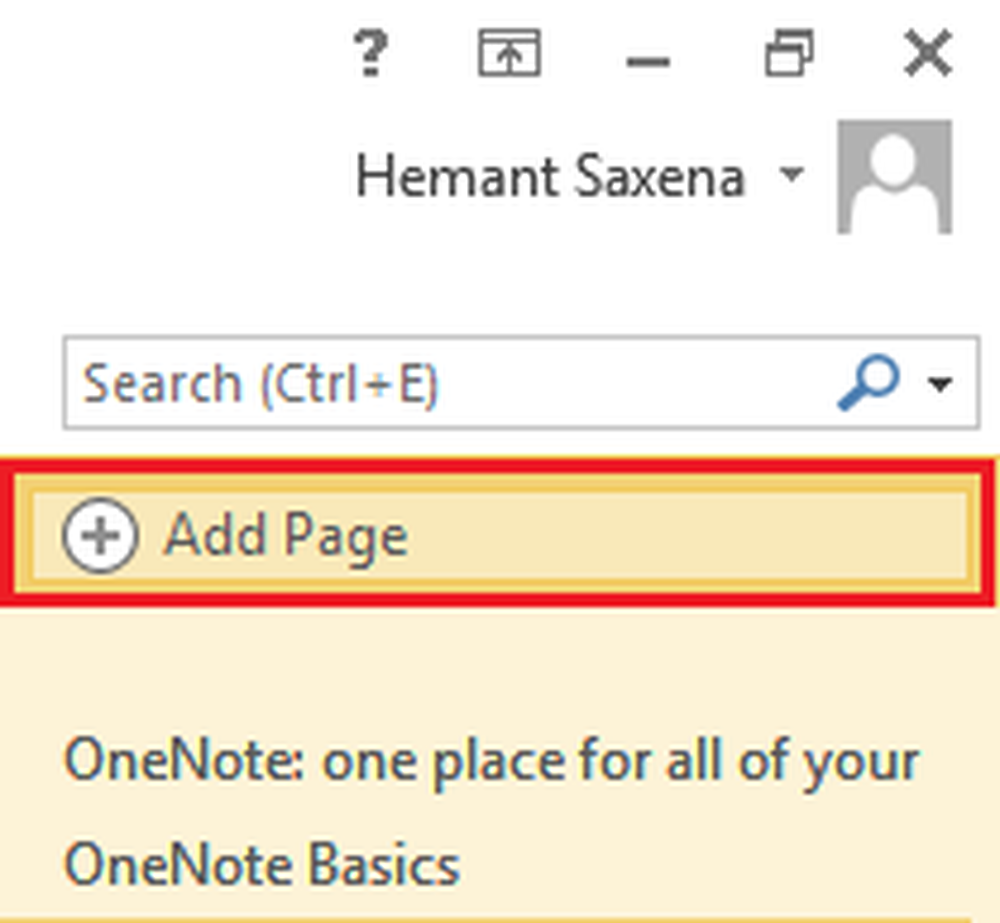
Quindi, immettere la prima lettera dell'alfabeto ("A") e premere due volte il tasto INVIO per creare una riga vuota tra ogni lettera.
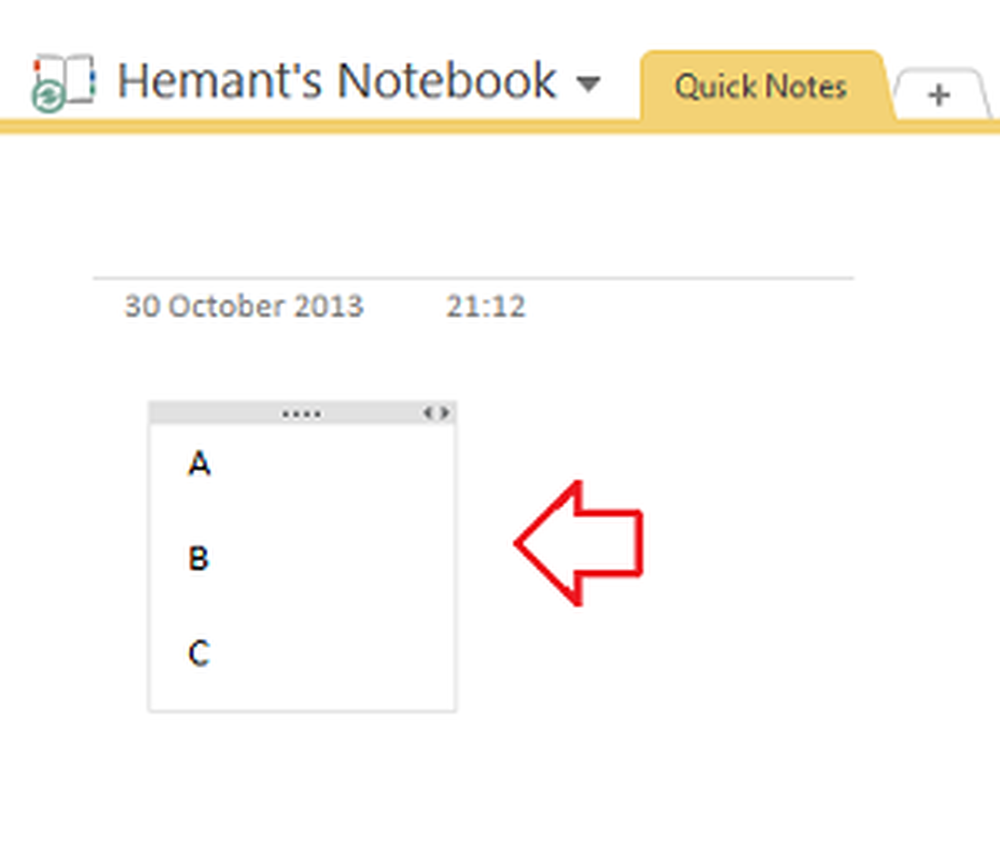
Procedi finchè non finisci di farlo per tutti i 26 alfabeti. Prova a rendere le lettere dell'alfabeto più grandi e più grandi in modo che siano chiaramente visibili per te.
Sei pronto per creare Flashcard basate su immagini in OneNote 2013! Basta fare clic sullo spazio vuoto tra A e B e inserire un'immagine sotto di esso. Come? Se hai le immagini salvate sul tuo computer semplicemente, seleziona la scheda 'Inserisci' dalla barra multifunzione di OneNote. Ho le immagini dei gesti delle mani che rappresentano ogni lettera dell'alfabeto salvata nella cartella del mio computer. Dopo un po 'di navigazione casuale, ho trovato le immagini su WikiPedia.
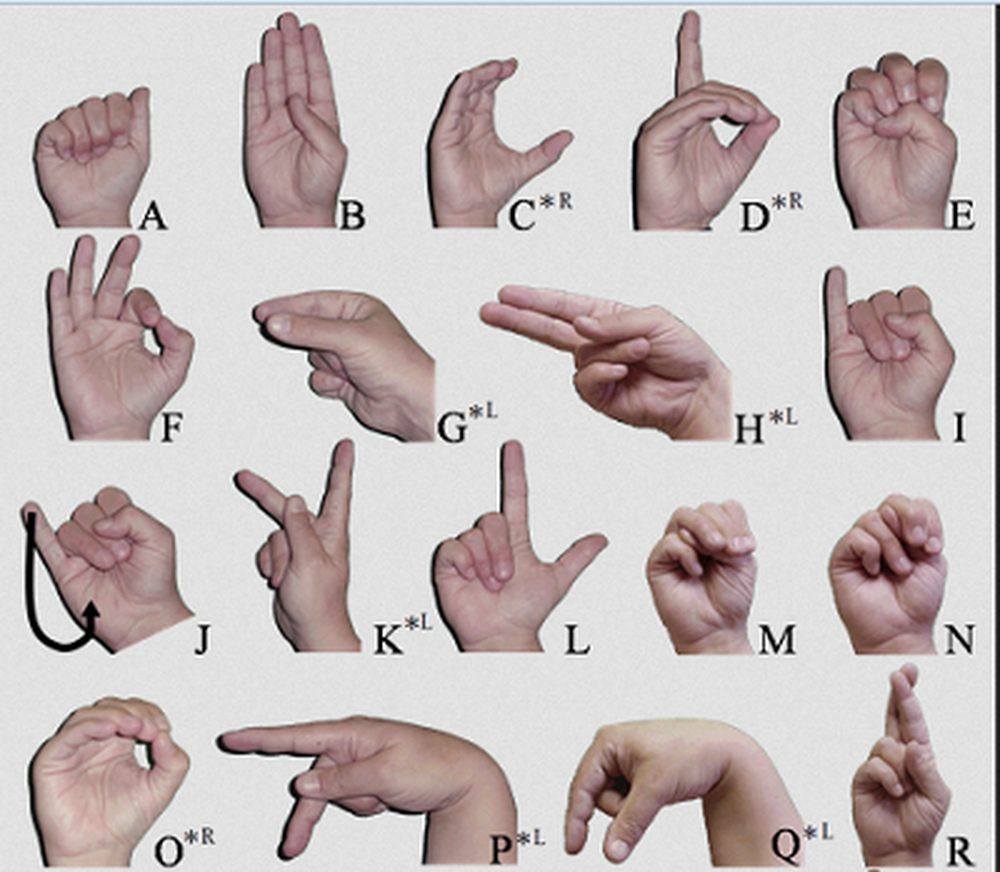
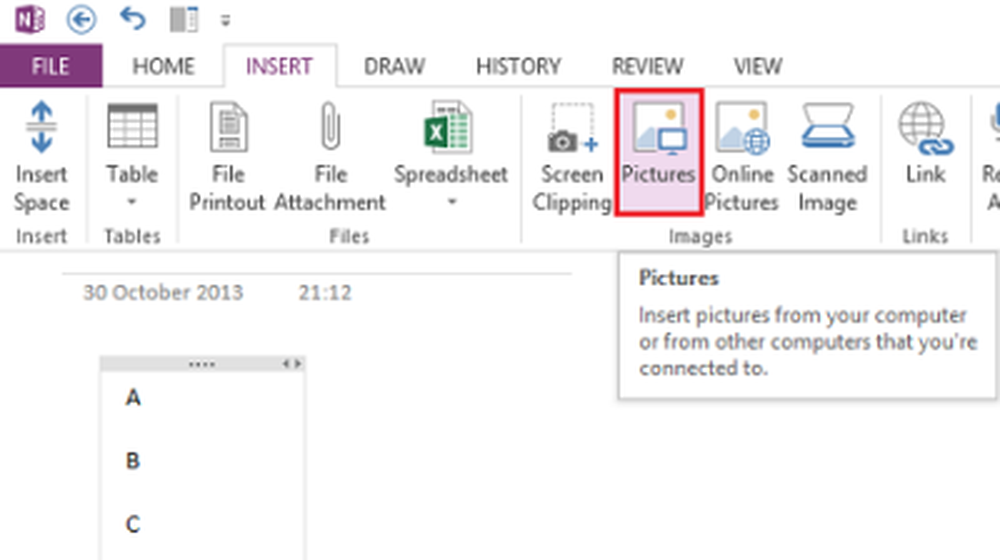
Passare al percorso in cui sono state salvate le immagini.
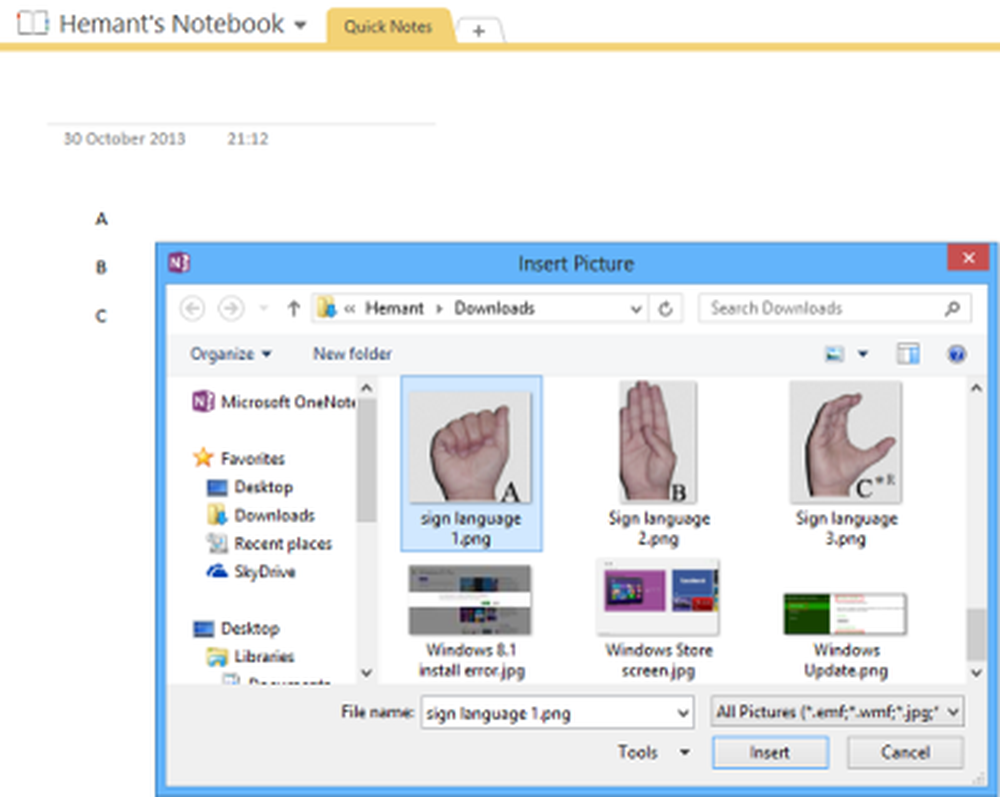
Ecco come dovrebbe funzionare la pagina dopo aver posizionato l'immagine nel posto giusto.
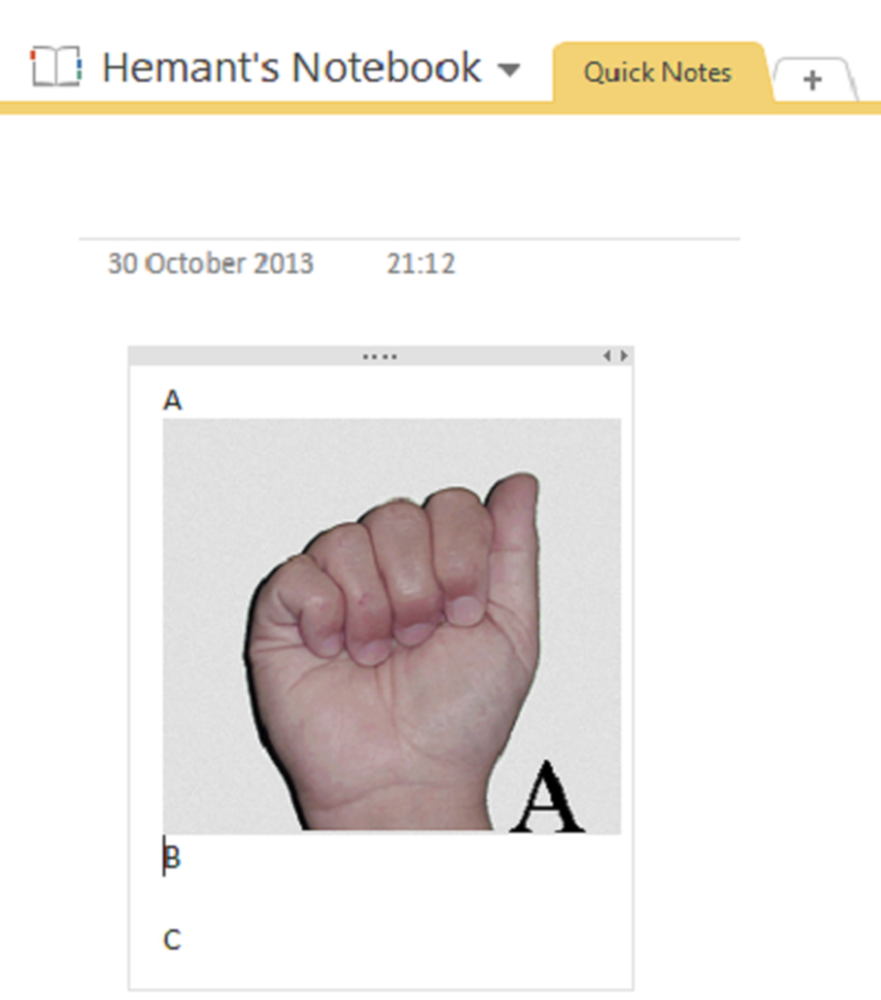
Inserisci altre immagini una per una in modo simile fino a quando l'elenco degli alfabeti con i gesti delle mani corrispondenti è completo.
Se lo desideri, puoi spostare l'alfabeto dall'angolo in alto a destra e posizionarlo all'interno dell'immagine. Basta fare doppio clic con il tasto sinistro del mouse e posizionare l'alfabeto nella posizione desiderata, all'interno dell'immagine.
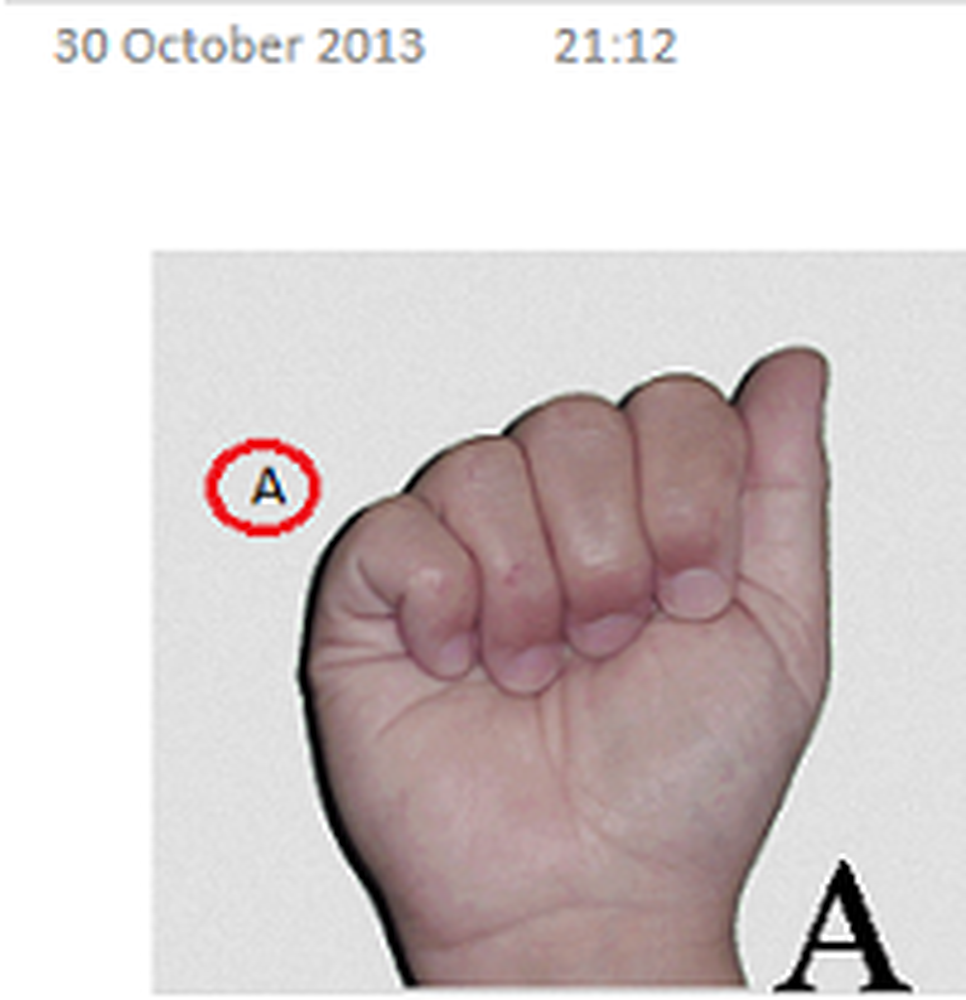
Questo è tutto! Spero che tu possa trovare utile questo suggerimento.
Vai qui per vedere altri suggerimenti e trucchi di Microsoft OneNote.