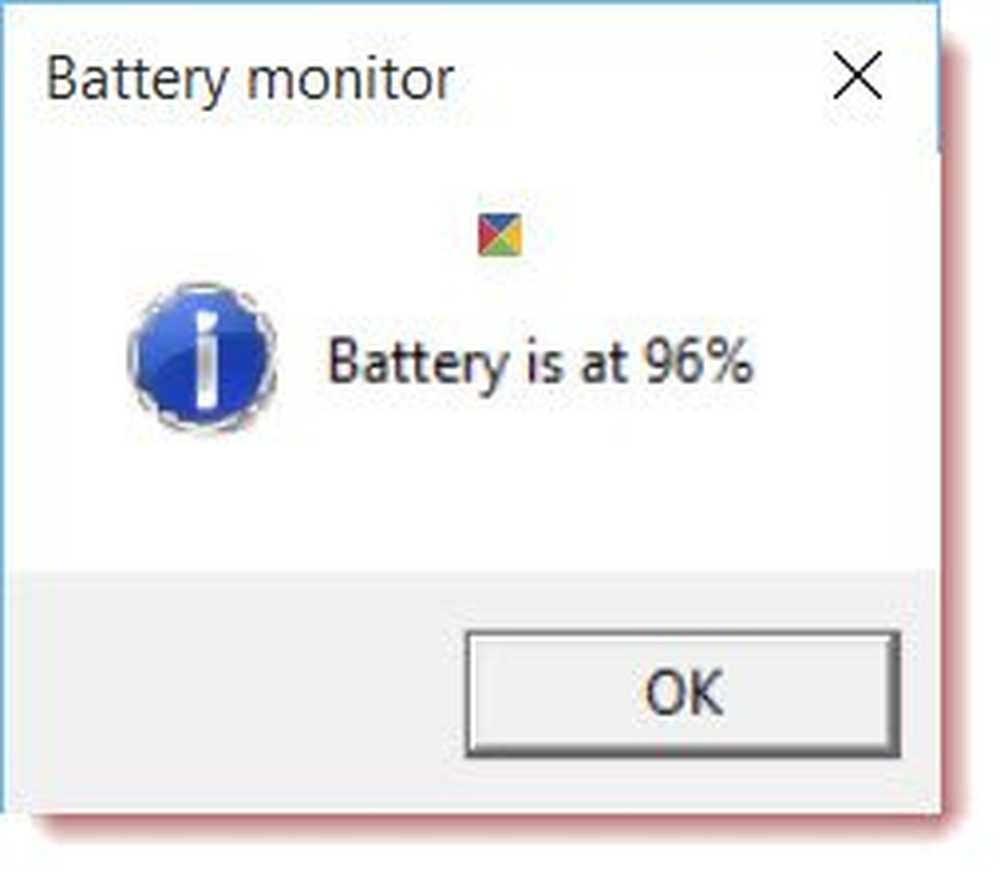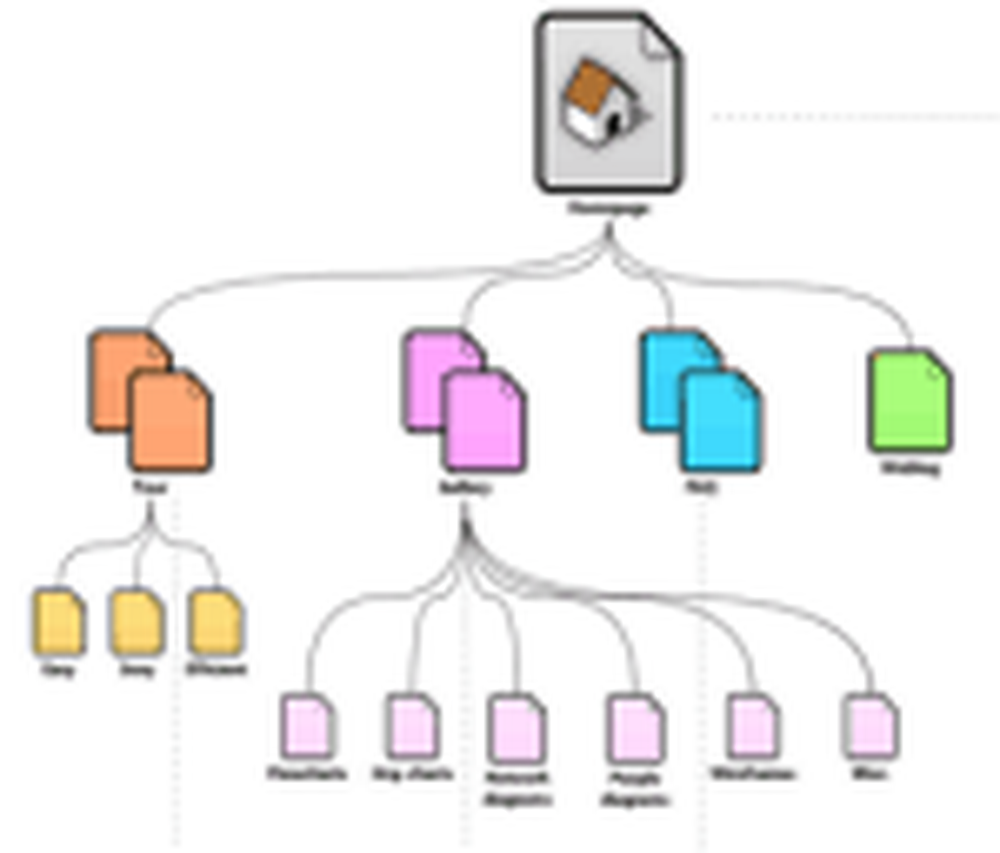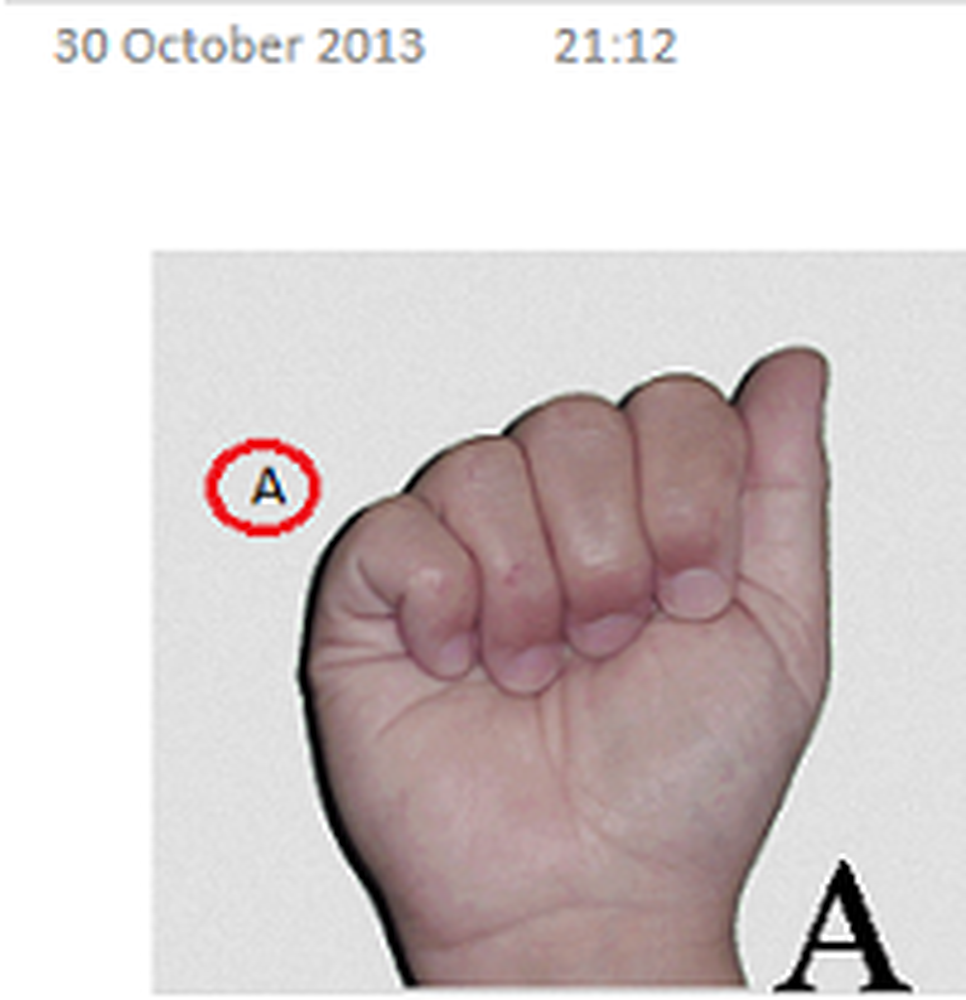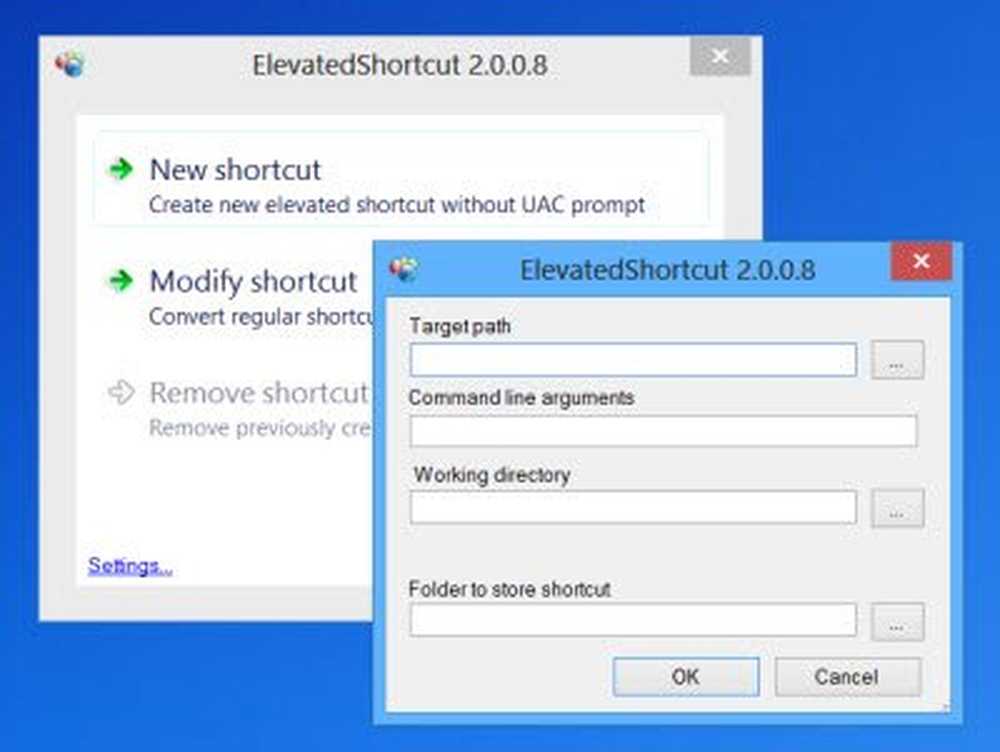Crea il diagramma di flusso in Lucidchart e importalo in Microsoft Word
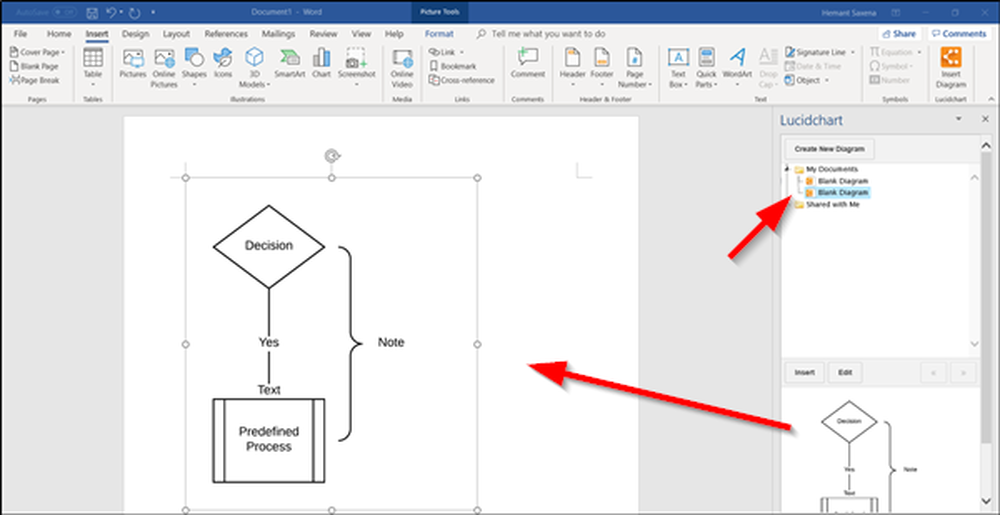
Se c'è una situazione in cui tu e il tuo amico dovete collaborare contemporaneamente ai diagrammi di un progetto, cosa fareste? Naturalmente, collaborare e lavorare con lui, ma cosa succede se risiedono in due regioni separate? Quindi, può essere un compito difficile. Fortunatamente, non deve essere così. Con Lucidchart, voi e i vostri collaboratori potete creare, modificare diagrammi e marcature insieme in tempo reale per ottenere sulla stessa pagina i membri del team e i clienti. Vediamo come creare un diagramma di flusso in Lucidchart e importarlo in Microsoft Office Word.
Quando hai qualcosa da comunicare visivamente, Lucidchart offre gli strumenti sia intuitivamente che con stile. Quindi, puoi lavorare da qualsiasi dispositivo e ovunque tu possa accedere al web.
Aggiungi un diagramma Lucidchart a Microsoft Word
Anche se Microsoft Word funziona come un word processor e non come un programma di diagrammi, consente comunque agli utenti di aggiungere forme e creare diagrammi di flusso da altrove,
Se stai semplicemente cercando di aggiungere pochi diagrammi al tuo documento, puoi creare un diagramma di flusso Lucidchart e importarlo in Microsoft Word.
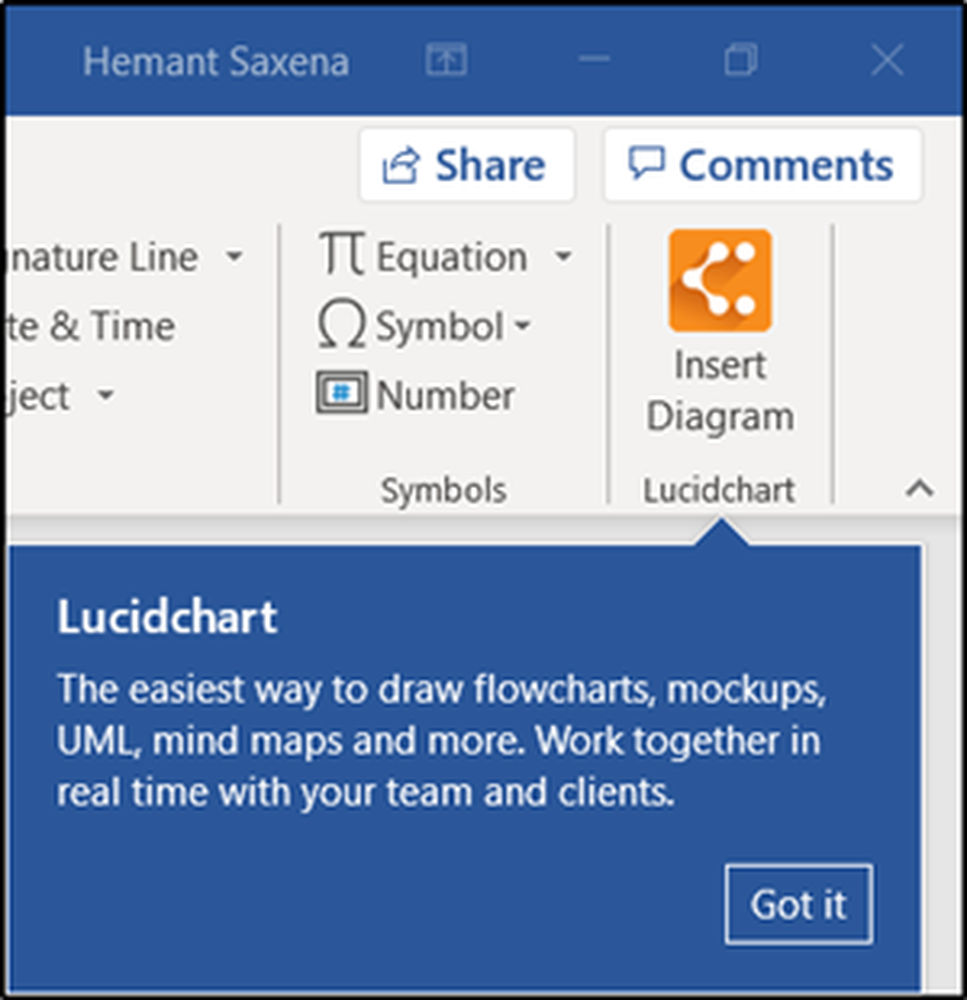
1] Scarica il componente aggiuntivo Microsoft Office Word Lucidchart inserendo l'indirizzo email dell'account che desideri utilizzare quando si acquisiscono app su AppSource.
2] Se possibile, utilizza il tuo account di lavoro o scuola perché, se scegli di accedere con un account Microsoft, le app che richiedono un account di lavoro o di scuola non saranno disponibili.
3] Ora, inizia a creare un diagramma di flusso in Lucidchart. Innanzitutto, inserisci il tuo Google / Account Microsoft dettagli per accedere all'editor di Lucidchart.
4] Successivamente, inserisci gli ID e-mail dei colleghi con cui vorresti collaborare al lavoro in tempo reale.
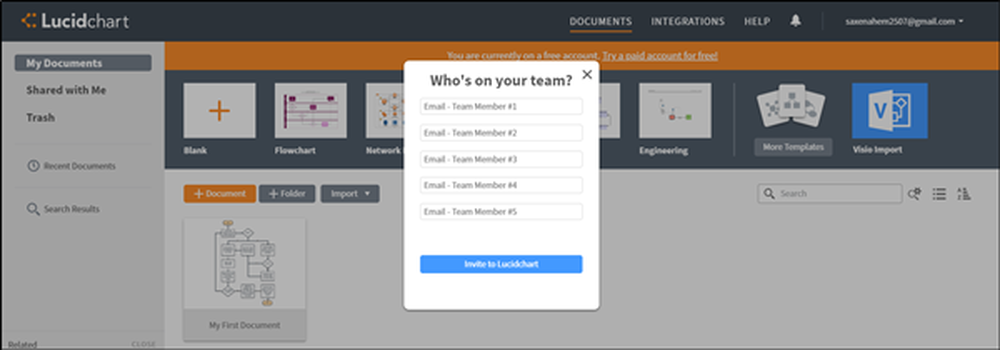
5] Una volta che sei nell'editor di Lucidchart, puoi scegliere di iniziare con un modello di diagramma di flusso esistente dalla nostra libreria di modelli che puoi quindi personalizzare, oppure puoi iniziare con una tela bianca e creare un diagramma di flusso da zero.
Quindi, fai clic su qualsiasi forma, trascinala sull'editor e rilasciala per il posizionamento. Puoi inserire qualsiasi informazione tu voglia includere immagini, animazioni e collegamenti.
6] Dopo aver inserito le forme, collegale. Per fare ciò, fai clic sul punto bianco delineato in rosso su qualsiasi forma e trascina una linea per connettersi o puntare alla posizione o alla forma desiderata.
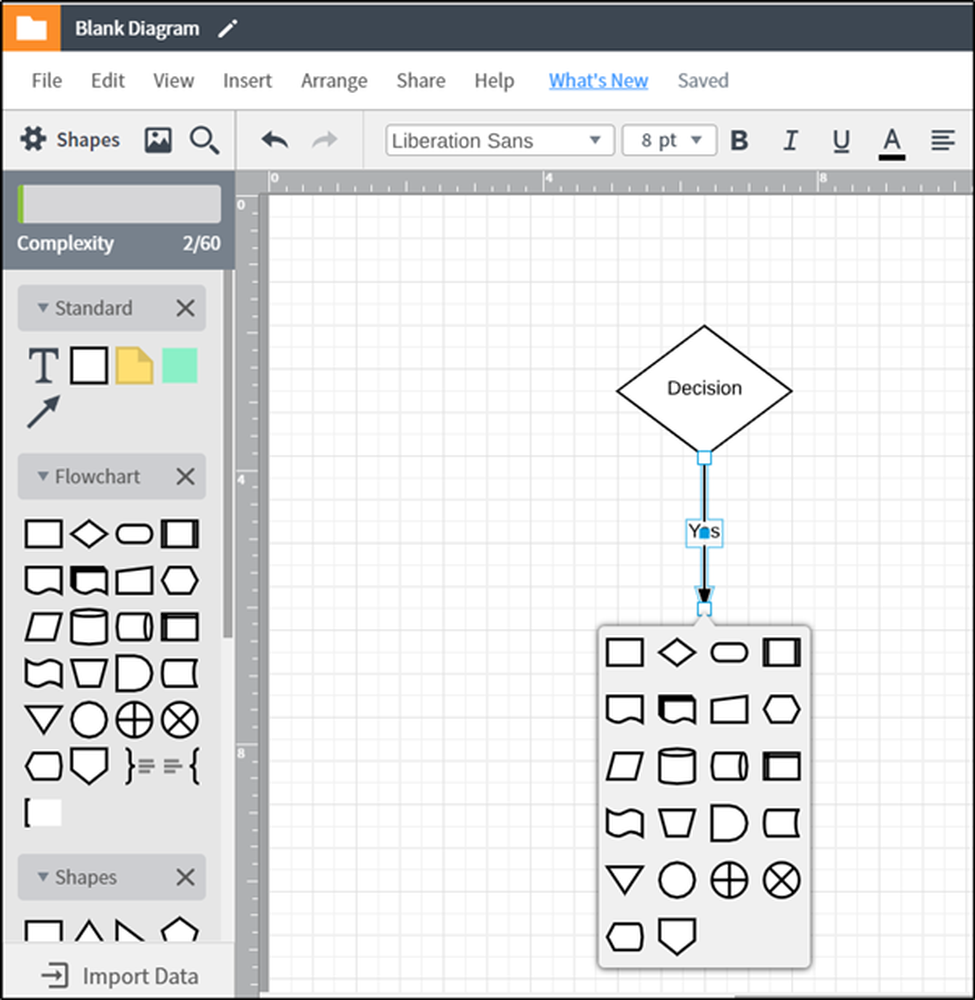
Allo stesso modo, puoi modificare le linee personalizzando lo spessore, lo stile della linea e persino lo stile delle frecce.
Inoltre, se non si è soddisfatti del diagramma di flusso o si è commesso un errore, non sarà necessario eseguire molte operazioni di riformattazione o ricominciare da capo. Semplicemente, premi Ctrl + Z in combinazione per annullare l'ultimo passaggio. Puoi anche visualizzare l'intera cronologia delle revisioni nella barra laterale destra sotto Storia e ripristinare il diagramma corrente su qualsiasi revisione precedente selezionata. (P.S the History Feature, tuttavia, funziona solo nella versione a pagamento. Attualmente stiamo usando il fversione ree.
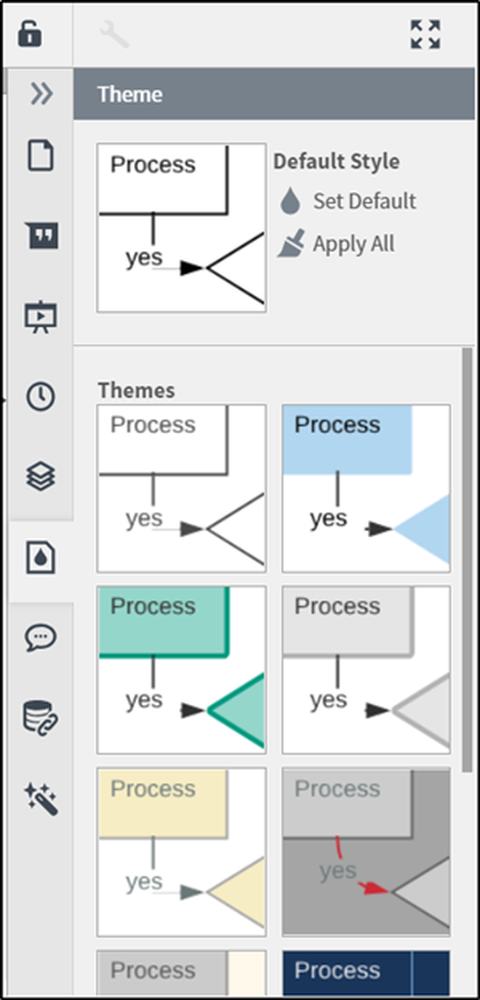
8] Infine, se vuoi condividere il tuo con chiunque, basta scegliere il 'Condividere' pulsante situato nell'angolo in alto a destra e inserire l'ID e-mail. Aggiungi un commento, se necessario.
Venendo alla parte finale di questo tutorial, importando un diagramma di flusso da Lucidchart a Microsoft Word.
9] Apri il documento di Word, vai ai tuoi componenti aggiuntivi e seleziona Lucidchart nella scheda Inserisci.
10] Seleziona il diagramma di flusso che hai creato (dai tuoi documenti) da inserire nel tuo documento Word.
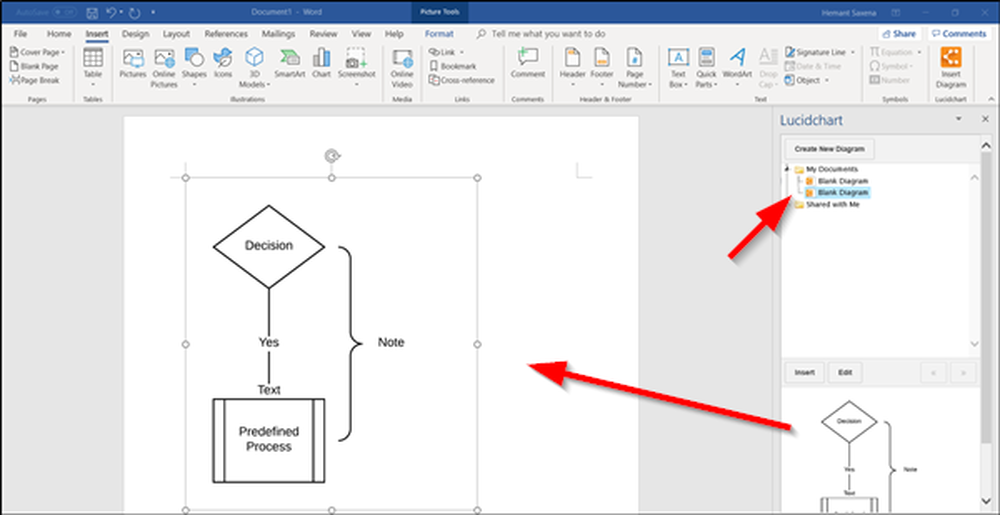
Parole finali: Lucidchart funziona meglio con Microsoft Teams. Quando il documento Lucidchart viene aggiunto come una scheda nel canale del team, con l'editor incorporato, chiunque nel canale può modificare o commentare il documento senza mai lasciare Microsoft Team. Puoi anche accedere ai tuoi documenti Lucidchart da una scheda personale.
Il Versione gratuita è pensato solo per utenti singoli. Include la collaborazione in tempo reale e le librerie di forme per tutti i casi d'uso. Puoi iscriverti qui su lucidchart.com. È inoltre possibile scaricare e utilizzare Lucidchart Diagrams for Teams di Microsoft.
Leggi il prossimo: I migliori strumenti gratuiti gratuiti per la creazione di diagrammi di flusso.