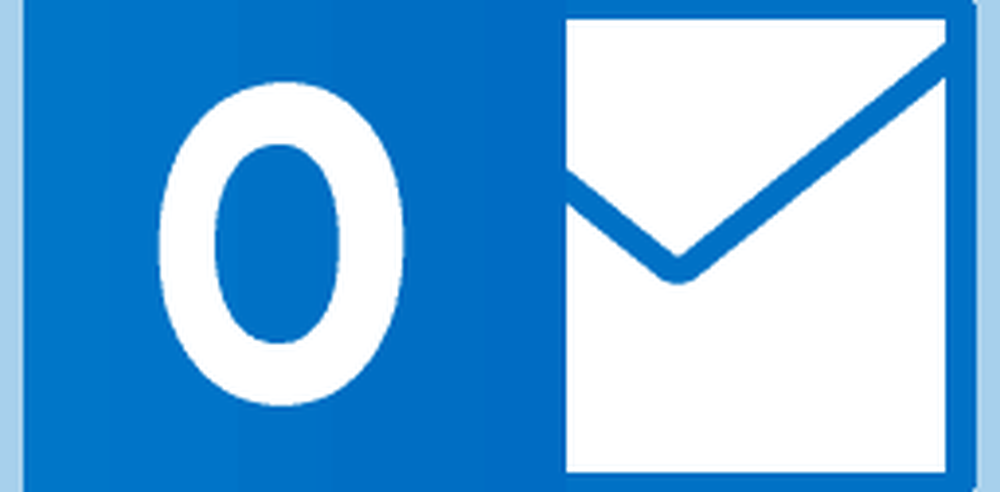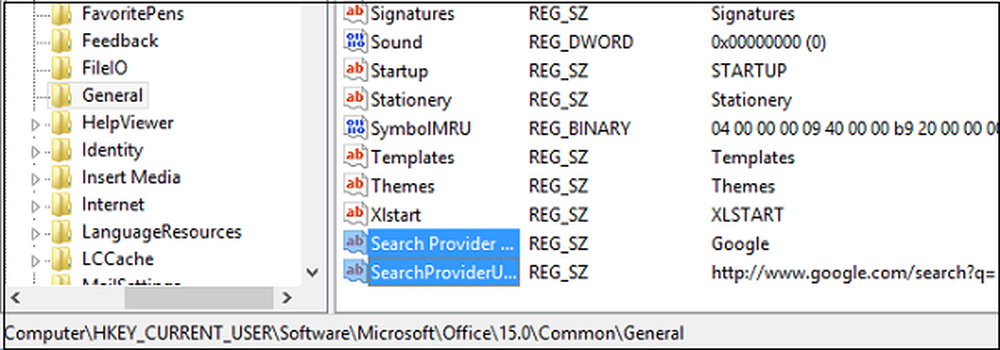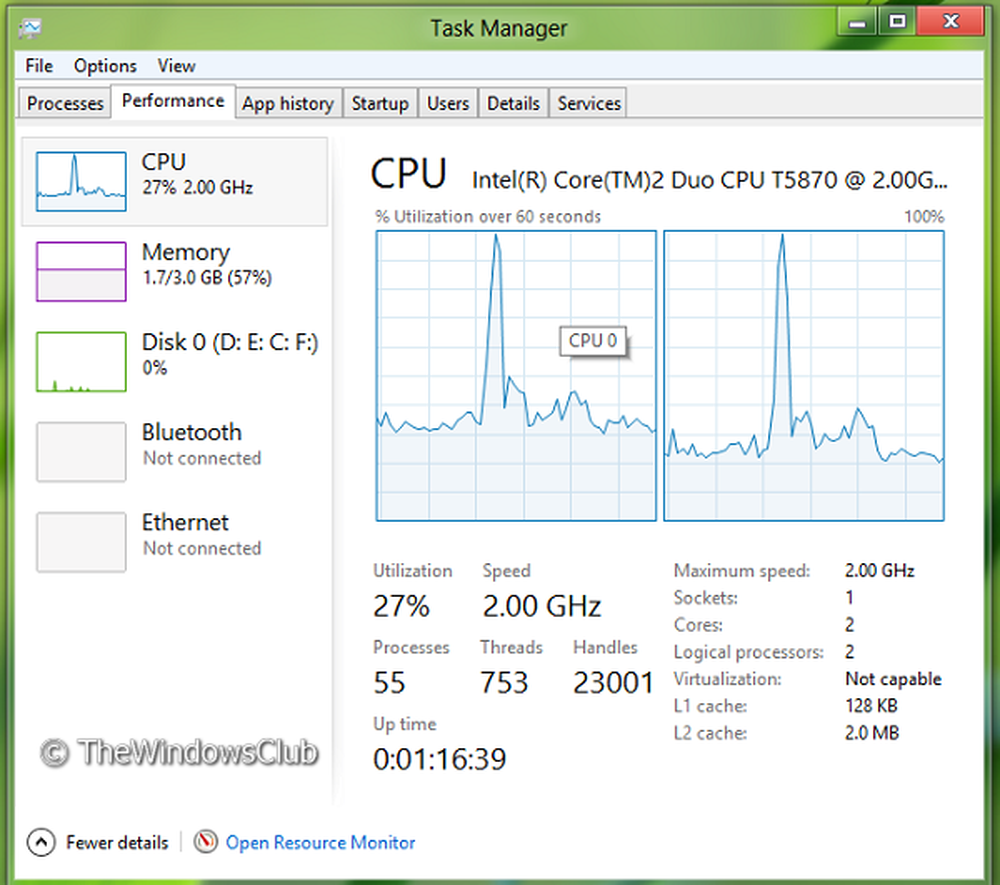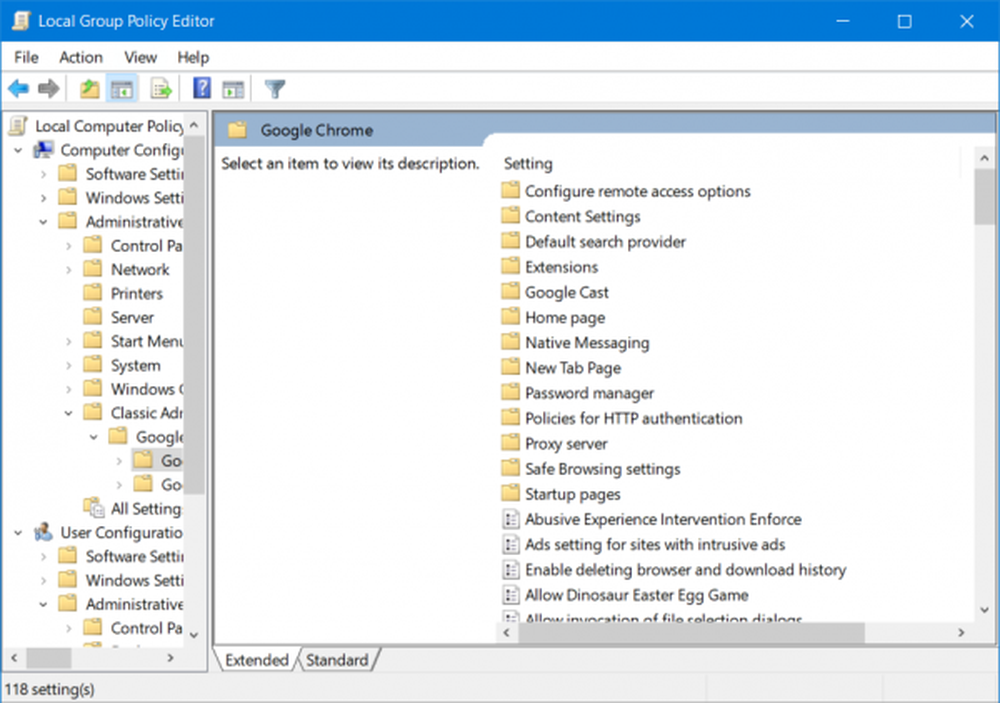Configura Microsoft Outlook per Gmail - Impostazioni manuali
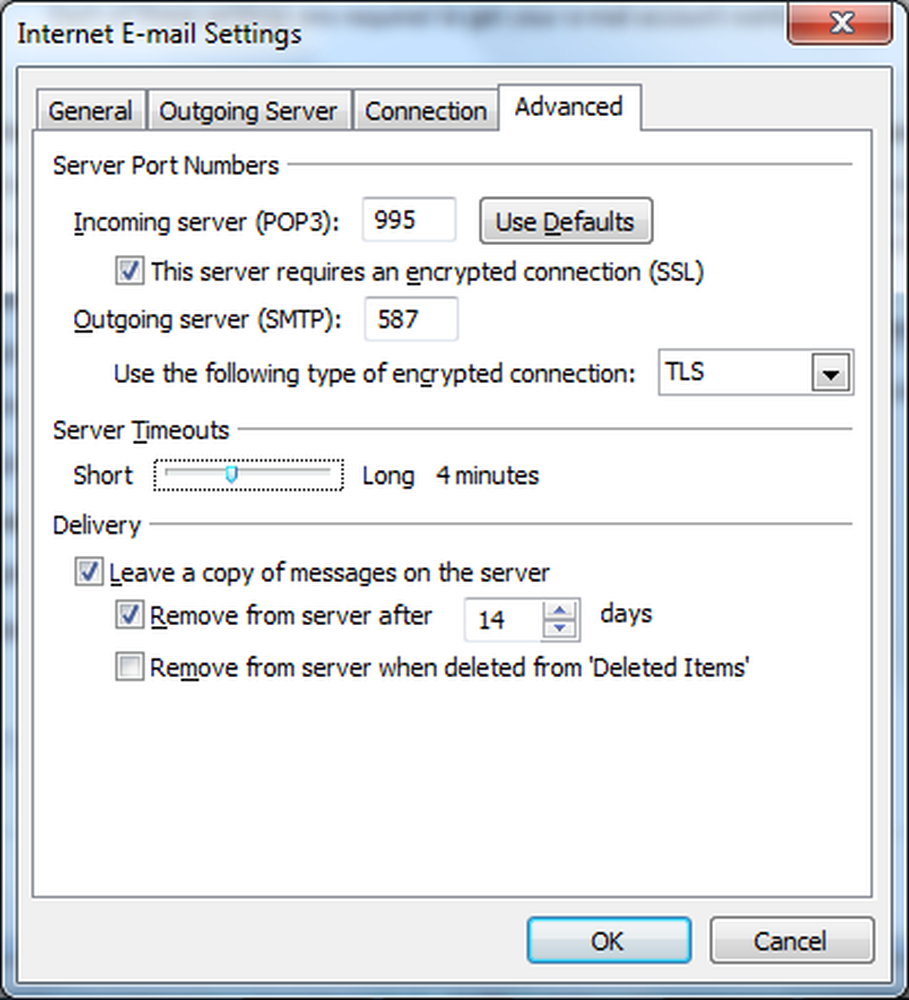
Puoi configurare facilmente il tuo account Gmail con il metodo di configurazione automatica di Microsoft Outlook. Ma devi configurare Gmail per consentirti di scaricare la posta come POP o per mappare cartelle ed email utilizzando IMAP. Ecco i passaggi per configurare MS Outlook per Gmail.
Configura Gmail per connettersi con Microsoft Outlook
- Accedi al tuo account Gmail.
- Fare clic sull'icona dell'ingranaggio e selezionare Impostazioni.
- Clicca su Inoltro e POP / IMAP sui link sopra indicati nella tua casella di posta
- Sotto Download POP, clicca per selezionare Abilita POP per tutta la posta che arriva da ora in poi.
- Selezionare Archivia la copia di Gmail nella casella a discesa accanto a Quando si accede ai messaggi con POP
- Clicca su Salva I Cambiamenti
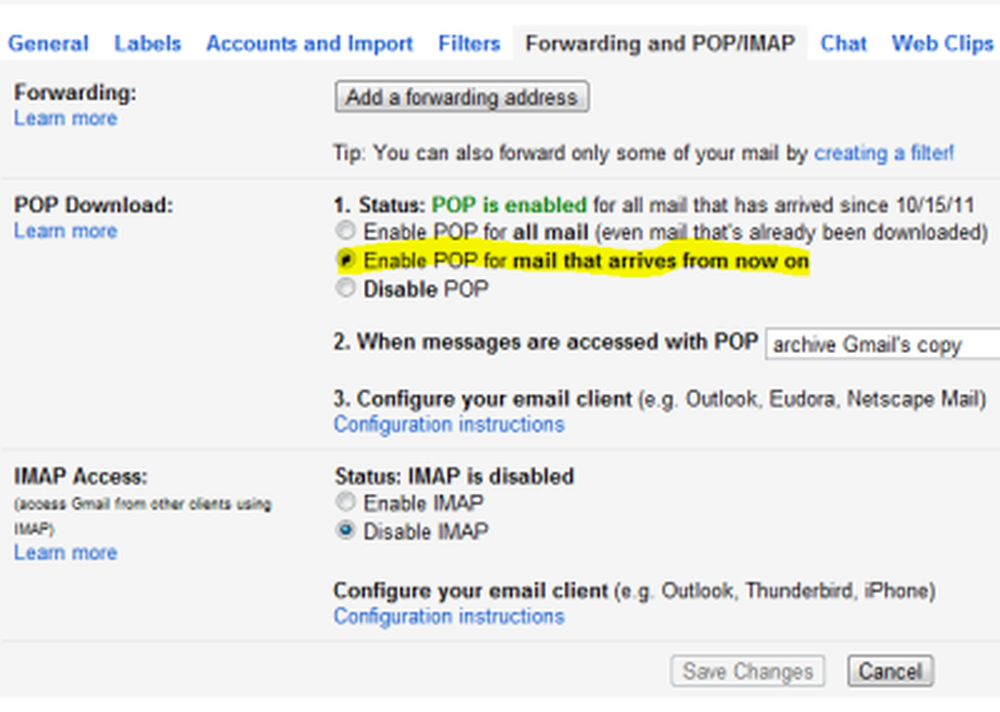
Il metodo precedente imposta il tuo account Gmail per consentire a MS Outlook di scaricare i messaggi tramite il protocollo POP3. Se desideri mappare le cartelle e accedere ai tuoi messaggi Gmail tramite IMAP, procedi con i punti da 1 a 3 sopra e invece di selezionare Abilita POP, vai a Accesso IMAP e seleziona Abilita IMAP. NOTA: Dovresti selezionare POP o IMAP ma non entrambi. Configura automaticamente MS Outlook. Una volta che hai finito con quanto sopra, puoi fare in modo che Microsoft Outlook configuri automaticamente il tuo account.
- Dal menu File (pulsante Office in Office 2007), selezionare Aggiungi nuovo account
- Inserisci il tuo ID e password e-mail nella finestra di dialogo che appare
- Clicca su Avanti
- Microsoft Outlook impiegherà alcuni minuti per cercare le impostazioni di Gmail e configurerà l'account per te.
Nota che se hai selezionato POP nelle Impostazioni di Gmail sopra, riceverai un account POP3. Di conseguenza, se hai selezionato IMAP sopra, ottieni un account IMAP in Microsoft Outlook. Se desideri configurare manualmente Microsoft Outlook per Gmail, ecco le impostazioni che dovrai utilizzare. Impostazioni per configurare MS Outlook manualmente per Gmail
- Dal menu File, selezionare Aggiungi account
- Nella finestra di dialogo che appare, selezionare Configurare manualmente le impostazioni del server o tipi di server aggiuntivi.
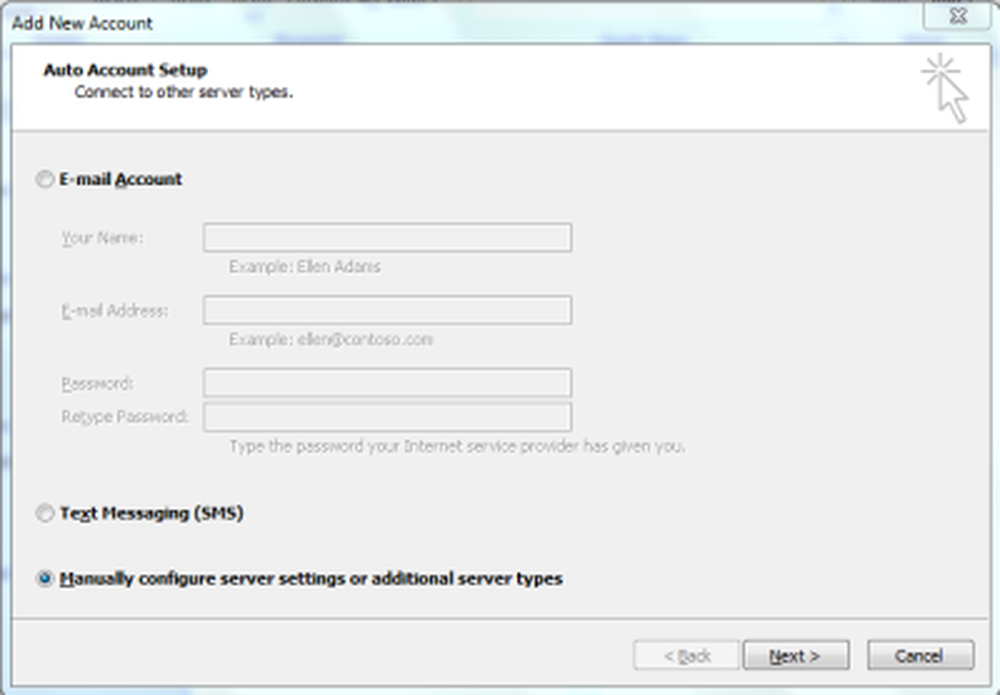 3. Fare clic su Avanti. 4. Selezionare Email Internet e ancora fare clic su Avanti 5. Nella finestra di dialogo che appare, inserire il proprio nome, indirizzo e-mail e password nei relativi campi.
3. Fare clic su Avanti. 4. Selezionare Email Internet e ancora fare clic su Avanti 5. Nella finestra di dialogo che appare, inserire il proprio nome, indirizzo e-mail e password nei relativi campi. 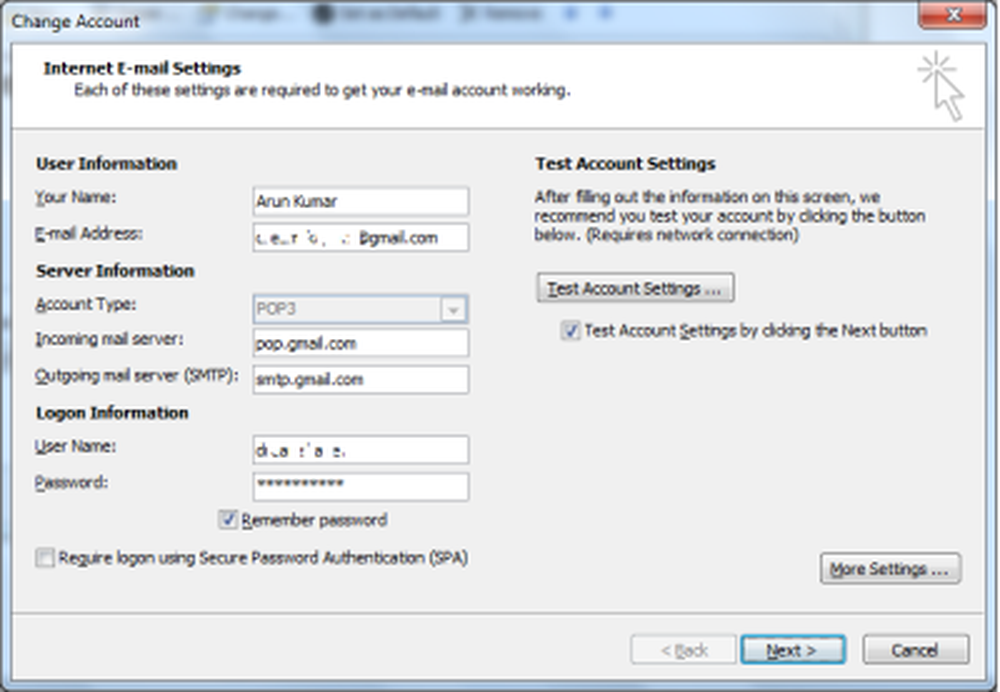 6. Sotto Tipo di account, seleziona POP se desideri creare un account POP3. Per IMAP, selezionare IMAP 7. Per il server in entrata, immettere pop.gmail.com o imap.gmail.com a seconda del tipo di account che stai creando. 8. Per il server in uscita, immettere smtp.gmail.com 9. Fare clic su Più configurazioni 10. Sotto il Server in uscita scheda, fare clic per selezionare Il mio server in uscita (SMTP) richiede l'autenticazione 11. Fare clic per selezionare Usa le stesse impostazioni del mio server in entrata 12. Vai alla scheda Avanzate
6. Sotto Tipo di account, seleziona POP se desideri creare un account POP3. Per IMAP, selezionare IMAP 7. Per il server in entrata, immettere pop.gmail.com o imap.gmail.com a seconda del tipo di account che stai creando. 8. Per il server in uscita, immettere smtp.gmail.com 9. Fare clic su Più configurazioni 10. Sotto il Server in uscita scheda, fare clic per selezionare Il mio server in uscita (SMTP) richiede l'autenticazione 11. Fare clic per selezionare Usa le stesse impostazioni del mio server in entrata 12. Vai alla scheda Avanzate 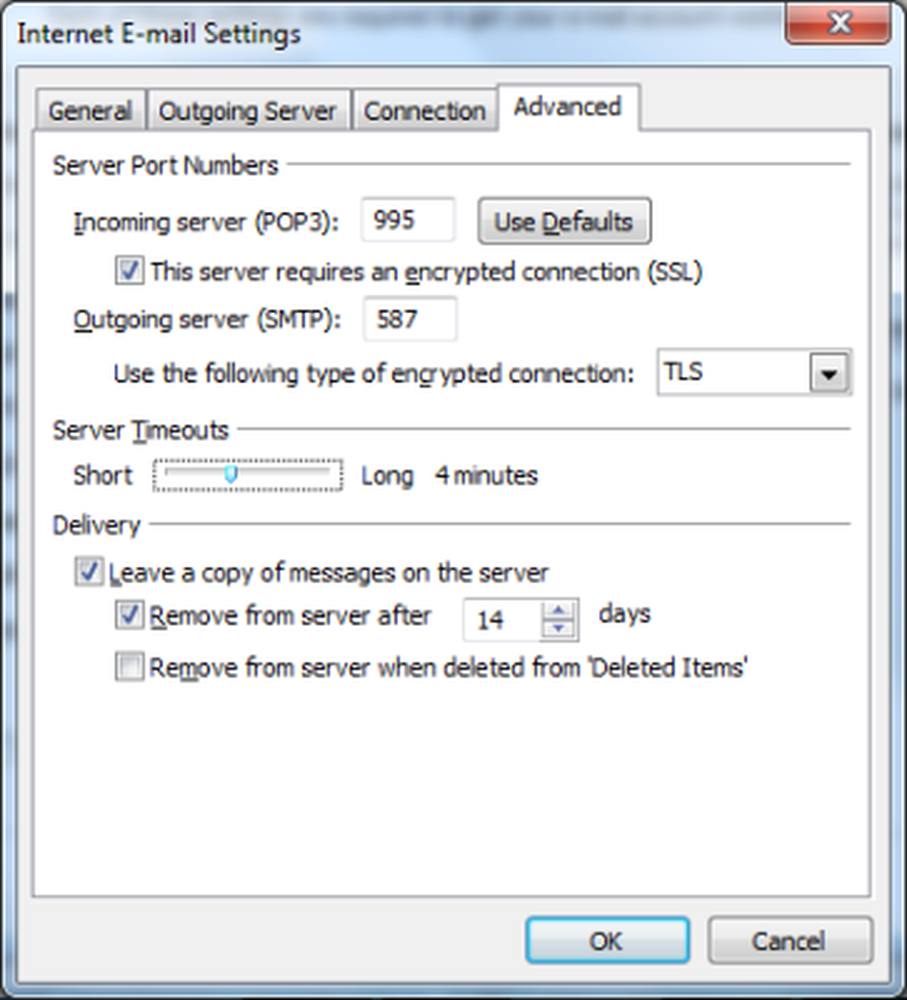 13. Invio 995 in Porta server in entrata se si sta creando un account POP3. Se stai creando IMAP, inserisci 993. 14, Fare clic per selezionare Questo server richiede una connessione crittografata. Per l'account IMAP, impostare il tipo di crittografia su SSL. 15. Nella porta del server in uscita, immettere il valore 587. Impostare il tipo di crittografia su TLS 16. Fare clic su OK per chiudere la finestra di dialogo. 17. Fare clic Verifica le impostazioni dell'account ... per testare le impostazioni dell'account 18. Dovresti vedere un messaggio che dice che le impostazioni dell'account sono corrette. Clicca su Il prossimo per uscire dalla finestra di dialogo. NOTA: Si prega di vedere anche il commento di Jinu qui sotto.
13. Invio 995 in Porta server in entrata se si sta creando un account POP3. Se stai creando IMAP, inserisci 993. 14, Fare clic per selezionare Questo server richiede una connessione crittografata. Per l'account IMAP, impostare il tipo di crittografia su SSL. 15. Nella porta del server in uscita, immettere il valore 587. Impostare il tipo di crittografia su TLS 16. Fare clic su OK per chiudere la finestra di dialogo. 17. Fare clic Verifica le impostazioni dell'account ... per testare le impostazioni dell'account 18. Dovresti vedere un messaggio che dice che le impostazioni dell'account sono corrette. Clicca su Il prossimo per uscire dalla finestra di dialogo. NOTA: Si prega di vedere anche il commento di Jinu qui sotto. Vedi questo post se Outlook non riesce a connettersi a Gmail, continua a chiedere la password.
Questo spiega come configurare Microsoft Outlook per Gmail. Se hai bisogno di ulteriore assistenza sentiti libero di lasciare una nota nella sezione commenti.