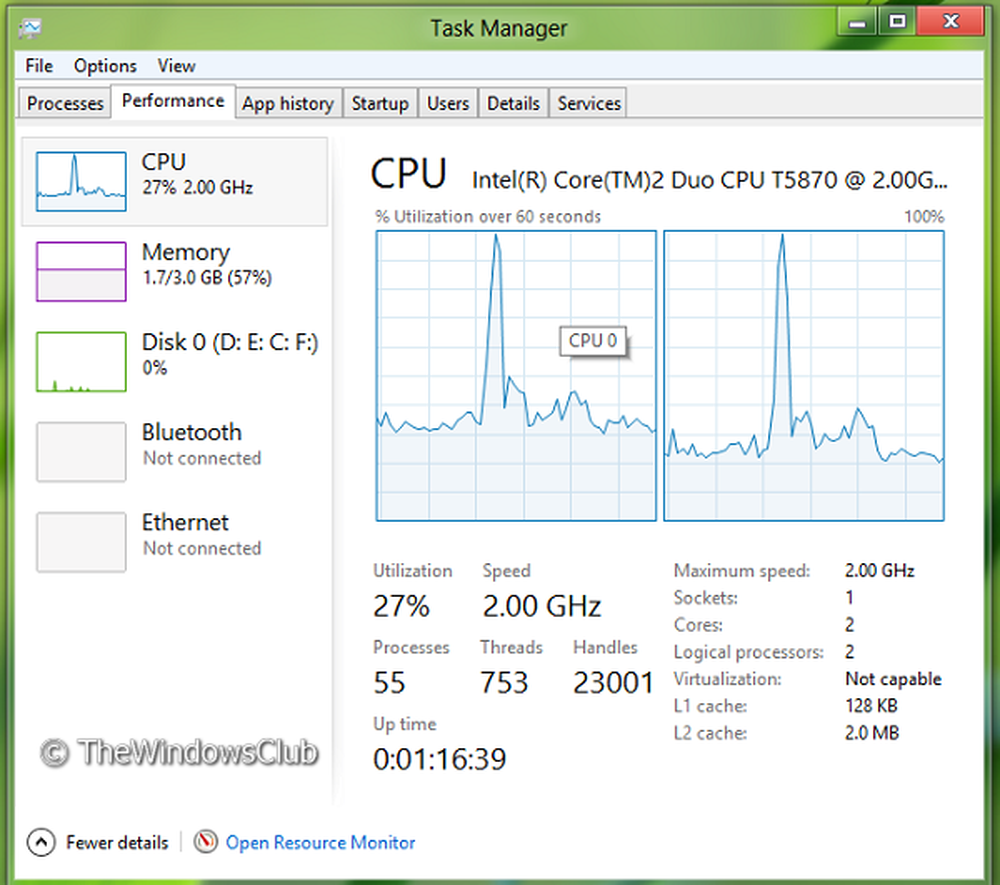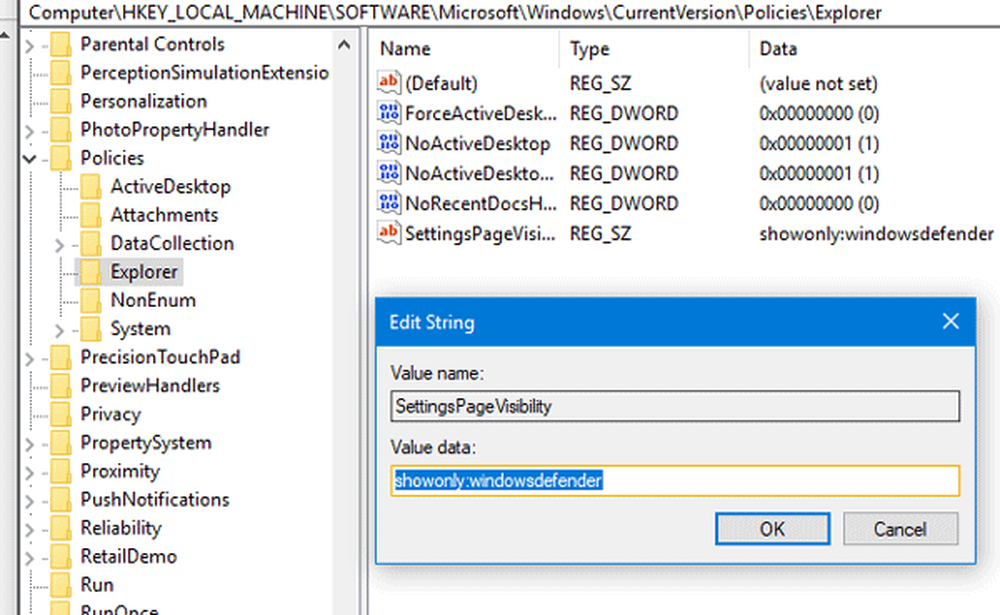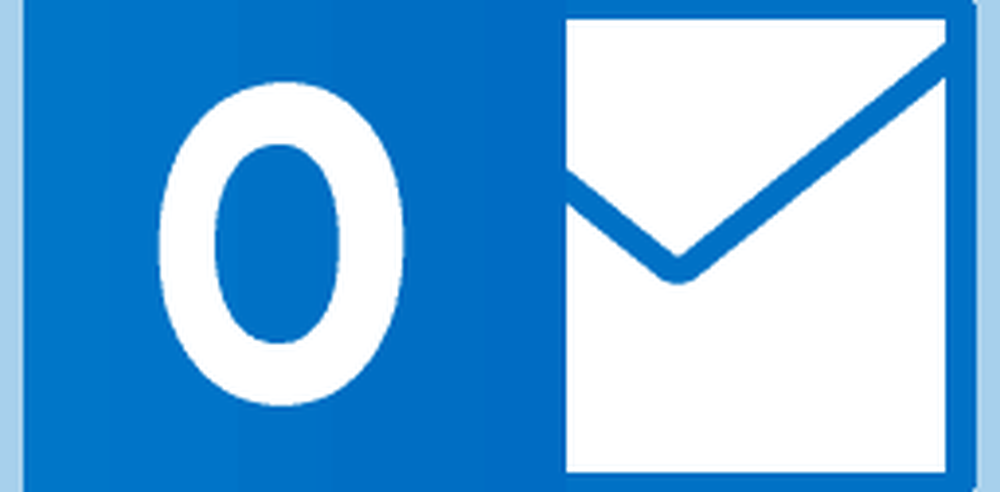Configura le scorciatoie della penna e tocca le impostazioni in Windows 10

L'avvento dei computer e di Internet ha cambiato il modo in cui scriviamo. La scrittura digitale sta rapidamente guadagnando consensi nel mondo digitale di oggi. Tra le poche tecnologie innovative esplorate, la scrittura digitale occupa uno spazio prominente. Microsoft ha intrapreso una missione per rendere questa esperienza più innovativa e unica. Come tale, ha deciso di espandere il suo supporto per Penna attraverso la nuova esperienza di Windows Ink.
L'esperienza di Windows Ink è solo un altro cambiamento di nome che il gigante del software usa per riferirsi al supporto per penna esistente, con nuovi miglioramenti aggiunti. Ad esempio, puoi usare la penna per annotare gli screenshot ma devi prima configurare le sue impostazioni. Quindi, in questo post impariamo come configurare Tasti di scelta rapida e impostazioni touch in Windows 10 Aggiornamento Anniversario.
Tasti di scelta rapida e impostazioni touch in Windows 10
Innanzitutto, apri Impostazioni> Dispositivi. Qui puoi vedere una nuova opzione - 'Inchiostro penna e Windows'aggiunto alla sezione' Dispositivi '.
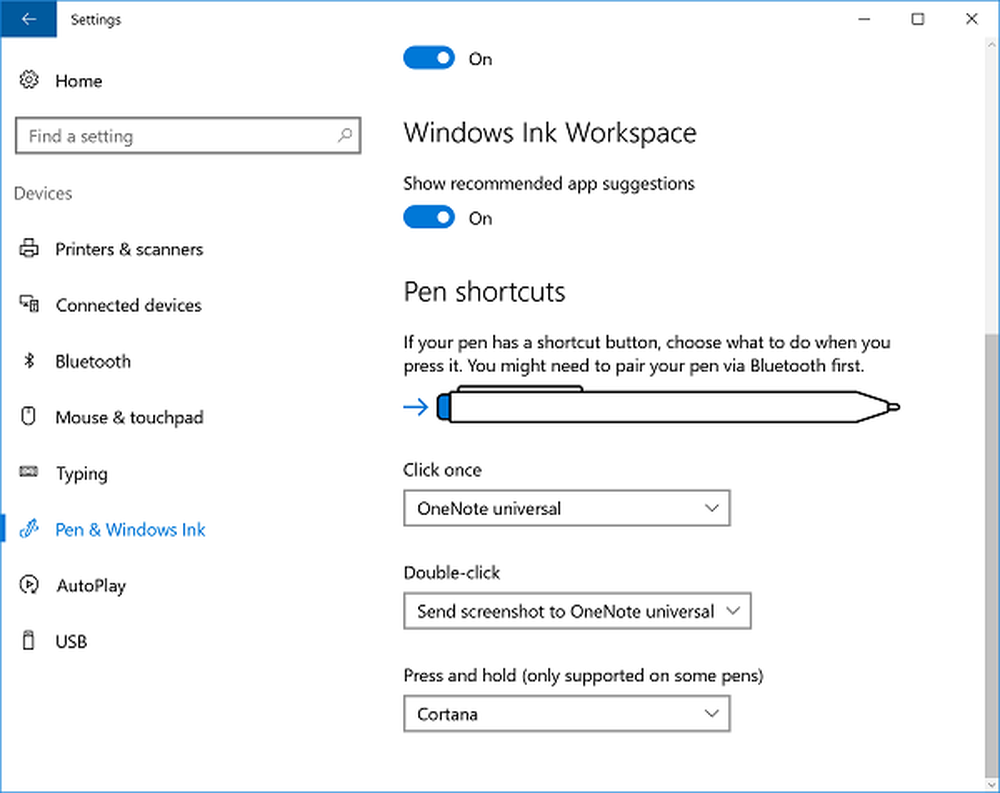
Ora, per configurare le scorciatoie, apri l'area di lavoro di Ink di Windows. Sotto l'intestazione "Fai clic una volta", seleziona "Fare clic una volta per aprire le note di Windows Ink Workspace anche quando il dispositivo è bloccato'. Questa impostazione consente di aprire il workspace anche se il dispositivo è bloccato.
Le opzioni "Fai doppio clic" e "Tieni premuto" che possono essere visualizzate sotto il pulsante "Fai clic una volta". L'azione di doppio clic consente a un utente di inviare schermate per prendere appunti su app come OneNote Universal o OneNote 2016 e l'azione "Premi e tieni premuto" attiva Cortana, all'istante. Puoi modificare queste impostazioni qui.
Oltre a quanto sopra, puoi regolare la precisione con cui lo schermo deve rispondere ogni volta che decidi di usare una penna o un dito. Per cambiare questo, inserire 'Penna e tocco'nella casella di ricerca. Seleziona l'azione e poi fai clic sul pulsante Impostazioni. Successivamente, sarà possibile calibrare e configurare le impostazioni per Pen and Touch.
Le impostazioni disponibili sono:
1] Singolo clic
2] Doppio click - Sotto questo, puoi regolare la velocità con cui puoi toccare uno schermo quando tocchi due volte. Puoi anche regolare la distanza che il puntatore può spostare tra toccare quando tocchi due volte.
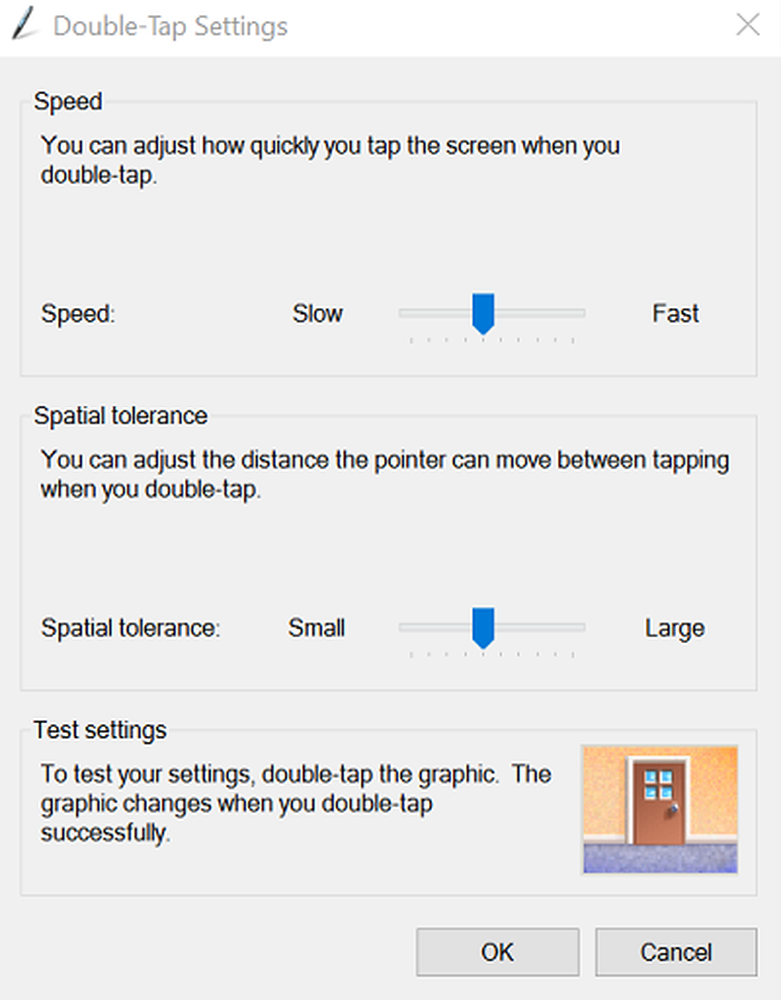
3] tieni premuto - Qui è possibile regolare la quantità di tempo durante la pressione e tenere premuto per eseguire un'azione con il tasto destro del mouse.
Pertanto, le scorciatoie della penna e le impostazioni del tocco ti consentono di personalizzare ancora di più la tua esperienza con la penna per assicurarti di non perdere le impostazioni che si adattano perfettamente alle tue esigenze.
Ora vedi come puoi utilizzare Windows Ink Workspace per un'esperienza personale con la penna.