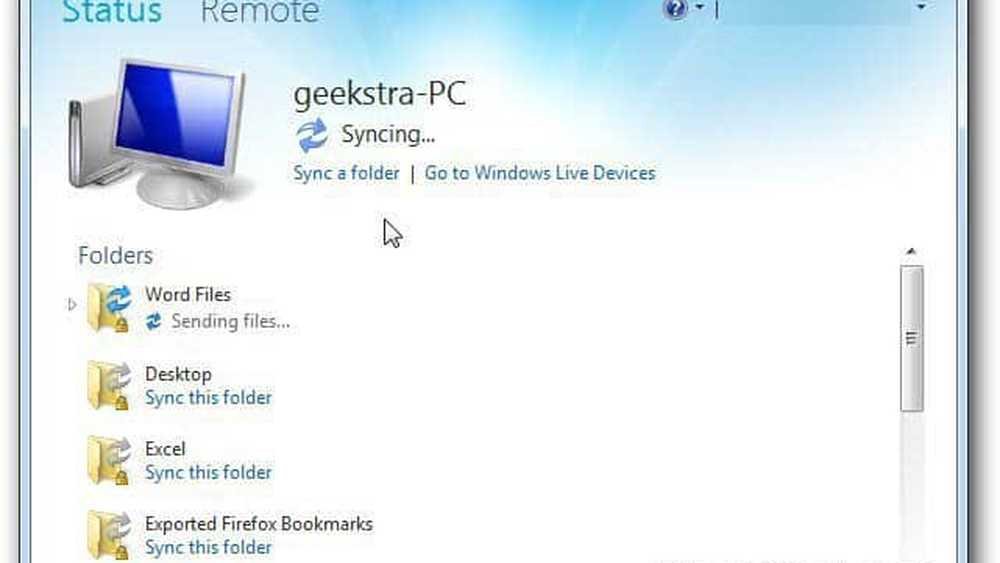Raccolta foto di Windows Live 2011 Modifica di foto {Series}


Nella terza parte della nostra serie su Windows Live Photo Gallery 2011 (Wave 4), ti mostreremo alcune delle funzionalità di modifica integrate nella Raccolta foto di Windows Live. Anche se le regolazioni di base e gli effetti visivi che puoi applicare alle tue foto non si avvicinano alla semplice funzione Photoshop di un software di fotoritocco professionale, per un programma gratuito destinato allo smistamento, all'organizzazione, alla pubblicazione e alla stampa di foto, le funzionalità incluse in Windows Live Photo Gallery 2011 sono abbastanza groovy. Le necessità assolute - come ritaglio, riduzione degli occhi rossi e rotazione - sono intuitive e intuitive mentre sono disponibili anche alcune caratteristiche più geek, come la temperatura del colore, la tinta e la tonalità e l'esposizione. Puoi anche entrare in alcuni degli aspetti più delicati, come il ritocco e la riduzione del rumore, che impressioneranno i tuoi amici e la tua famiglia, ma sono altrettanto facili da realizzare come ritaglio e ridimensionamento.
Facciamo un video tour del progetto prima di saltare nello screenshot tour!

Tutte queste funzionalità sono accessibili tramite modificare nastro.

Gestisci e Proprietà
Il Gestisci e Proprietà le sezioni sono abbastanza semplici. Qui puoi ruotare, eliminare, selezionare, copiare e incollare le tue foto. Puoi anche cambiare il nome del file, ridimensionare il file e regolare la data / ora sul file. Nota che queste opzioni cambieranno i file stessi. Si noti inoltre che è possibile modificare le proprietà direttamente dal riquadro informazioni, che abbiamo mostrato nella precedente esercitazione su Importazione, ordinamento e etichettatura di foto in Raccolta foto di Windows Live 2011.
Una cosa che mi piace di Ridimensiona la caratteristica è che mantiene automaticamente le proporzioni (non c'è nemmeno un'opzione per non farlo) in modo che la tua foto non venga affettata o allungata. Ti verrà semplicemente chiesto di inserire le dimensioni massime in pixel. Windows Live Photo Gallery ridimensionerà quindi la tua foto in modo che né l'altezza né la larghezza superino quelle dimensioni. Inoltre, se non si desidera salvare l'originale, è possibile modificare la cartella "Salva in" per clic Navigare. Raccomando di creare una nuova cartella chiamata "My_photos_resized" o qualcosa del genere.

Vorrei che ci fosse un modo per ridimensionare in proporzioni o percentuali o anche in pollici o centimetri. Ma l'interfaccia della stampante integrata di Windows 7 fa un buon lavoro di scelta delle dimensioni effettive delle dimensioni di stampa per te, se hai intenzione di stamparle a casa.
regolazioni
Il prossimo gruppo di funzioni di modifica consente di apportare modifiche più dettagliate alle immagini. Dalla visualizzazione del browser, puoi apportare regolazioni "rapide", ma ti consiglio doppio clic la foto in modo da visualizzare solo un'immagine alla volta. Questo non solo ti dà qualche altra opzione, ma rivela anche il raccolto opzione e il Sintonizzare pannello.

La funzione Ritaglia è molto utile. In precedenza, mi lamentavo della mancanza di funzionalità di ridimensionamento proporzionale, ma Windows Live Photo Gallery 2011 compensa qui. Puoi realizzare un tipico ritaglio personalizzato semplicemente disegnando una casella intorno all'area che desideri ritagliare. Ma più utile, puoi Clic raccolto e scegliere Proporzione per scegliere una dimensione di stampa comune. Quando scegli una proporzione, la tua casella di ritaglio verrà automaticamente ridimensionata. Puoi anche ruotare il fotogramma per fare un 8 x 10 in 10 x 8 o un 4 x 6 in un 6 x 4, ecc. In questo modo, puoi assicurarti che tutto ciò che vuoi inserire nel fotogramma si adatti perfettamente.

Le altre funzionalità di fotoritocco includono:
- occhi rossi - Consente di rimuovere l'effetto occhi rossi causato dai flash. Basta disegnare una scatola intorno agli occhi per applicare. Suggerimento: per i primi piani, puoi ottenere risultati migliori facendo un occhio alla volta. In caso contrario, si potrebbe ottenere qualche scolorimento al di fuori degli occhi.
- Ritoccare - Consente di rimuovere le imperfezioni, come cicatrici, acne e talpe. Anche tu puoi essere una top model aerografata!
- Raddrizzare - Regola automaticamente l'allineamento orizzontale dell'immagine. Buono per quei colpi d'azione ubriachi. Cioè, a meno che non steste andando per quell'angolo olandese di effetto.
- Colore - Regola la temperatura del colore, la tinta e la saturazione. Fai clic sul pulsante stesso per consentire a Windows Live Photo Gallery di regolarlo automaticamente in base a ciò che ritiene migliore. Oppure, puoi fare clic sulla freccia per scegliere tra diversi preset.
- Esposizione - Regola l'esposizione della foto. Stesso trapano come con il colore: fare clic una volta sul pulsante per andare con la migliore immaginazione di Windows Live Photo Gallery. Fare clic sulla freccia per scegliere tra alcuni preset.
- Riduzione del rumore - Rimuove automaticamente il "rumore" (vale a dire. granulosità e macchie colorate).
- effetti - Non fa realmente parte della sezione delle regolazioni, ma si adatta alle altre. Qui, puoi scegliere effetti dalla galleria come il tono seppia, il tono ciano, il bianco e nero, il filtro arancione, il filtro giallo e il filtro rosso.
Puoi applicare queste regolazioni una alla volta o puoi fare clic Regolazione automatica applicare diverse regolazioni tutte contemporaneamente.

Puoi modificare quali applicare e la qualità di compressione jpeg di clic la freccia sotto Regolazione automatica e scegliendo impostazioni...

Queste funzioni di modifica delle foto e le regolazioni sono un po 'difficili da descrivere. Quindi, ti incoraggio a provarli per te stesso. Oppure guarda questo video dimostrando alcune delle regolazioni della foto:
Sintonizzare
Puoi usare i pulsanti rapidi sopra per modificare questi attributi, o puoi ottenere ancora più tweaky con il pannello Fine Tune. Clic Sintonizzare per rivelarlo sul lato destro. Qui, avrai una varietà di cursori che puoi usare per regolare i vari attributi della foto. Clic il Segno di spunta se / quando sei soddisfatto di ciò che hai fatto.

Una caratteristica eccezionale che dovrei sottolineare: nel Regola l'esposizione sezione, puoi spostare i cursori o puoi spostare l'istogramma per alterare la foto.

Ripristina originale
Ora, se sei come me, modificando e modificando le foto, si otterrà un effetto dall'aspetto peggiore che se avessi appena lasciato da solo. Fortunatamente, c'è il Ripristina originale pulsante. Questo salvavita è sospeso nell'angolo in alto a destra della finestra. Per impostazione predefinita, Windows Live Photo Gallery 2011 salva gli originali a tempo indeterminato in C: \ Users \ YOURUSERNAME \ AppData \ Local \ Microsoft \ Windows Photo Gallery \ Immagini originali. Quindi, se si modifica una foto, la si pubblica, la si condivide, si chiude la Raccolta foto di Windows Live, si spegne il computer e si ritorna tre mesi dopo, è ancora possibile fare clic sul pulsante Ripristina originale e annullare il danno che si è verificato. Si noti, tuttavia, che il pulsante Ripristina originale non annulla le ridimensionazioni, le modifiche ai nomi dei file o le rotazioni (per questo motivo dovresti salvare le tue foto ridimensionate in un'altra cartella).

Se non si desidera che tutto lo spazio sul disco rigido venga consumato dalle foto originali, è possibile modificare il modo in cui Windows Live Photo Gallery lo gestisce clic la freccia sotto Ripristina originale e scegliendo Impostazioni… Puoi scegliere per quanto tempo Windows Live Photo Gallery manterrà gli originali nel menu a discesa. Dopo un periodo di tempo, la Raccolta foto di Windows Live sposta automaticamente le foto nel Cestino, il che significa che è ancora possibile recuperare l'originale se si commette un errore.

Conclusione
Nel complesso, Windows Live Photo Gallery 2011 offre una serie decente di funzioni di modifica e regolazione delle foto. Mentre sei ancora lontano da una suite di fotoritocco professionale come Photoshop o Gimp, dovresti disporre di tutto ciò che ti serve per il fotoritocco di base. Puoi eliminare gli occhi rossi, aumentare la luminosità, raddrizzare una foto e fare lo zapping dei brufoli prima di incorniciare un ritratto di famiglia in modo che tutti siano belli come la tecnologia li ha fatti guardare. Oh, ed è facile e gratuito.