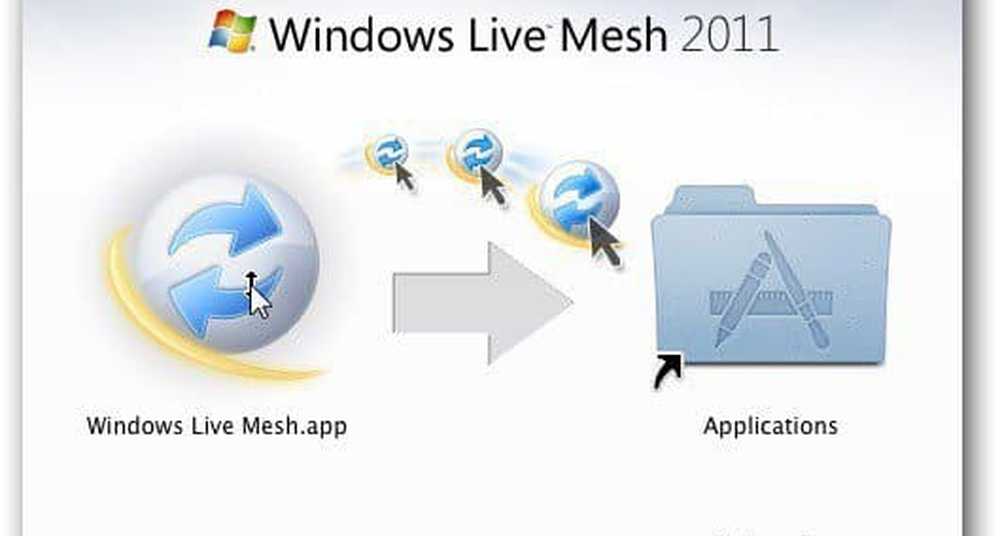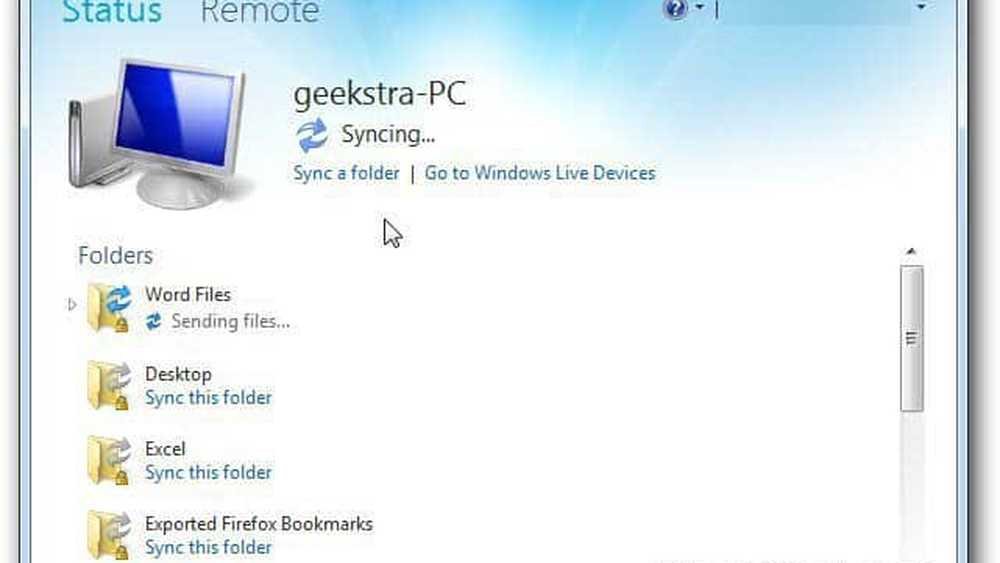Raccolta foto di Windows Live 2011 Creazione di panorami e foto di fusibili {Series}

 Nel primo articolo della mia serie riguardante la nuova Raccolta foto di Windows Live di Windows 2011, ti ho mostrato come iniziare guidandoti attraverso i processi di importazione, taggatura e navigazione per le tue foto. Con le nozioni di base, nei prossimi giorni focalizzerò la serie su alcune delle funzionalità più avanzate di Live Photo Gallery 2011 a partire da 2 nuove fantastiche funzionalità!
Nel primo articolo della mia serie riguardante la nuova Raccolta foto di Windows Live di Windows 2011, ti ho mostrato come iniziare guidandoti attraverso i processi di importazione, taggatura e navigazione per le tue foto. Con le nozioni di base, nei prossimi giorni focalizzerò la serie su alcune delle funzionalità più avanzate di Live Photo Gallery 2011 a partire da 2 nuove fantastiche funzionalità!Trovato sul Creare la sezione sul nastro Live Photo Gallery 2011 è composta da due fantastiche funzionalità: Panorama e Fusibile fotografico. Ma funge anche da gateway per una miriade di plug-in e strumenti fotografici che rendono veramente Windows Live Photo Gallery 2011 oltre un semplice programma di organizzazione di immagini e video. Diamo un'occhiata a tutte le chicche sulla Crea barra multifunzione.

Molto di ciò che trovate qui è autoesplicativo o semplicemente serve come scorciatoia ad altre applicazioni o servizi web. Ad esempio, il primo pulsante che troverai nell'angolo in alto a sinistra imposta semplicemente l'immagine selezionata come sfondo del desktop. È utile, specialmente se sei troppo pigro per Pulsante destro del mouse il tuo desktop e scegli Personalizzare. Se ti stai chiedendo se è possibile impostare un video come sfondo del desktop, la risposta è: no. Almeno non con Windows Live Photo Gallery 2011 (prova la modalità Wallpaper di DirectX di VLC per questo).
La prossima sezione include il Utensili, che sono la star dello show qui, quindi salviamoli per ultimo. Hai anche il meno interessante Condividi i pulsanti basta semplicemente scattare la tua foto o il tuo video su altri programmi in Windows Live Essentials. Per esempio, clic E-mail aprirà Windows Live Mail (o qualunque sia il tuo client email predefinito) con un nuovo messaggio pronto per andare e l'immagine o il video allegato. Idem per Post sul blog, tranne che apre un nuovo post sul blog in Windows Live Writer con l'immagine o il video già incorporato. Allo stesso modo, il Film pulsante esporta le immagini oi video selezionati su Windows Live Movie Maker. Nient'altro che comodità, davvero.
Il Ordina stampe il pulsante è molto carino, in realtà, ed è qualcosa che potresti voler mostrare ai tuoi amici e parenti meno esperti di computer. Un paio di stampanti fotografiche digitali sono entrate in collusione con Microsoft per consentirti di caricare foto e ordinare stampe, tutto da Windows Live Photo Gallery. Attualmente puoi scegliere tra CVS, Fujifilm. HP Snapfish, Kodak e Shutterfly, ma man mano che più servizi si uniscono alla festa, verranno automaticamente visualizzati nella finestra "Seleziona una società di stampa".

Questo prende davvero la seccatura e la curva di apprendimento dall'affrontare il protocollo di upload di un nuovo sito web. Ora puoi passare dalla fotocamera al computer alle stampe da una singola applicazione con pochi clic.

Il Pubblicare sezione include alcuni servizi Web che possono connettersi al tuo account Windows Live per la condivisione immediata. Facendo clic su uno, ti verrà chiesto di accedere al nostro account Windows Live e quindi autorizzarlo per la connessione. Una volta fatto, puoi caricare video su YouTube, pubblicare foto e video sulla bacheca di Facebook e aggiungere foto o video al tuo account Flickr, Windows Live Groups o Skydrive con un clic di un pulsante.

Puoi anche aggiungere servizi aggiuntivi e plug-in clic la freccia nella galleria Pubblica e scegli Aggiungi un plug-in.

Galleria fotografica di Windows Live Panorama 2011
Ok, ora voglio davvero mostrarti la funzione Panorama perché penso che sia davvero groovy. Fondamentalmente, ti consente di scattare una serie di foto e unirle in un'unica ripresa panoramica continua. Non è necessaria nessuna macchina fotografica panoramica o obiettivo panoramico. Un po 'di tempo fa, MrGroove ti ha mostrato come creare un panorama con Adobe Bridge e Adobe Photoshop, ma per quelli di voi che non hanno fatto investimenti in software di fotoritocco professionale, Windows Live Photo Gallery 2011 ti consente anche di farlo. Ecco come:

1. Scatta qualche foto (più sono e meglio è) che si sovrappongono leggermente e importare loro dentro Raccolta foto di Windows Live 2011. Per risultati ottimali, impostare la fotocamera su manuale e utilizzare un treppiede. In questo modo non avrai molte variazioni nel punto di osservazione verticale e nella messa a fuoco.
2. Selezionare tutte le foto che vorresti includere nel tuo panorama. Dai un'occhiata la casella nell'angolo in alto a sinistra per ognuno o semplicemente clic la prima foto di una serie, tenere Cambio e poi clic l'ultima foto della serie.
3. Clic Panorama. Windows Live Photo Gallery inizierà a spostarsi in città: analizzerà le foto, le abbinerà, le allineerà e le unirà tutte insieme.
4. Salvare la foto Panorama con un nuovo nome file. Le tue foto di origine rimarranno intatte.
Questo è tutto ciò che c'è da fare. Come vedrai, ci sarà una certa quantità di spazio nero sopra e sotto la tua foto, dandogli una sorta di aspetto frastagliato. Ma puoi semplicemente ritagliarlo per un bel panorama da stampare. Ecco alcuni esempi che ho fatto con il mio iPhone (fo qualche ragione, mi piace fare un panorama a 360 gradi: so che sfida la realtà, ma penso che sia divertente) :


Eccone uno in cui ho ritagliato la maggior parte delle cose nere. Come noterai, c'è un po 'di effetto a occhio di pesce. Questo perché mi sono fermato in un punto e ruotato come ho sparato. Per ottenere i migliori risultati, dovresti effettivamente muovere il tuo intero corpo senza ruotare. Ma ero troppo imbarazzato per aggirarmi dall'inclinazione di Duquesne a Station Square lungo il fiume Monongahela con il mio iPhone fuori.

Fusibile fotografico con Windows Live Photo Gallery 2011
È ancora più divertente combinare le foto in Windows Live Photo Gallery 2011, e questa è la più recente e più groovy. PhotoFuse ti consente di scattare più foto con lo stesso sfondo e creare un collage dei migliori scatti. Nel mondo reale, probabilmente lo userete per ottenere ritratti di famiglia perfetti in cui nessuno sbatte le palpebre o si becca il naso. Ma nel mio mondo, mi sono divertito a metterlo su altri buoni usi, come rimuovere ostacoli che ostacolavano il mio soggetto o creare un esercito di cloni in una singola immagine. Ricordo quando avevamo contest di Photoshop dove dovevi aggiungere, modificare o rimuovere elementi da una foto, ora puoi farlo con pochi clic e zero know-how tecnico con Photo Fuse.

1. Scatta diverse foto dallo stesso punto di osservazione e importale nella Raccolta foto di Windows Live 2011. Questo è importante: non otterrai buoni risultati da Photo Fuse se muovi i piedi o modifichi l'angolo o l'altezza del tuo scatto. Treppiedi, gente! Ricorda che non è possibile utilizzare più di 10 foto per fotofusibile.
2. Seleziona le foto che desideri includere nel tuo Photo Fuse. Conosci il trapano.
3. Clic Fusibile fotografico.
4. Disegnare un rettangolo attorno al volto della persona che desideri modificare. Questo farà apparire una lista di scatti alternativi. Scegli quello che sembra migliore.
5. Ripeti il passaggio 4 se necessario. Puoi anche scambiare l'intera persona per ottenere una posa diversa del tutto.
6. Clic Salvare quando hai fatto.

Poiché Photo Fuse è un po 'difficile da spiegare a parole, e poiché amo giocare con Camtasia, ho realizzato un breve video che mostra le funzionalità di Photo Fuse. Controlla:

Un'ultima cosa: noterai che c'è un Più strumenti pulsante. Da qui, puoi scaricare altri extra aggiuntivi per Windows Live Photo Gallery 2011, come PhotoSynth, AutoCollage e Image Composite Editor (una versione più avanzata di Panorama). Microsoft è destinata ad aggiungere altro in futuro, e saremo sicuri di coprire alcuni dei migliori del gruppo in un post successivo.

Resta sintonizzato, perché nel prossimo post di questa serie tratteremo alcune delle funzionalità di modifica di Windows Live Photo Gallery 2011.